Har du lige oprettet en original kvalitetsvideo på CapCut , men du ved ikke, hvordan du eksporterer den ?
I denne artikel vil vi forklare, hvordan du eksporterer en CapCut-video med få klik , men også hvordan du redigerer og optimerer dine videoer med denne applikation. Følg lederen !
Sådan eksporteres videoer fra CapCut
Efter at have redigeret dine videoer med CapCut , kan du eksportere dem fra applikationen for at gemme i din enheds hukommelse eller dele på sociale netværk eller deleplatforme . CapCut giver dig mulighed for at vælge format og outputkvalitet for dine videoer og administrere dine eksporterede videoer i applikationen. Sådan gør du:
Hvordan vælger man format og outputkvalitet for dine videoer?
Før du eksporterer dine videoer fra CapCut, kan du vælge outputformatet og af dine videoer i henhold til dine præferencer og behov.
Sådan gør du:
- Tryk på knappen " Eksporter " øverst til højre på skærmen. Du vil se et vindue med mulighederne for at eksportere din video.
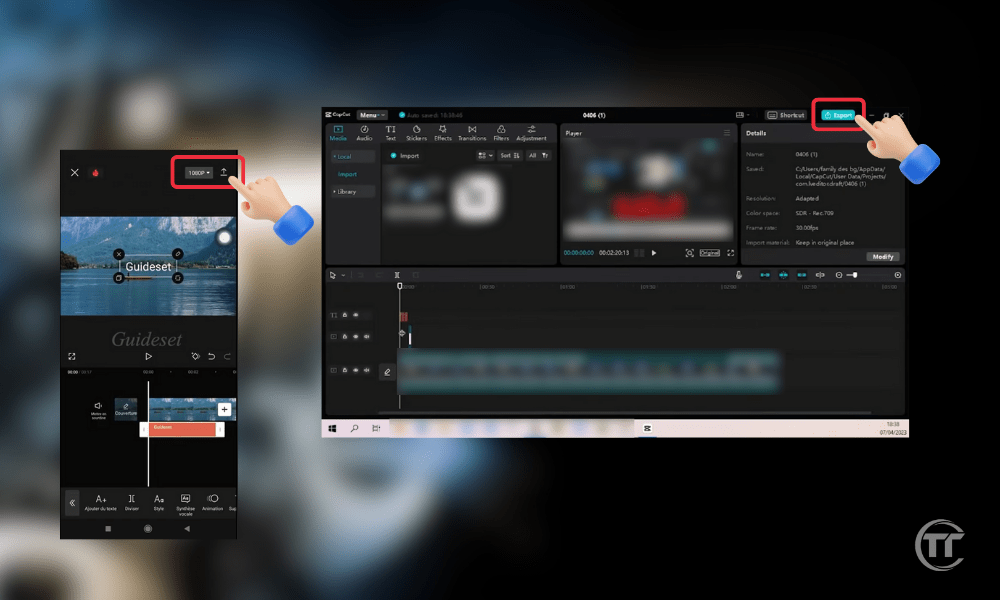
- Du kan vælge outputformatet for din video, mellem "MP4"eller"GIF”.
- " MP4 " er standardformatet for videoer, som giver dig mulighed for at bevare lyden og kvaliteten af din video.
- GIF -formatet er det animerede format for billeder , som giver dig mulighed for at skabe loops uden lyd, men med reduceret kvalitet.
For at vælge outputformatet for din video skal du trykke på " Format "-knappen nederst til venstre på skærmen og vælge den ønskede mulighed.
- Du kan også vælge outputkvaliteten for din video, mellem "Svag”, “Gennemsnit”, “Høj"eller"Personliggjort”. Udgangskvaliteten af din video bestemmer opløsningen, strømmen Og størrelsen af din video. Jo højere kvalitet, jo skarpere og glattere din video bliver, jo mere lagerplads vil den optage.
- For at vælge outputkvaliteten for din video skal du trykke på knappen " Kvalitet " nederst til højre på skærmen og vælge den ønskede indstilling.
- indstillingen Brugerdefineret , vil du være i stand til manuelt at justere dine videoindstillinger, såsom opløsning, bithastighed, billedhastighed osv.
- Når du har valgt format og outputkvalitet skal Eksporter ". Din video vil være klar til at eksportere fra CapCut.
På pc:
På mobil:
Hvordan gemmer du dine videoer i din enheds hukommelse?
Hvis du vil gemme dine videoer i din enheds hukommelse, kan du nemt gøre det fra CapCut.
Sådan gør du:
- På mobil, efter at du har valgt formatet og outputkvaliteten for din video, skal du trykke på knappen " Eksporter " øverst til højre på skærmen. Du vil se en statuslinje, der viser dig, hvor meget tid der er tilbage, før din videoeksport er færdig.
- På pc kan du vælge, hvor du vil gemme din video i dit videoeksportvindue.
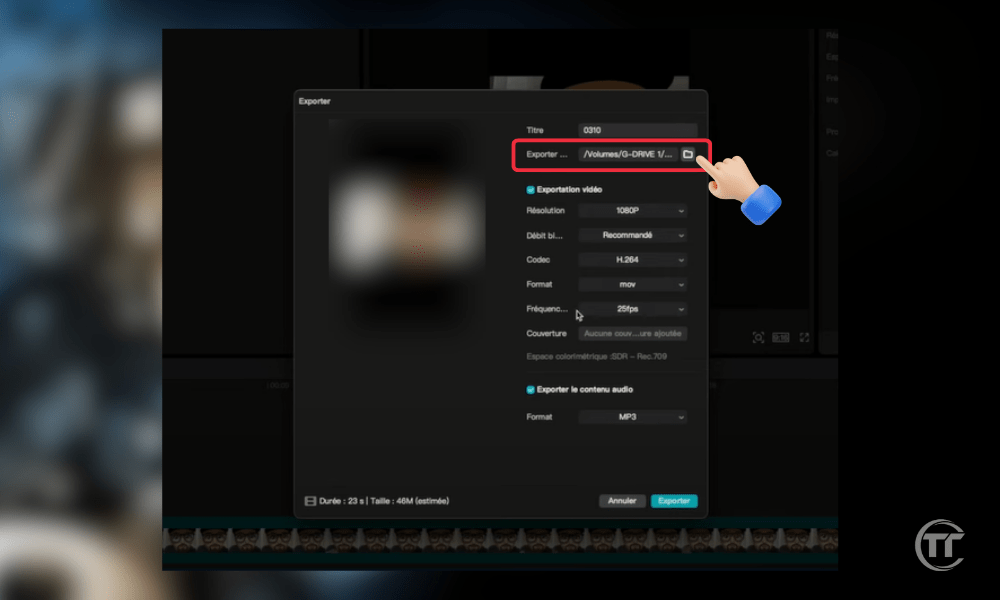
- Når din video er færdig med at eksportere, vil du se en meddelelse, der bekræfter, at din video er blevet gemt i din enheds hukommelse. Du vil også kunne se størrelsen og varigheden af din video.
- Du kan få adgang til din video fra din enheds galleri eller fra CapCut-applikationen på mobilen ved at trykke på knappen " Mine videoer " øverst til venstre på skærmen. Du kan også redigere, slette eller dele din video fra disse applikationer.
Relateret artikel : Med CapCut den kreative suite kan du udnytte AI-kraften til dine videoer
Hvordan deler du dine videoer på sociale netværk eller deleplatforme?
Hvis du vil dele dine videoer på sociale netværk eller deleplatforme, kan du gøre det direkte fra CapCut. Sådan gør du:
- Kun på mobil, når din video er færdig med at eksportere, vil du se en liste over delingsmuligheder, såsom " TikTok ", " Instagram ", " Facebook ", " YouTube " osv. Du kan rulle gennem mulighederne eller bruge søgelinjen øverst på skærmen for at finde den ønskede mulighed.
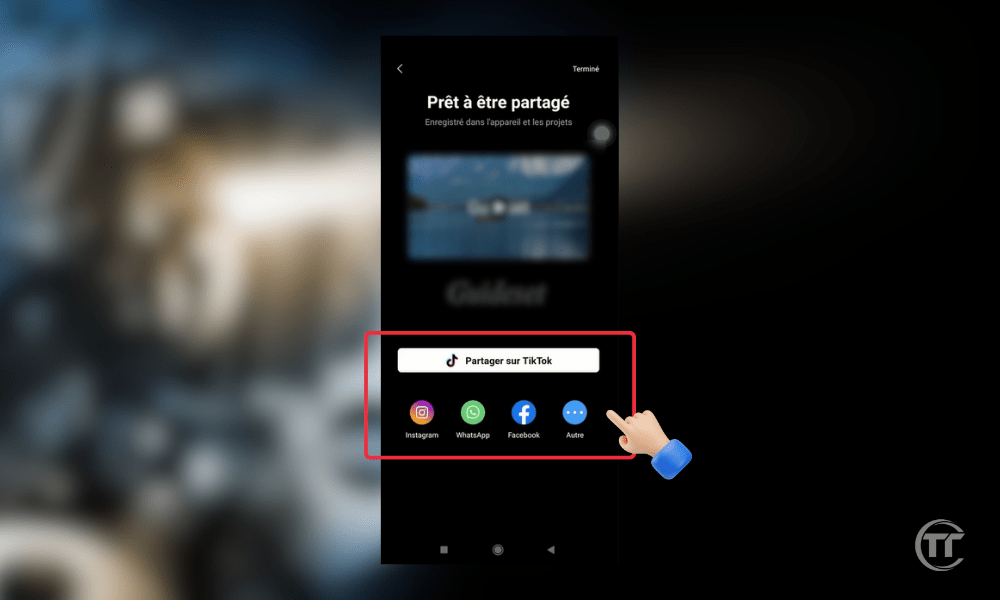
- Tryk på den delingsindstilling, du ønsker, og du vil blive omdirigeret til den tilsvarende applikation , som giver dig mulighed for at udgive din video til det sociale netværk eller delingsplatform, du vælger. Du kan også tilføje en titel, beskrivelse, hashtags, omtaler osv. til din video, afhængigt af det program, du bruger.
- Når du er færdig, skal du trykke på appens " Udgiv " eller " Del "-knap, og din video vil blive delt på dit valgte sociale netværk eller delingsplatform.
Hvordan administrerer du dine eksporterede videoer i CapCut?
Hvis du vil administrere dine eksporterede videoer i CapCut, kan du nemt gøre det fra appen. Sådan gør du:
- På mobilen skal du trykke på knappen " Mine videoer " øverst til venstre på skærmen. Du vil se en liste over alle de videoer, du har eksporteret fra CapCut, med deres navn, dato, varighed og størrelse.
- Du kan trække videoer for at ændre deres rækkefølge, trykke på videoer for at vælge dem, eller trykke længe på videoer for at se flere muligheder, såsom " Rediger ", " Slet ", " Del ", " Omdøb " osv.
- Du kan også bruge knappen " Sorter " øverst til højre på skærmen til at sortere dine videoer efter navn, dato, varighed eller størrelse.
- Når du er færdig, skal du trykke på knappen " Afslut " øverst til højre på skærmen.
Ofte stillede spørgsmål
Om CapCut
CapCut er en videoredigeringsapplikation , med mulighed for et abonnement på Pro-versionen, udviklet af Bytedance , virksomheden, der også ejer TikTok , en af de mest populære videodelingsplatforme i verden. CapCut er tilgængelig på Android , iOS og også Windows og Mac . Du kan downloade det gratis fra butikkerne og direkte fra deres hjemmeside.
CapCut lader dig videoer i høj kvalitet med visuelle effekter , overgange , musik , tekst , klistermærker og meget mere . Du kan bruge CapCut personlige , professionelle , uddannelsesmæssige , kunstneriske videoer eller bare for sjov .
Hvordan importerer man videoer fra forskellige kilder til CapCut?
Fra dit enhedsgalleri:
- Åbn CapCut og klik på " Nyt projekt ".
- Vælg de videoer fra dit galleri, som du vil importere.
- Klik på " Importer " for at tilføje dem til dit projekt.
Fra CapCut-kameraet:
- Åbn CapCut og klik på " Nyt projekt ".
- Klik på " Gem " for at få adgang til CapCut-kameraet.
- Juster dine optageindstillinger , såsom tilstand, zoom, opløsning osv.
- Tryk på den røde for at gemme din video.
- Tryk på " Udfør " for at tilføje det til dit projekt.
Fra andre applikationer eller kilder:
- Åbn programmet eller kilden, hvor den video, du vil importere, er placeret.
- Vælg videoen, og klik på Del .
- Find og klik på " CapCut " mulighed for at dele den med CapCut.
- Videoen vil blive importeret til CapCut .
Hvordan eksporterer man capcut-video uden vandmærke?
Hvis du vil eksportere en capcut-video uden vandmærke , kan du gøre det gratis og nemt fra applikationen. Vandmærket er CapCut-logoet, der vises nederst til højre på din video, hvilket indikerer, at du brugte programmet til at oprette din video.
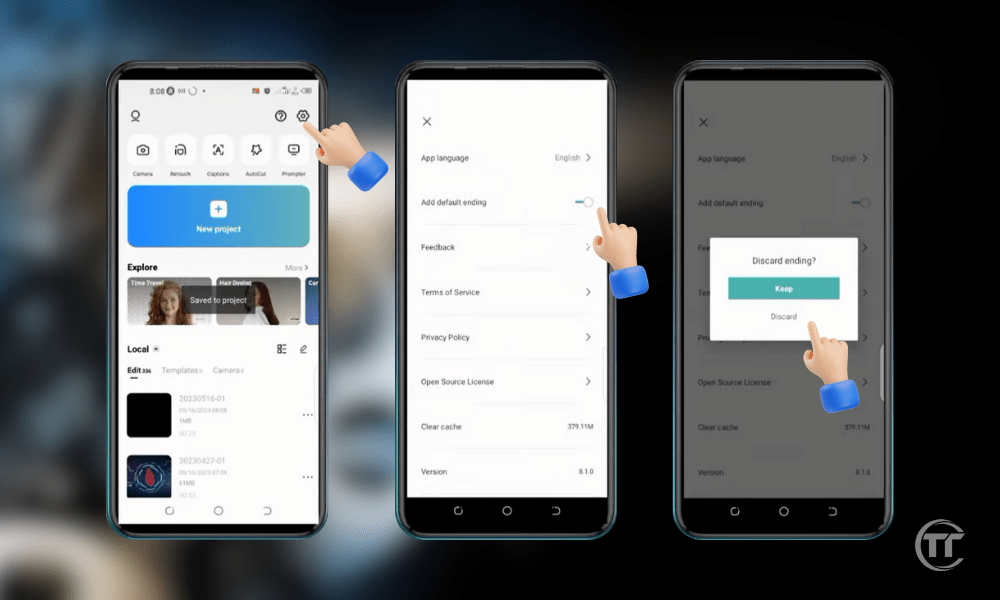
Sådan gør du:
- Når du har valgt outputformatet og kvaliteten af din video, skal du trykke på knappen " Eksporter " øverst til højre på skærmen. Du vil se et vindue med mulighederne for at eksportere din video.
- Tryk på knappen " Vandmærke " nederst til venstre i vinduet. Du vil se en kontakt , der giver dig mulighed for at aktivere eller deaktivere din videos vandmærke.
- Tryk på kontakten for at slukke for vandmærket på din video. Du vil se en meddelelse, der bekræfter, at din video vil blive eksporteret uden vandmærke.
- Tryk på knappen " Eksporter " øverst til højre i vinduet, og vent på, at din video er færdig med at eksportere. Din video vil blive eksporteret uden vandmærke fra CapCut.
Godt at vide : De 5 bedste platforme til at få visninger på Tiktok!
Hvordan optimerer du dine CapCut-videoer?
Her er nogle tips til optimering af dine CapCut-videoer:
- Brug skabeloner og aktiver : Vælg mellem en række færdiglavede skabeloner og aktiver, og tilpas dem med dine egne videoer, tekst, musik og mere.
- Forbedre kvaliteten og stabiliteten af dine videoer : Juster lysstyrke, kontrast, mætning, skarphed, sløring osv., og ret rystelser og forvrængninger i dine videoer.
- Synkroniser dine videoer med musikkens rytme : Match bevægelserne og overgangene af dine videoer til rytmen af den musik, du vælger, ved hjælp af automatisk, manuel eller brugerdefineret tilstand.
- Skab specielle effekter med CapCut: giv stil og dynamik til dine videoer ved hjælp af slowmotion, hurtig bevægelse, reverse, spejl, loop, blend, maske osv.




