Windows Terminalini açamadığınız için kızgın mısınız ? Panik yapma ! Bu kapsamlı kılavuzda size bu yaygın sorunu çözmenin yedi etkili yöntemini gösteriyoruz. İster yeni başlayan ister uzman olun, basitleştirilmiş ve ayrıntılı açıklamalarımız teknik sorunları anlamanıza ve terminalinizi .
Yöntem 1: Bilgisayarınızı yeniden başlatın
Karmaşık çözümler aramadan önce en basit yöntemi deneyin: bilgisayarınızı yeniden başlatın . Windows engelleyen geçici sorunları çözer .

Yöntem 2: Komut İstemini Yönetici Modunda Kullanma

Bazen terminalin açılması yönetici ayrıcalıkları gerektirir. Bunu yapmak için Başlat menüsüne sağ tıklayın, ardından Windowssürümlerine bağlı olarak "Komut İstemi (Yönetici)" veya " Windows PowerShell (Yönetici)" i seçin.
Yöntem 3: Sistem dosyalarının bütünlüğünü kontrol edin
Bozuk sistem dosyaları terminalin açılmasını engelleyebilir. Bu dosyaları nasıl kontrol edip onaracağınız aşağıda açıklanmıştır. Adım 1 : Komut İstemi'ni yönetici modunda açın (bkz. Yöntem 2).
Adım 2 : Aşağıdaki komutu yazın ve Enter'a basın: sfc /scannow
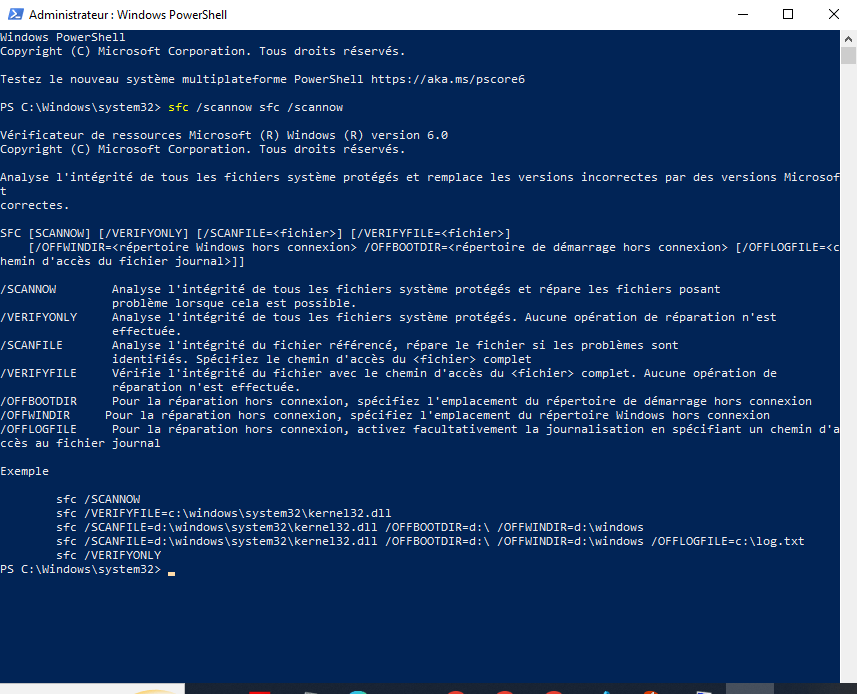
Sistem dosyaları taranıp onarılırken bekleyin.
Yöntem 4: Terminal Ayarlarını Sıfırla
Terminalin yanlış yapılandırılması açılma sorunlarına neden olabilir. Ayarları sıfırlamak için şu adımları izleyin
Çalıştır iletişim kutusunu açmak için Win + R basın yazın . Windows Terminal_8wekyb3d8bbwe\LocalState'e gidin ve Enter'a basın.
Terminali açarken varsayılan ayarlarla yeni bir dosya oluşturulmasını zorlamak için settings.json silin veya yeniden adlandırın

Yöntem 5: Windows Güncelleştirin

Mevcut güncellemeleri kontrol ederek işletim sisteminizin güncel olduğundan emin olun. Bunu yapmak için "Ayarlar"> "Güncelleme ve Güvenlik"> " Windows Update" adresine gidin ve "Ara güncellemelerini" tıklayın.
Bu makale ilginizi çekebilir: Windows 10'da UsoClient.exe : Devre dışı bırakmalı mısınız?
Yöntem 6: Windows Terminalini Yeniden Yükleme
Önceki yöntemler işe yaramadıysa WindowsTerminalini yeniden yükleyebilirsiniz. Bunun için aşağıdaki şekilde ilerleyin:
Adım 1: "Ayarlar"> "Uygulamalar"> "Uygulamalar ve İşlevler" açın.
2. Adım: " Windows Terminal" i bulun ve "Kaldır" ı tıklayın.
Adım 3: Bilgisayarınızı yeniden başlatın. Windows terminalini Microsoft Store'dan yeniden yükleyin.

Yöntem 7: Yeni bir kullanıcı profili oluşturun
Terminali açma sorununun bozuk bir kullanıcı profilinden kaynaklanması mümkündür. Bu durumda yeni bir profil oluşturun ve terminalin düzgün çalışıp çalışmadığını kontrol edin:
Adım 1: "Ayarlar"> "Hesaplar"> "Aile ve Diğer Kullanıcılar" açın.

Adım 2: "Bu PC'ye başka bir kullanıcı ekle" ye tıklayın ve yeni bir kullanıcı hesabı oluşturmak için talimatları izleyin.
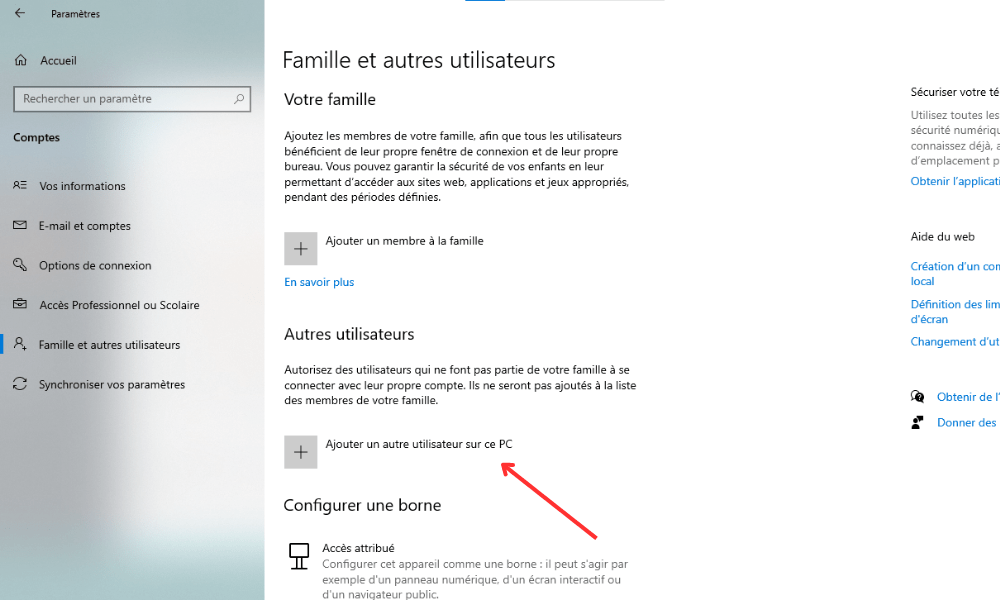
Adım 3: Bu yeni hesapla giriş yapın ve terminalin doğru açılıp açılmadığını kontrol edin.
Farklı yöntemlerin anlaşılmasını kolaylaştırmak için burada basitleştirilmiş bir karşılaştırma tablosu verilmiştir:
| Yöntem | Adımlar |
|---|---|
| 1. Bilgisayarı yeniden başlatın | Bilgisayarı yeniden başlatmanız yeterli |
| 2. Komut İstemini Yönetici Modunda Kullanın | Başlat menüsüne sağ tıklayın, ardından yönetici seçeneğini seçin |
| 3. Sistem dosyalarının bütünlüğünü kontrol edin | Sfc /scannow çalıştırın |
| 4. Terminal Ayarlarını Sıfırlayın | Settings.json silin veya yeniden adlandırın |
| 5. Windows güncelleyin | Ayarlar aracılığıyla güncellemeleri kontrol edin |
| 6. Windows Terminalini Yeniden Yükleyin | Terminal'i Microsoft Store'dan kaldırıp yeniden yükleyin |
| 7. Yeni bir kullanıcı profili oluşturun | Yeni bir kullanıcı hesabı ekleyin ve terminali test edin |
Bu yüzden ! Artık WindowsTerminal açma sorunlarını çözmek için yedi kusursuz yönteminiz var. Lütfen bu çözümleri denemekten ve deneyiminizi benzer zorluklar yaşayan diğer kişilerle paylaşmaktan çekinmeyin.
SSS
Windows Terminali klavye kısayoluyla nasıl açılır?
Windows Terminalini hızlı bir şekilde açmak için bir klavye kısayolu kullanabilirsiniz. İzlenecek adımlar şunlardır:
Win + X tuşlarına birlikte .
Adım 2: Görünen bağlamsal menüde, Windowssürümünüze göre " Windows PowerShell" veya "Komut İstemi" seçin.
Windows aramasını Win + s kullanarak Windows açabileceğinizi , ardından " PowerShell " veya " CMD " yazdığınızı ve girişe basarak açabileceğinizi unutmayın.
- Diğer yararlı kısayollar:
Ctrl + C: geçerli komutu keser.Ctrl + V: Metni terminale yapıştırın.Ctrl + Z: Geçerli komuta bir durdurma sinyali gönderin.Ctrl + L: Terminal ekranını temizleyin.
Komut İstemi ile Windows Terminali arasındaki fark nedir?

Komut İstemi (CMD), Windows NT'den bu yana varsayılan Windows komut yorumlayıcısıdır. Komutları ve toplu komut dosyalarını çalıştırmanıza olanak tanır. Buna karşılık Windows Terminal, PowerShell, CMD ve Linux için Windows Alt Sistemi (WSL) gibi çeşitli komut satırı ortamlarını bir araya getiren modern bir uygulamadır.
- Ana farklar:
- Windows terminali, birkaç oturumda paralel olarak çalışmak için sekmeleri destekler.
- WindowsTerminalinde bulunan PowerShell, Komut İsteminden daha güçlü ve esnektir.
- Windows Terminali, Linux komutlarının WSL ile kullanılmasına izin verir.
- Windows Terminali gelişmiş özelleştirme (renkler, yazı tipleri, şeffaflık vb.) sunar.
Windows Terminalinin görünümünü özelleştirebilir miyiz?
Evet, Windowsterminalinin görünümünü kişiselleştirmek mümkündür. Bunu yapmak için aşağıdaki adımları izleyin: Windowsterminalini açın. Renkler, yazı tipleri, metin boyutu, şeffaflık ve arka planlar gibi mevcut seçenekleri değiştirerek görünüm.
- İpuçları:
- Profesyonel bir görünüm için önceden tanımlanmış temaları kullanın.
- Daha fazla kullanım kolaylığı için klavye kısayollarını özelleştirin.
- İlginç bir estetik etki için şeffaflığı etkinleştirin.
Aynı anda birden fazla oturumda çalışmak için Windows Terminaline sekmeler nasıl eklenir?
Windows Terminal, aynı anda birden çok oturum üzerinde çalışmayı kolaylaştırmak için birden çok sekme açmanıza olanak tanır. Yeni bir sekme eklemek için şu adımları izleyin: WindowsTerminalini açın. Pencerenin sağ üst köşesinde bulunan aşağı ok simgesine tıklayın. Yeni bir sekme açmak için istediğiniz komut satırı ortamını (PowerShell, CMD, WSL vb.) seçin. .
- Klavye kısayolları :
Ctrl + T: varsayılan ortamda yeni bir sekme açın.Ctrl + W: etkin sekmeyi kapatın.Ctrl + Tab: açık sekmeler arasında gezinin.
Komut satırlarını yönetmek için Windows Terminaline alternatifler var mı?
Evet, komut satırlarını yönetmek için Windows Terminalinin birkaç alternatifi vardır. İşte en popüler seçeneklerden bazıları:
- ConEmu
- komutan
- Aşırı
- Terminal
- MobaXterm
Bu alternatifler gelişmiş özelleştirme, platformlar arası destek ve eklentiler gibi ek özellikler sunar.
PowerShell komut dosyaları Windows Terminalinde nasıl çalıştırılır?
PowerShell betiklerini WindowsTerminalinde çalıştırmak için şu adımları izleyin:
- Windows Terminalini açın ve PowerShell sekmesini seçin.
cdkullanarak betiği içeren dizine gidin . Komut dosyasını çalıştırmak için aşağıdaki komutu yazın:.\script_name.ps1
Varsayılan olarak PowerShell betiklerini çalıştırmanın güvenlik nedeniyle devre dışı bırakıldığını unutmayın. Betiğin yürütülmesine izin vermek için PowerShell'i yönetici modunda açın ve aşağıdaki komutu çalıştırın: Set-ExecutionPolicy RemoteSigned
Uzak sistemlere SSH aracılığıyla erişmek için Windows Terminali nasıl kullanılır?
Windows Terminali, yerleşik OpenSSH aracını kullanarak SSH aracılığıyla uzak sistemlere erişime izin verir. Bunu nasıl yapacağınız aşağıda açıklanmıştır:
- Windows Terminalini açın ve istediğiniz sekmeyi seçin (PowerShell, CMD, vb.).
- SSH bağlantısı kurmak için aşağıdaki komutu yazın:
ssh user@server_ip_address - İstendiğinde uzaktaki kullanıcının şifresini girin.
Windows Terminalinde klavye kısayolları nasıl yapılandırılır ve kullanılır?
WindowsTerminalinde klavye kısayollarını yapılandırmak ve kullanmak için şu adımları izleyin:
- WindowsTerminalini açın.
- Pencerenin sağ üst kısmında bulunan aşağı şekilli ok simgesine tıklayın, ardından "Ayarlar" ı seçin.
- Parametre penceresinde, "klavye kısayolu" altındaki "Eylemler" bölümünü arayın.
- Mevcut klavye kısayollarını özelleştirebilir veya " +" düğmesine tıklayarak yenilerini ekleyebilirsiniz.
Windows Terminali ile belirli komut satırı uygulamaları arasındaki uyumluluk sorunlarını nasıl çözerim?
Windows Terminali ile belirli komut satırı uygulamaları arasındaki uyumluluk sorunlarını çözmek için aşağıdaki çözümleri deneyebilirsiniz:
- Windows terminalini ve etkilenen uygulamayı güncelleyin.
- Komut satırı uygulamasını ve WindowsTerminal uyumluluk ayarlarını kontrol edin.
- Söz konusu uygulamaya yönelik forumlarda ve destek sitelerinde soruna özel çözümler arayın.
Linux komutları Windows Terminalinde WSL (Linux içinWindows Alt Sistemi) ile nasıl kullanılır?
- Windows Terminalinde Linux komutlarını WSL ile kullanmak için aşağıdaki adımları izleyin:
- Resmi Microsoft talimatlarını izleyerek WSL'yi yükleyin.
- Microsoft Store'dan seçtiğiniz bir Linux dağıtımını yükleyin (ör. Ubuntu, Debian, Fedora vb.).
- Windows Terminalini açın ve yeni bir sekme açmak için aşağı ok simgesine tıklayın.
- Bir WSL oturumu başlatmak için kurulu Linux dağıtımını seçin.
- Artık Linux komutlarını WindowsTerminalinde kullanabilirsiniz.
Çözüm
Windows Terminal, komut satırlarıyla çalışmayı kolaylaştıracak Windows Windows Terminal'in ve karşılaşabileceğiniz genel sorunları çözebileceksiniz.




