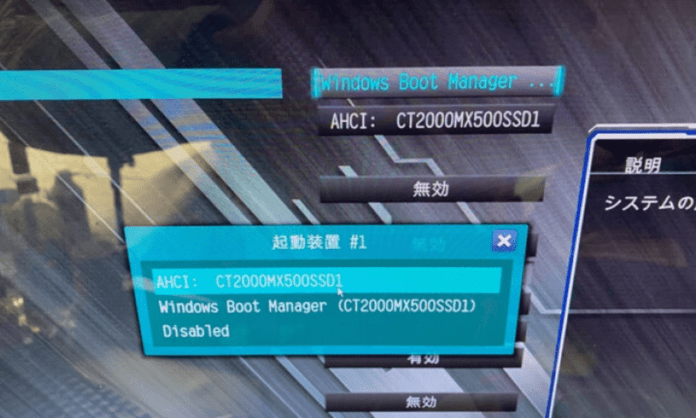Windows 10 veya Windows yüklü bilgisayarınıza Windows yeniden yüklemek ister misiniz ? Önyüklenecek işletim sistemini seçmenizi sağlayan bu araç olan Windows Önyükleme Yöneticisini nasıl kullanacağınızı bilmek ister misiniz Doğru yerdesiniz! Windows Önyükleme Yöneticisinin ne olduğunu, nasıl etkinleştirilip devre dışı bırakılacağını, USB diskten nasıl önyükleme yapılacağını ve Windows 7'nin UEFI modunda anlatacağız Lideri takip edin !
Windows Önyükleme Yöneticisi: nedir bu?

Windows Önyükleme Yöneticisi Windows bilgisayar başlatıldığında yüklenen ve sabit sürücüde veya harici ortamda yüklü farklı işletim sistemlerini içeren bir menü görüntüleyen bir programdır. Kullanıcının başlatmak istediği sistemi seçmesine olanak tanır. Windows Yöneticisi , geleneksel BIOS'un yerini alan yeni bir teknoloji olan UEFI ürün yazılımını kullanan bilgisayarlarda bulunur UEFI ürün yazılımı, 2 TB'den büyük sürücülere önyükleme yapma, birden fazla birincil bölümü yönetme ve önyüklemeyi kötü amaçlı yazılımlardan koruma yeteneği de dahil olmak üzere BIOS'tan daha fazla özellik ve güvenlik sunar.
Windows 10'da Windows Önyükleme Yöneticisi nasıl etkinleştirilir ve devre dışı bırakılır?
Bilgisayarınızda yüklü birden fazla işletim sisteminiz varsa, Windows Önyükleme Yöneticisini, başlangıçta görünüp görünmemesi için etkinleştirebilir veya devre dışı bırakabilirsiniz. Bunu yapmanın iki yöntemi vardır: komut istemi aracılığıyla veya sistem özellikleri aracılığıyla.
Yöntem 1: Windows Önyükleme Yöneticisini Komut İstemiyle Etkinleştirme ve Devre Dışı Bırakma
- Komut İstemi'ni yönetici olarak açın. Bunu yapmak için Başlat menüsüne sağ tıklayın ve Komut İstemi (yönetici) .

- Önyükleme menüsü girişlerini görüntülemek için aşağıdaki komutu yazın:
bcdedit
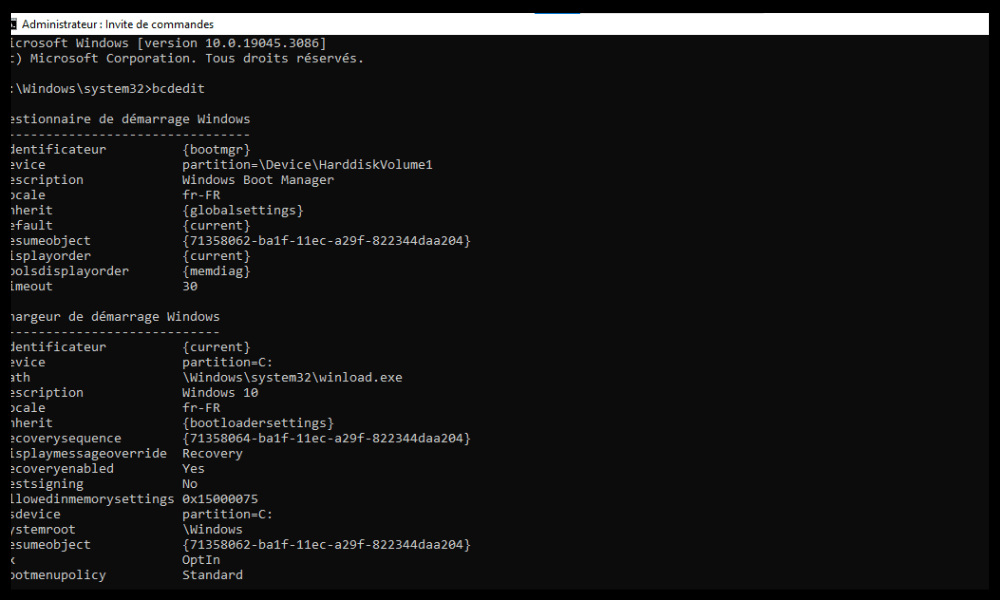
- Windows Önyükleme Yöneticisi bulun ve süslü parantez içindeki kimliğini not edin. Örneğin :
Windows Önyükleme Yöneticisi ------------------- {bootmgr}'yi tanımlayın

- Windows Önyükleme Yöneticisini etkinleştirmek için tanımlayıcıyı not ettiğinizle değiştirerek aşağıdaki komutu yazın:
bcdedit /set {bootmgr} displaybootmenu evet
- Windows Önyükleme Yöneticisini devre dışı bırakmak için tanımlayıcıyı not ettiğinizle değiştirerek aşağıdaki komutu yazın:
bcdedit /set {bootmgr} displaybootmemenü no
- Değişiklikleri uygulamak için bilgisayarınızı yeniden başlatın.
Yöntem 2: Windows Önyükleme Yöneticisini Sistem Özelliklerine Göre Etkinleştirme ve Devre Dışı Bırakma
- Sistem özelliklerini açın. Bunu yapmak için Başlat menüsüne sağ tıklayın ve Sistem'i . sol bölmedeki Gelişmiş Sistem Ayarları'nı tıklayın

- Başlat sekmesinde Ayarlar tıklayın .
- Şunun için işletim sistemleri listesini göster onay işaretleyin veya işaretini kaldırın ve menünün görüntülenme süresini saniye cinsinden ayarlayın.

- Değişiklikleri doğrulamak için Tamam'ı tıklayın
Windows 8/10'da USB diskten nasıl önyükleme yapılır?
Windows 10 veya Windows 8/8.1 ile donatılmış bilgisayarınıza Windows 7'yi yeniden yüklemek istiyorsanız, Windows 7 ISO görüntüsünü içeren önyüklenebilir bir USB disk (veya USB bellek) oluşturmanız gerekir.Daha sonra BIOS ayarını değiştirmeniz gerekir. USB diskten önyükleme yapmak için sistem. İzlenecek adımlar şunlardır:
Adım 1: Önyüklenebilir bir Windows 7 USB Diski Oluşturun

- Windows 7 ISO görüntüsünü resmi Microsoft web sitesinden indirin. İndirmek için Windows 7 sürümünüzün ürün anahtarını girmeniz gerekir.
- Önyüklenebilir USB diskler oluşturmanıza olanak tanıyan Rufus yazılımını
- USB sürücünüzü bilgisayarınıza takın ve Rufus'u başlatın.
- Cihaz listesinden USB sürücünüzü seçin .
- SEÇ tıklayın indirdiğiniz Windows ISO görüntüsünü
- Bölüm Türünün MBR olarak ayarlandığını ve Hedef Sistemin BIOS veya UEFI olarak ayarlandığını kontrol edin .
- Önyüklenebilir USB diski oluşturmaya başlamak için BAŞLAT tıklayın
2. Adım: BIOS ayarını değiştirin
- Bilgisayarınızı yeniden başlatın ve F2 (veya bilgisayar modelinize bağlı olarak başka bir tuşa) basın.
- Önyükleme menüsünü ve Önyükleme Modunu Eski Destek . Ayrıca USB Önyükleme'yi Etkin .

- Varsayılan ayarları yüklemek için F9 basın kaydedip BIOS'tan çıkmak için F10
Adım 3: USB Diskten Önyükleme
- Bilgisayarınızı yeniden başlatın ve F12 (veya bilgisayar modelinize bağlı olarak başka bir tuşa) basın.
- Cihaz listesinden USB diskinizi seçin ve Enter tuşuna basın.
- Windows 7'yi yüklemek için ekrandaki talimatları izleyin.
Windows 7 UEFI modunda nasıl kurulur?
UEFI ürün yazılımının avantajlarından yararlanmak istiyorsanız Windows 7'yi UEFI modunda yükleyebilirsiniz. Bunu yapmak için, UEFI modunda bir Windows 7 önyüklenebilir USB diski oluşturmanız ve BIOS ayarını, sistemin UEFI modunda önyükleneceği şekilde değiştirmeniz gerekir. İzlenecek adımlar şunlardır:
1. Adım: UEFI modunda önyüklenebilir bir Windows 7 USB diski oluşturun
- Windows 7 ISO görüntüsünü resmi Microsoft web sitesinden indirin. İndirmek için Windows 7 sürümünüzün ürün anahtarını girmeniz gerekir.
- Önyüklenebilir USB diskler oluşturmanıza olanak tanıyan Rufus yazılımını
- USB sürücünüzü bilgisayarınıza takın ve Rufus'u başlatın.
- Cihaz listesinden USB sürücünüzü seçin .
- SEÇ tıklayın indirdiğiniz Windows ISO görüntüsünü
- Bölüm Türünün GPT olarak ayarlandığını ve Hedef Sistemin UEFI (CSM olmayan) olarak ayarlandığını doğrulayın .
- Önyüklenebilir USB diski oluşturmaya başlamak için BAŞLAT tıklayın
2. Adım: BIOS ayarını değiştirin
- Bilgisayarınızı yeniden başlatın ve F2 (veya bilgisayar modelinize bağlı olarak başka bir tuşa) basın.
- Önyükleme menüsünü açın ve önyükleme modunu Yalnızca UEFI olarak ayarlayın. Ayrıca Güvenli Önyüklemeyi Devre Dışı .

- Varsayılan ayarları yüklemek için F9 basın kaydedip BIOS'tan çıkmak için F10
Adım 3: USB Diskten Önyükleme
- Bilgisayarınızı yeniden başlatın ve F12 (veya bilgisayar modelinize bağlı olarak başka bir tuşa) basın.
- Cihaz listesinden USB diskinizi seçin ve Enter tuşuna basın.
- Windows 7'yi UEFI modunda yüklemek için ekrandaki talimatları izleyin Windows 7'yi UEFI modunda yüklemek için GPT formatında bir bölüm seçmeniz gerektiğini lütfen unutmayın GPT biçimli bir bölümünüz yoksa mevcut tüm bölümleri silmeniz ve yeni bir GPT bölümü oluşturmanız gerekir.
SSS
BIOS ve UEFI arasındaki fark nedir?
BIOS, bilgisayarın başlatılmasını yöneten eski teknolojidir. UEFI, BIOS'un yerini alan ve daha fazla işlevsellik ve güvenlik sağlayan yeni teknolojidir.
MBR ve GPT arasındaki fark nedir?
MBR ve GPT , sabit sürücü bölümleme biçimleridir . MBR, diskin boyutunu 2 TB ve birincil bölüm sayısını 4 ile sınırlayan eski formattır. GPT, 2 TB'tan büyük diskleri yönetmeyi ve gerektiği kadar birincil bölüm oluşturmayı .
Bilgisayarımın BIOS mu yoksa UEFI mi kullandığını nasıl anlarım?
Bunu öğrenmenin birkaç yolu vardır: Anakartınızın donanım yazılımı UEFI terimini içeren menülere göz atarak . Eğer bulursanız anakartınızın UEFI ürün yazılımına ; anakart kılavuzunuza başvurarak; Windows Disk Yöneticisi'ni ve sabit sürücünüzün MBR veya GPT biçiminde olup olmadığını kontrol ederek. MBR ise bilgisayarınız BIOS kullanıyor . GPT ise bilgisayarınız UEFI kullanıyor demektir.
Bilgisayarımın başlangıç modunu nasıl değiştiririm?
Bilgisayarınızın önyükleme modunu değiştirmek için BIOS'a girmeniz ve önyükleme modu ayarını değiştirmeniz gerekir. BIOS modunda önyükleme yapmak için Eski Destek veya UEFI modunda önyükleme yapmak için Yalnızca UEFI arasında seçim yapabilirsiniz
Önyüklenebilir bir USB disk nasıl oluşturulur?
Önyüklenebilir bir USB disk oluşturmak için , kurmak istediğiniz işletim sisteminin ISO görüntüsünü indirmeniz ve ISO görüntüsünü USB diskinize kopyalamak . Kullanmak istediğiniz önyükleme moduna bağlı olarak bölüm türünü ve hedef sistemi de seçmeniz gerekir.
Çözüm
Windows Windows Önyükleme Yöneticisini kullanacağınızı biliyorsunuz . Bu araç, bilgisayarınızda kurulu birden fazla sistem varsa hangi işletim sisteminin önyükleneceğini seçmenizi sağlar. Gerektiğinde Windows Önyükleme Yöneticisini etkinleştirebilir veya devre dışı bırakabilirsiniz Windows 10 veya Windows yüklü bilgisayarınıza Windows yeniden yüklemek için USB diskten de önyükleme yapabilirsiniz . Kuruluma başlamadan önce USB diskin bilgisayarınız tarafından algılandığından emin olmalısınız. Bunu yapmak için başlangıçta BIOS veya UEFI menüsünde görünen "Medya varlığını kontrol etme" işlevini kullanabilirsiniz . Her modun avantaj ve dezavantajlarına bağlı olarak Windows 7'yi BIOS modunda veya UEFI modunda yükleme arasında seçim yapabilirsiniz Windows Önyükleme Yöneticisini sorunsuz bir şekilde kullanmayı başardığınızı umuyoruz