Windows güncellemesi 0x80244022 hatasıyla mı karşılaşıyorsunuz ? Endişelenmeyin, yardım etmek için buradayız! Bu yazımızda size bu hatanın ne olduğunu ve birkaç basit adımı izleyerek nasıl çözebileceğinizi açıklayacağız. Peki bilgisayarınızı hayata döndürmeye hazır mısınız?
0x80244022 hatası nedir?

Windows güncellerken oluşabilecek bir hata kodudur . Windows sunucusu bağlantı sorunlarından , bozuk sistem dosyalarından veya yanlış proxy ayarlarından kaynaklanır. Bu sorunu çözmek için olası nedenleri anlamak ve uygun çözümleri uygulamak önemlidir.
0x80244022 hatasının olası nedenleri
- Windows Update sunucusuna bağlanma sorunları
- Bozuk sistem dosyaları
- Yanlış Proxy Ayarları
0x80244022 hatası nasıl düzeltilir?
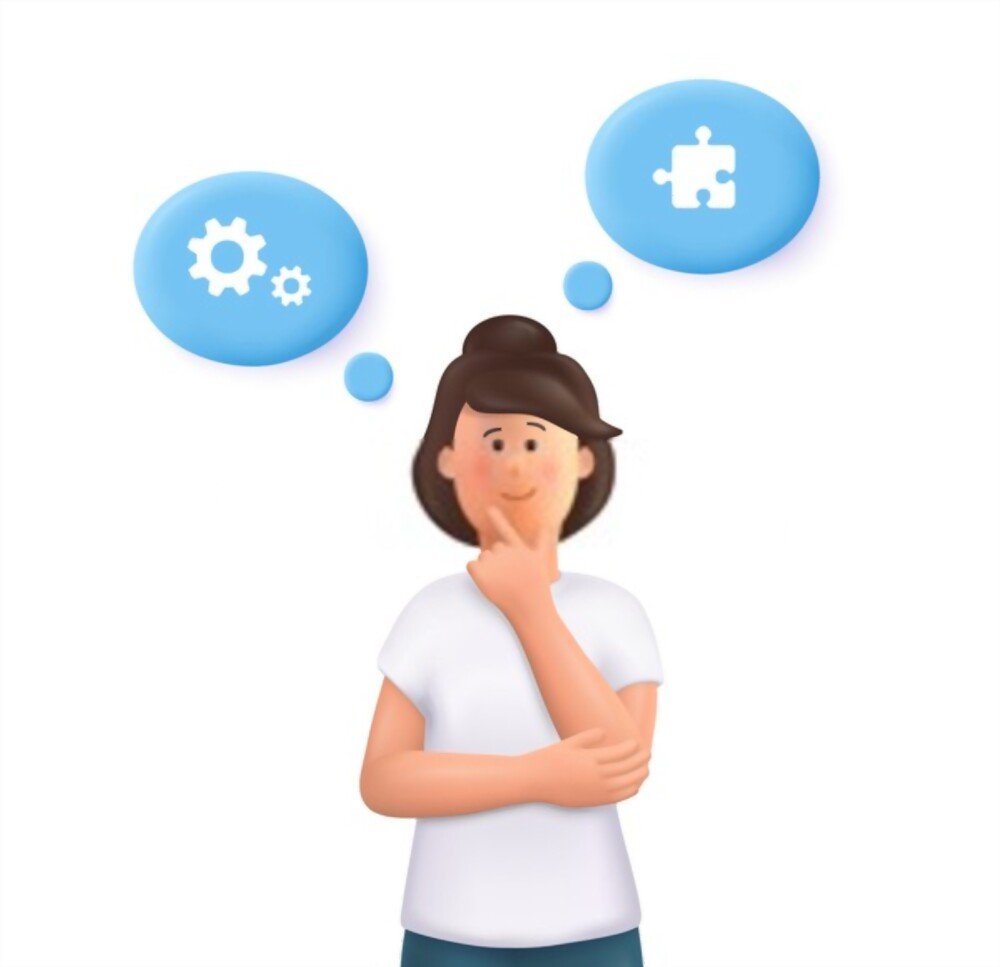
0x80244022 hatasını çözmek için aşağıdaki çözümleri uygulamanızı öneririz:
1. İnternet Bağlantısını Kontrol Edin

- " Windows " + "R" tuşlarına "Çalıştır" iletişim kutusunu açmak için tuşlarına basın.
- "Services.msc" yazın ve "Giriş" tuşuna basın.

- Listedeki " Windows Update" hizmetini arayın.

- " Windows Update" üzerine sağ tıklayın ve "Yeniden başlat" ı seçin.
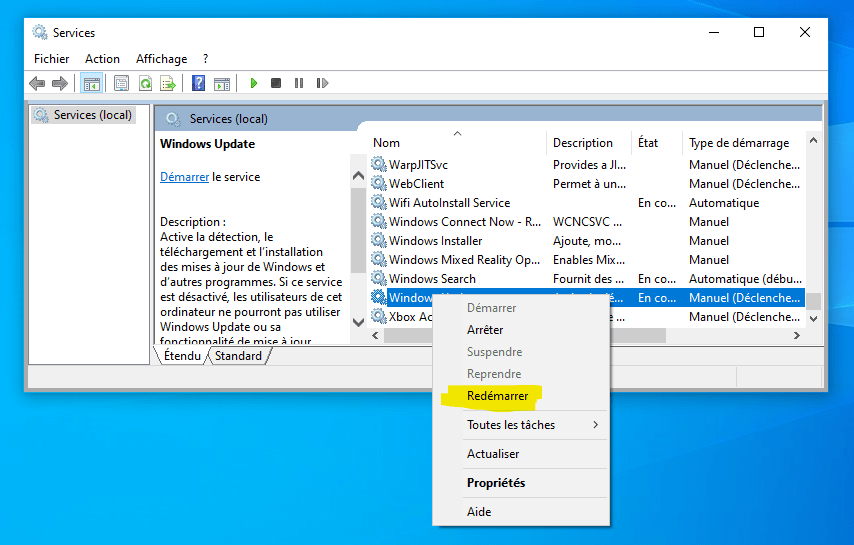
Bu makale hoşunuza gidebilir: Windows 10'daki rolünü anlama
İnternet bağlantınızın düzgün çalıştığından emin olun. Bağlantı sorunları yaşıyorsanız modeminizi veya yönlendiricinizi yeniden başlatmayı deneyin. Bağlantınızı başka bir web sitesine erişerek de test edebilirsiniz.
2. Windows Update hizmetini yeniden başlatın
Bazen Windows Update hizmetini yeniden başlatmak bu sorunu çözebilir. Bunu nasıl yapacağınız aşağıda açıklanmıştır:
Windows Update geçici dosyalarını temizleyin
Bozuk geçici dosyalar da 0x80244022 hatasına neden olabilir. Bunları temizlemek için şu adımları izleyin:
- Dosya Gezgini'ni açın ve "C: \Windows\ SoftWaredIntistrive \ İndir" klasörüne erişin.

- Bu klasörde bulunan tüm dosya ve klasörleri silin.
- Bilgisayarınızı yeniden başlatın ve Windows tekrar güncellemeyi deneyin.
3. Bozuk Sistem Dosyalarını Kontrol Edin ve Düzeltin
Bozuk sistem dosyalarını kontrol etmek ve onarmak için, Windowsile entegre "Sistem Dosyası Doğrulama" aracını kullanın. Şu adımları izleyin:
- Yönetici olarak komut istemini açın. Bunu yapmak için "Başlat" menüsüne sağ tıklayın ve "Komut İstemi (Yönetici)" seçeneğini seçin.

- "SFC /Scannow" yazın ve "Giriş" tuşuna basın.

- Sistem dosyalarını kontrol etme ve onarma işlemi biraz zaman alabilir. Bitmesini bekleyin ve bilgisayarınızı yeniden başlatın.

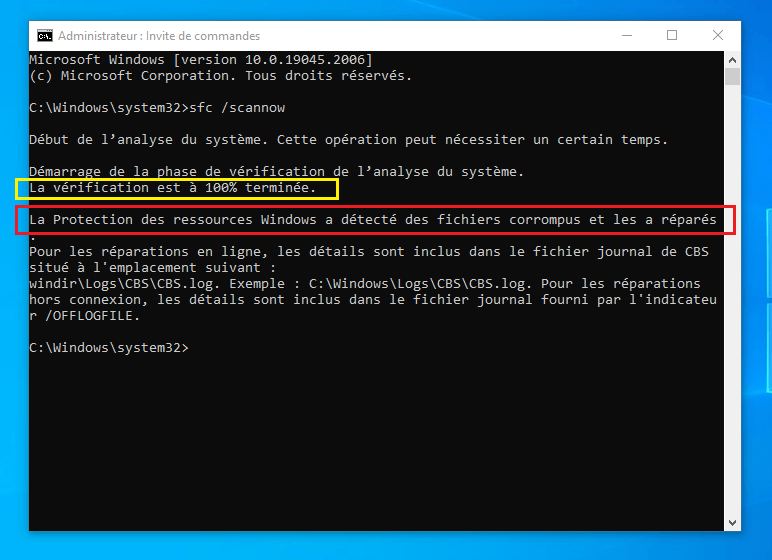
4. Proxy ayarlarını kontrol edin ve ayarlayın
Yanlış bir proxy ayarı da 0x80244022 hatasına neden olabilir. Proxy ayarlarını kontrol etmek ve ayarlamak için şu adımları izleyin:
- " Windows " + "I" tuşlarına Windows"ayarlarını" açmak için tuşlarına basın.

- "Ağ ve İnternet" i tıklayın.

- Sol deklanşörde "Proxy" i seçin.
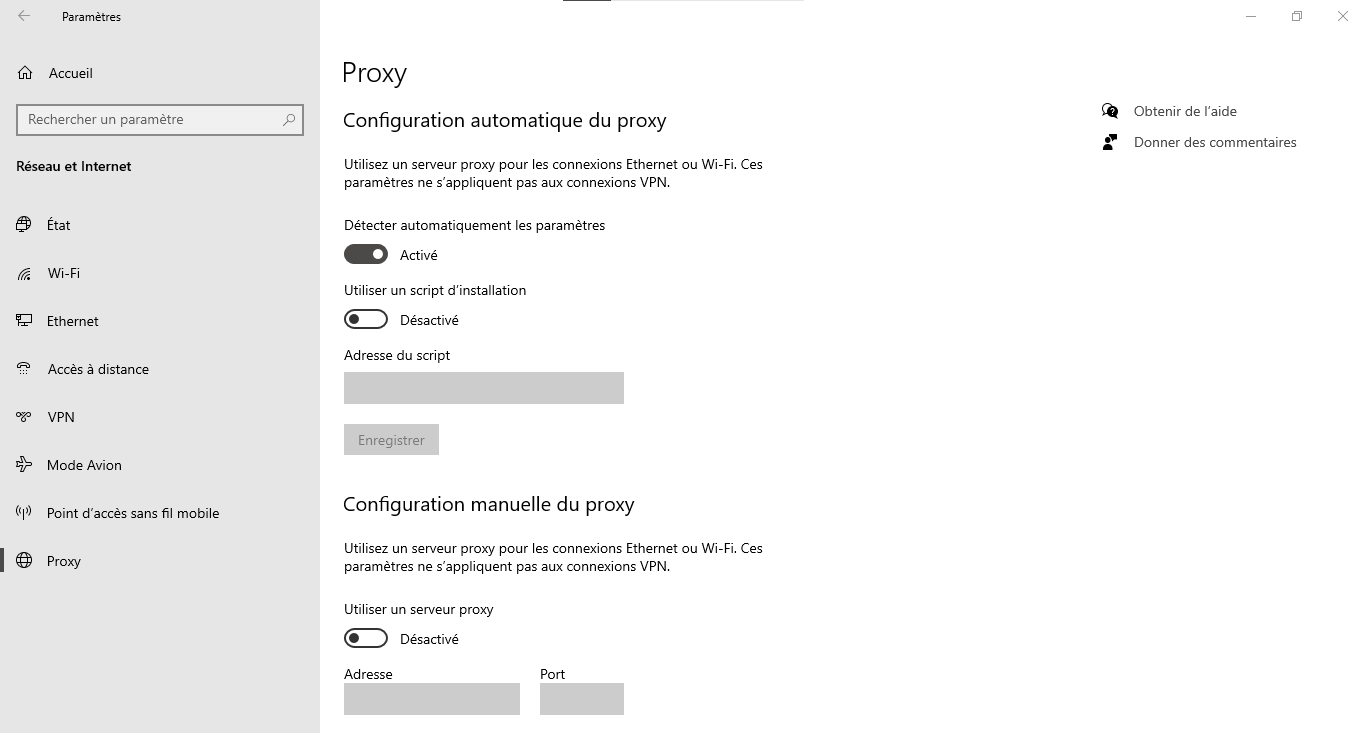
- Proxy ayarlarının doğru olduğundan emin olun veya ihtiyacınız yoksa bunları devre dışı bırakın.
Çözümlerin karşılaştırma tablosu
| Çözüm | Faydalar | Dezavantajları |
|---|---|---|
| İnternet Bağlantısını Kontrol Edin | Yürütülmesi kolay, sorunu hızlı bir şekilde çözebilir | Yalnızca nedenin bağlantıyla ilgili olması durumunda çalışır |
| Windows Update hizmetini yeniden başlatın | Hizmet engellenirse sorunu çözebilir | Bozuk dosyalar veya proxy ayarlarıyla ilgili sorunları çözmez |
| Geçici dosyaları temizle | Bozuk dosyalarla ilgili sorunları çözebilir | Sebep bağlantı veya proxy ayarlarıyla ilgiliyse çalışmaz |
| Sistem dosyalarını kontrol edin ve düzeltin | Bozuk sistem dosyalarını onarır, sistem kararlılığını artırır | Zaman alır, bağlantı veya proxy ayarlarıyla ilgili sorunları çözmez |
| Proxy ayarlarını kontrol edin ve ayarlayın | Yanlış proxy ayarlarıyla ilgili sorunları düzeltir | Sebep bağlantı veya bozuk dosyalar ise çalışmıyor |
Bu adımları izleyerek 0x80244022 hatasını çözebilmeli ve Windows sisteminizi sorunsuz bir şekilde güncelleyebilmelisiniz. Sisteminizi güncel tutmanın, güvenliğini ve düzgün çalışmasını sağlamak için çok önemli olduğunu unutmayın. Bu nedenle, bilgisayarınızı düzenli olarak güncellemekten çekinmeyin.
Ayrıca bakınız: Alt + Tab tuşu artık çalışmıyor mu? Windows kısayolu onarmanın 4 yöntemi !
SSS
Neden bazı Windows güncellemeleri düzenli olarak başarısız oluyor?
Bazı Windows güncellemelerinin düzenli olarak başarısız olmasının birkaç nedeni vardır. İşte en yaygın nedenlerden bazıları:
- Donanım veya yazılım uyumluluk sorunları
- Sabit sürücüde disk alanı eksikliği
- Bozuk sistem dosyaları
- Antivirüs veya güvenlik duvarı yazılımına müdahale
- İnternet bağlantısı sorunları
Bu sorunları çözmek için donanımınızın ve yazılımınızın güncellemeyle uyumlu gerekirse disk alanını boşaltın bozuk sistem dosyalarını kontrol edip onarın , antivirüs veya güvenlik duvarınızı doğru şekilde yapılandırın ve İnternet bağlantınızı kontrol edin.
Windows sistemimi güncellememenin riskleri nelerdir?
Windows sisteminizi güncellememek, aşağıdakiler de dahil olmak üzere çeşitli riskler doğurur:
- Güvenlik ihlallerine ve güvenlik açıklarına maruz kalma
- Performansın azalması ve sistem kararsızlığı
- Yeni yazılım ve uygulamaların yeni sürümleriyle uyumsuzluk
- Windows eski sürümleri için teknik destek eksikliği
Bu riskleri en aza indirmek için Windows en son güvenlik ve özellik güncellemeleriyle güncel tutmanız önemlidir
Windows Güncelleştirmelerini otomatik olarak yüklenecek şekilde nasıl zamanlayabilirim?
Windows Güncelleştirmelerinin otomatik olarak yüklenmesini planlamak için şu adımları izleyin:
- " Windows " + "I" tuşlarına Windows"ayarlarını" açmak için tuşlarına basın.

- "Güncelleme ve Güvenlik" i tıklayın.

- Sol deklanşördeki " Windows Güncellemesi" ni seçin.

- "Gelişmiş Seçenekler" i tıklayın.

- "Güncellemelerin yüklenmesi için saati seçebilmeniz için güncellemelerin ne zaman kullanılabilir olacağını göstereceğiz" veya güncellemelerin otomatik kurulumu için belirli bir saat ve gün seçeneğini etkinleştirin.
Otomatik güncellemeleri planlayarak, mevcut güncellemeleri manuel olarak kontrol etmenize gerek kalmadan sisteminizin güncel kalmasını sağlarsınız.
Bir güncelleme sorunlara neden olursa sistemimi geri yüklemenin bir yolu var mı?
bir güncellemenin sorunlara yol açması durumunda önceki duruma dönmek için Sistem Geri Yükleme özelliğini Bunu nasıl yapacağınız aşağıda açıklanmıştır:
- " Windows " + "S" anahtarlarına basın ve arama çubuğuna "Sistem Restorasyonu" yazın.
- Bir Restorasyon Noktası Oluştur a tıklayın .

- "Sistem Koruma" sekmesinde "Sistem Restorasyonu ..." yi seçin.

- Sorunlu güncelleme öncesinden bir geri yükleme noktası seçmek ve sisteminizi geri yüklemek için ekrandaki talimatları izleyin.
Sistem Geri Yüklemenin kişisel belgelerinizi etkilemediğini ancak geri yükleme noktasından sonra uygulamaları , sürücüleri ve güncellemeleri
Sorunları önlemek için Windows güncellemelerini geçici olarak nasıl devre dışı bırakabilirim?
WindowsGüncellemelerini geçici olarak devre dışı bırakmak için şu adımları izleyin:
- " Windows " + "I" tuşlarına Windows"ayarlarını" açmak için tuşlarına basın.

- "Güncelleme ve Güvenlik" i tıklayın.

- Sol deklanşördeki " Windows Güncellemesi" ni seçin.

- "Gelişmiş Seçenekler" i tıklayın.

- "Güncellemeleri Duraklat" seçeneğini etkinleştirin ve mola süresini seçin (35 güne kadar).
güvenlik risklerine maruz bırakabileceğini unutmayın . Bu nedenle mümkün olan en kısa sürede yeniden etkinleştirilmesi önerilir.
Diğer yaygın Windows Update hataları nelerdir ve nasıl düzeltilir?
İşte diğer bazı yaygın Windows Update hataları ve bunları çözmek için çözümler:
- Hata 0x80070002 : "SFC /Scannow" yardımcı programını kullanarak bozuk sistem dosyalarını kontrol edin ve onarın.
- Hata 0x80070422 Windows emin olun ve gerekiyorsa başlatın.
- Hata 0x80070057 DISM aracını ve Komut İstemi'ni kullanarak Windows bileşenlerini
- Hata 0x800705b4 : Güncellemelere müdahale edip etmediklerini kontrol etmek için antivirüs veya güvenlik duvarınızı geçici olarak devre dışı bırakın.
Her hatanın altında yatan nedeni anlamak ve uygun çözümü uygulamak için kapsamlı bir araştırma yapın.
Windows güncellerken sürücü uyumluluk sorunları nasıl düzeltilir?
Windowsgüncellerken sürücü uyumluluk sorunlarını çözmek için aşağıdaki adımları deneyin:
- En son uyumlu sürücüleri bulmak ve yüklemek için donanım üreticinizin web sitesini ziyaret edin.
- Sürücü güncellemelerini otomatik olarak aramak ve yüklemek için Windows “Cihaz Yöneticisi” aracını kullanın.
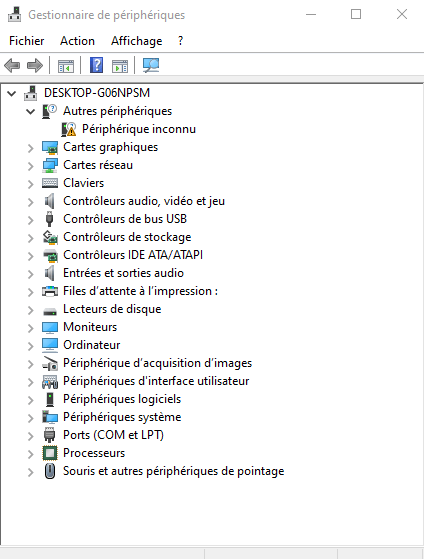
- Sorun devam ederse, sorunlu sürücüyü kaldırın ve bilgisayarınızı yeniden başlatın; Windows otomatik olarak uyumlu bir sürücüyü yükleyecektir.
Windows güncellemesi sırasında karşılaşılan bir sorun veya hata nasıl bildirilir?
Windowsgüncellemesi sırasında karşılaşılan bir sorunu veya hatayı bildirmek için şu adımları izleyin:
- " Windows " + "I" tuşlarına Windows"ayarlarını" açmak için tuşlarına basın.

- "Gizlilik" i tıklayın.

- Sol bileşendeki "Yorumlar ve Diagnostics" i seçin.
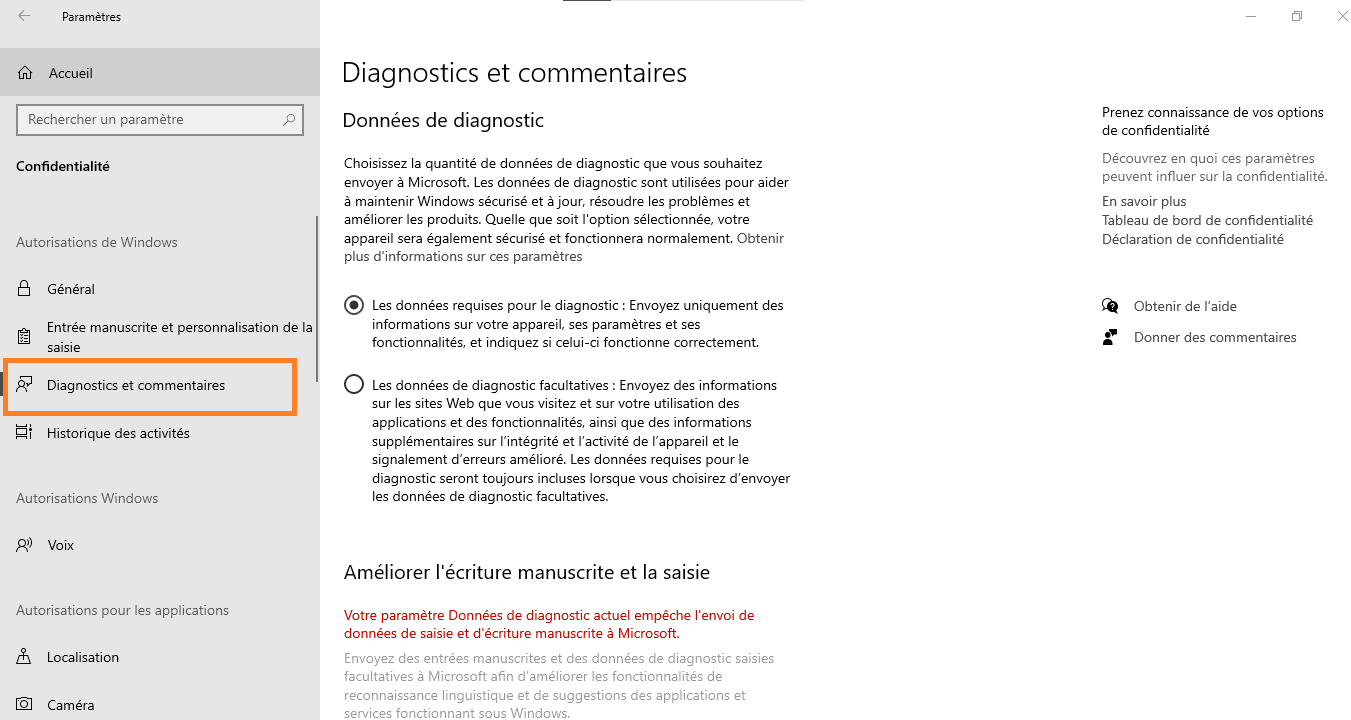
- "Bir Sorunu Bildir" e tıklayın.
Karşılaşılan sorunu açıklayın, gerekirse ekran görüntüleri ekleyin ve raporu gönderin.
Microsoft raporunuzu inceleyecek ve gelecekteki güncellemelerde düzeltmeler sağlayabilir.
Antivirüs veya güvenlik duvarımın Windows güncellemelerini engelleyip engellemediğini nasıl kontrol edebilirim?
Antivirüs veya güvenlik duvarınızın Windowsgüncellemelerini engelleyip engellemediğini kontrol etmek için aşağıdaki adımları deneyin:
- Antivirüsünüzü veya güvenlik duvarınızı geçici olarak devre dışı bırakın ve güncellemeyi tekrar deneyin. Güncelleme işe yarıyorsa bu, antivirüs veya güvenlik duvarınızın Windowsgüncellemelerine müdahale ettiğine dair bir işarettir.
- Windowsgüncellemelerini engellemediklerinden emin olmak için antivirüs veya güvenlik duvarı ayarlarınızı kontrol edin.
- Gelecekteki engellemeleri önlemek için Windows Update hizmetlerini antivirüs veya güvenlik duvarınızın istisnalar listesine ekleyin.
Windowsgüncellemeleri üzerindeki etkilerini kontrol ettikten sonra antivirüs veya güvenlik duvarınızı yeniden etkinleştirdiğinizden emin olun.
Windows Update sorunlarını düzeltmek için hangi üçüncü taraf araçlar önerilir?
Windows Update sorunlarını gidermek için önerilen bazı üçüncü taraf araçlar şunlardır:
- WSUS Çevrimdışı Güncelleme Windows kullanmadan Windows güncellemelerini .
- Windows Update Aracısını Sıfırla Windows bileşenlerinin .
- Windows Update Sorun Giderici Windows otomatik olarak algılar ve düzeltir .
Bu araçlar, Windows yerleşik çözümlerinin çözemediği kalıcı Windows Update sorunlarının çözümünde yardımcı olabilir.
Çözüm
Windows sorunlarını zor olabilir, ancak yaygın hataları anlayarak ve kanıtlanmış çözümleri sisteminizin güncel ve güvenli kalmasını sağlayabilirsiniz. önerilen üçüncü taraf araçlarını kullanmaktan ve sorunları Microsoft'a bildirmekten çekinmeyin.
Bu ilginizi çekebilir: Google Dokümanlar'daki bir sayfa nasıl silinir?




