Windows 10 güncellemesini yüklediniz ve o zamandan beri bilgisayarınız artık düzgün şekilde başlamıyor. Bilgisayarınız teşhis ediliyor mesajı ve döngüsel noktalarla birlikte siyah bir ekranda takılıp kalıyor . Bu durumdan nasıl kurtulacağınızı ve bilgisayarınızın tekrar normal şekilde çalışmasını nasıl sağlayacağınızı bilmiyorsunuz. Panik yapmayın, bu sorunu çözecek ve tekrar yaşanmasını önleyecek çözümler var. Bu yazımızda bu tıkanmanın olası nedenlerini ve çözümü için izlenecek adımları anlatacağız.
Windows “Bilgisayarınızı teşhis etme” konusunda takılıp kalmasına neden olan şey nedir?
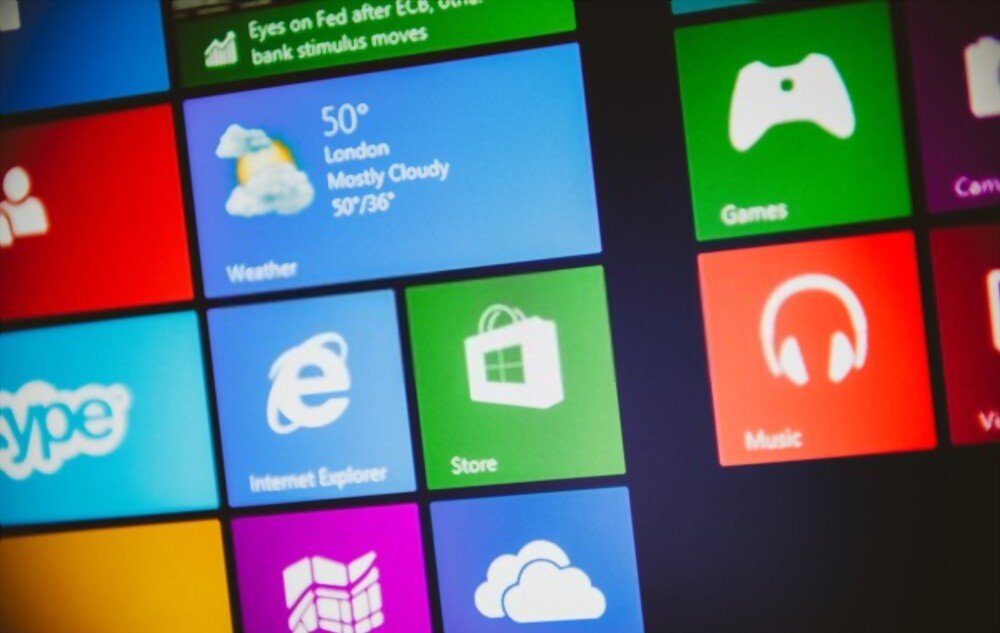
“Bilgisayarınızı teşhis etme” konusunda takılı kalan Windows birkaç kaynağı olabilir:
- Yanlış yüklenmiş veya donanımınızla veya yazılımınızla uyumlu olmayan bir Windows 10, performansını ve güvenliğini artırmak için düzenli olarak otomatik güncellemeler gerçekleştirir ancak bazen bu güncellemeler belirli bileşenler veya programlarda hatalara veya çakışmalara neden olabilir.
- Sabit sürücü veya RAM . Sabit sürücünüz veya RAM'iniz hasarlı veya yetersizse Windows 10'un başlatılmasında veya düzgün çalıştırılmasında sorun yaşanabilir. Daha sonra diskin veya belleğin analizini ve onarımını başlatabilir, ancak bu işlemde başarısız olarak takılıp kalabilir.
- Bir virüs veya kötü amaçlı yazılım . Bilgisayarınıza bir virüs veya kötü amaçlı yazılım bulaşmışsa, normal şekilde başlatılması engellenebilir veya sizden kişisel veya finansal bilgilerinizi sızdırmayı amaçlayan hayali bir tanılama ekranına
“Bilgisayarınızı teşhis etme” konusunda takılı kalan Windows nasıl çıkılır?

Bilgisayarınız “Bilgisayarınız tanılanıyor” ekranında takılıp kalıyorsa aşağıdaki çözümleri deneyebilirsiniz:
Bu makaleyi beğenebilirsiniz: Windows 10'da Fotoğraflar uygulamasını yeniden yükleyin ve onarın
Bilgisayarı kapatıp yeniden başlatın

bilgisayarı kapatıp yeniden başlatmaktır . Bunu yapmak için güç power supply ve bilgisayar tamamen kapanana kadar birkaç saniye basılı tutun. bilgisayarı tekrar açmak için power supply düğmesine tekrar Windows 10'un normal şekilde başlamasını sağlamak için yeterlidir
Otomatik onarımı başlat
Yeniden başlatma işe yaramazsa Windows 10 Otomatik Onarım'ı . Bu özellik, Windows 10'un başlatılmasını engelleyen sorunları tespit edip düzeltmesine

Otomatik onarımı başlatmak için şunları yapmanız gerekir:
- power supply düğmesine basarak bilgisayarı art arda üç kez kapatıp açın.
- Dördüncü başlangıçta, “Otomatik onarım için hazırlanıyor” ve ardından “Bilgisayarınız teşhis ediliyor” mesajını görmelisiniz.
- Gelişmiş seçeneklere erişene kadar işlemin devam etmesine izin verin.
- Ardından Sorun Giderme > Gelişmiş Seçenekler > Başlangıç Onarımı'nı seçin.
- Onarım aracının işini bitirmesini bekleyin ve bilgisayarınızı normal şekilde başlatıp başlatamayacağınızı kontrol edin.
Sorunlu güncellemeyi kaldırın
Otomatik Onarım sorunu çözmezse, kilitlenmenin nedeni yanlış yüklenmiş bir güncelleme veya bilgisayarınızla uyumlu olmayan bir güncelleme olabilir. Bu durumda sorunlu güncellemeyi kaldırmayı ve yeniden yüklenmesini önlemek için otomatik güncellemeleri duraklatmayı deneyebilirsiniz. Windows 10 güncellemesini için şu adımları izleyin:
- Başlat > Ayarlar > Windows Update > Güncelleştirme Geçmişi > Güncelleştirmeleri Kaldır'ı seçin.
- Görüntülenen listede kaldırmak istediğiniz güncellemeyi bulun ve ardından yanındaki Kaldır'ı seçin.

- Güncellemeyi kaldırmayı onaylayın ve işlemi bekleyin.
- Bilgisayarınızı yeniden başlatın ve sorunun çözülüp çözülmediğini kontrol edin.
Windows 10 otomatik güncellemelerini duraklatmak için şu adımları izleyin:
- Başlat > Ayarlar > Windows Update > Gelişmiş Seçenekler'i seçin.
- Güncellemeleri duraklat altında, açma/kapama düğmesini açın ve bir duraklatma süresi seçin (35 güne kadar).
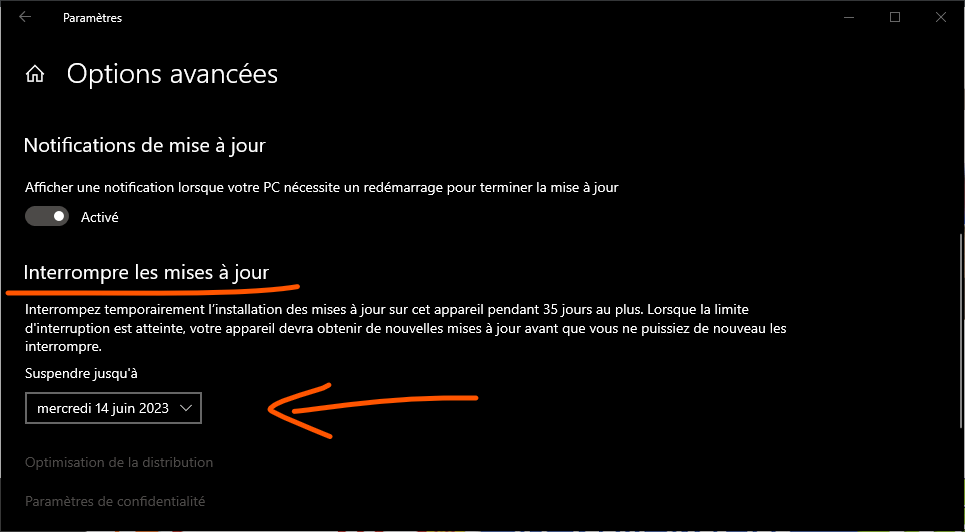
- Diğer Microsoft güncellemelerini indir ve yükle kutusunun işaretini kaldırarak isteğe bağlı güncellemeleri de devre dışı bırakabilirsiniz.
İşletim sistemini yeniden yükleyin
işletim sistemini USB kurtarma sürücüsünden seçeneğiniz hâlâ vardır Bu işlem bilgisayarınızdaki tüm verileri ve ayarları silecektir; bu nedenle, devam etmeden önce önemli dosyalarınızın yedeğini
İşletim sistemini yeniden yüklemek için şu adımları izleyin:
- Windows 10 çalıştıran başka bir bilgisayarı kullanarak bir USB kurtarma sürücüsü oluşturun. Minimum 16 GB USB sürücüye ihtiyacınız vardır. Kurtarma sürücüsünü oluşturmak için şu eğiticiyi izleyin:

- USB kurtarma sürücüsünü takılı kalan bilgisayarınıza takın ve USB sürücüsünden önyükleyin. Bunu yapmak için BIOS'ta veya hızlı önyükleme menüsünde önyükleme sırasını değiştirmeniz gerekir. BIOS'a veya Hızlı Önyükleme menüsüne nasıl erişeceğinizi öğrenmek için bilgisayarınızın kılavuzuna bakın.
- Bir seçenek belirleyin ekranını gördüğünüzde Drive'dan Kurtar'ı seçin.
- İşletim sistemini bilgisayarınıza yeniden yüklemek için ekrandaki talimatları izleyin. Sabit sürücünüzü tamamen silmek ve Windows 10'un temiz bir sürümünü yüklemek için her şeyi kaldıran seçeneği seçin.
Ayrıca şunu da okuyun: windows algılanmayan dahili bir sabit sürücü nasıl onarılır ?
SSS
Windows "Bilgisayarınızı teşhis etme" sorunuyla ilgili sık sorulan bazı soruları burada bulabilirsiniz:
Bilgisayar tanılaması ne kadar sürer?
Bilgisayarda tanılama işlemi, sorunun ciddiyetine ve bilgisayarınızın hızına bağlı olarak birkaç dakikadan birkaç saate kadar sürebilir. Tanılama iki saatten fazla sürüyor ve sonuç alınamıyorsa büyük ihtimalle bilgisayarınız bloke olmuştur ve başka bir çözüm denemelisiniz.
Bu sorunun tekrar yaşanmasını nasıl önleyebilirim?
Bu sorunun tekrarlanmasını önlemek için bilgisayarınızı mevcut en son yamalar ve sürücülerle güncel tutmanız önerilir. Ayrıca hataları tespit etmek ve düzeltmek için sabit sürücünüzün ve RAM'inizin durumunu düzenli olarak kontrol edebilirsiniz. Bunun için Windows 10'un yerleşik Disk Kontrolü yardımcı programını veya CrystalDiskInfo5 veya Hard Disk Sentinel gibi üçüncü taraf yazılımları kullanabilirsiniz. Windows 10 Disk Denetimi yardımcı programını kullanmak için şu adımları izleyin:
- Dosya Gezgini'ni açın ve taramak istediğiniz diske sağ tıklayın.
- Özellikler'i ve ardından Araçlar sekmesini tıklayın.
- Hata Kontrolü bölümündeki Kontrol Et düğmesine tıklayın.
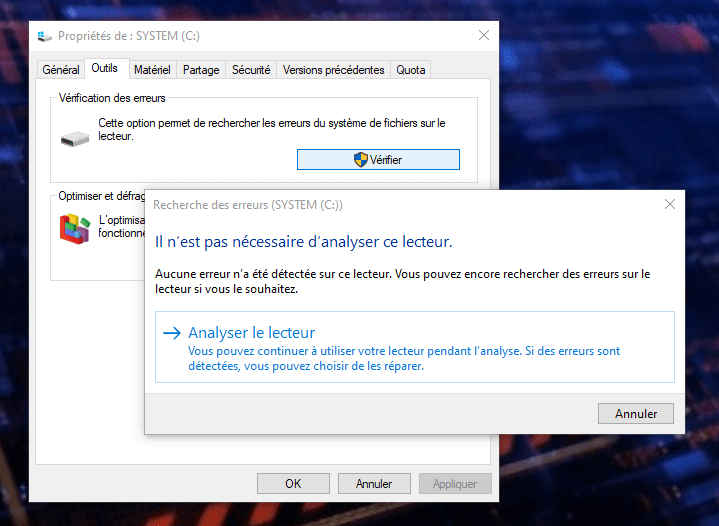
- Sürücüyü Tara'ya tıklayın ve aracın sürücünüzü taramasını bekleyin.
- Herhangi bir hata bulunursa bunları onarmak için ekrandaki talimatları izleyin.
Çözüm
Windows "Bilgisayarınızı teşhis etme" sorununa takılıp kalması çok sinir bozucu olabilir ve bilgisayarınızı normal şekilde kullanmanızı engelleyebilir. Neyse ki bu tıkanıklıktan kurtulmanın ve bilgisayarınızı onarmanın çözümleri var. Bu makalede size bu sorunu çözmenin ana yöntemlerini sunduk:
- Bilgisayarı kapatıp yeniden başlatın
- Otomatik onarımı başlat
- Sorunlu güncellemeyi kaldırın
- İşletim sistemini yeniden yükleyin
Ayrıca hataları ve çökmeleri önlemek için sabit sürücünüzün ve RAM'inizin sağlığını nasıl kontrol edeceğinizi de anlattık. Bu makalenin sizin için yararlı olduğunu ve çalışan bir Windows 10 bulmayı başardığınızı umuyoruz. Lütfen yorumlarınızı veya sorularınızı aşağıda bizimle paylaşmaktan çekinmeyin.

![[GetPaidStock.com]-645b73ba184d4](https://tt-hardware.com/wp-content/uploads/2023/05/GetPaidStock.com-645b73ba184d4-696x441.jpg)


