Dokunmatik ekranlı bir cihazınız dönüştürülebilir bir var Windows 11'in tüm avantajlarından yararlanmak mı istiyorsunuz ? Windows arayüzüne kolayca uyum sağlayan bir özellik olan tablet modu hakkında bilgi sahibi olmanız gerekir .
Windows 11'de tablet modu nedir?
Tablet modu, dönüştürülebilir dizüstü bilgisayar gibi dokunmatik bir cihaz kullandığınızda Windows görünüşünü ve davranışını özelliktir .
Klavyeyi cihazınızdan çıkardığınızda veya ekranı tablet konumuna çevirdiğinizde otomatik olarak tetiklenir.
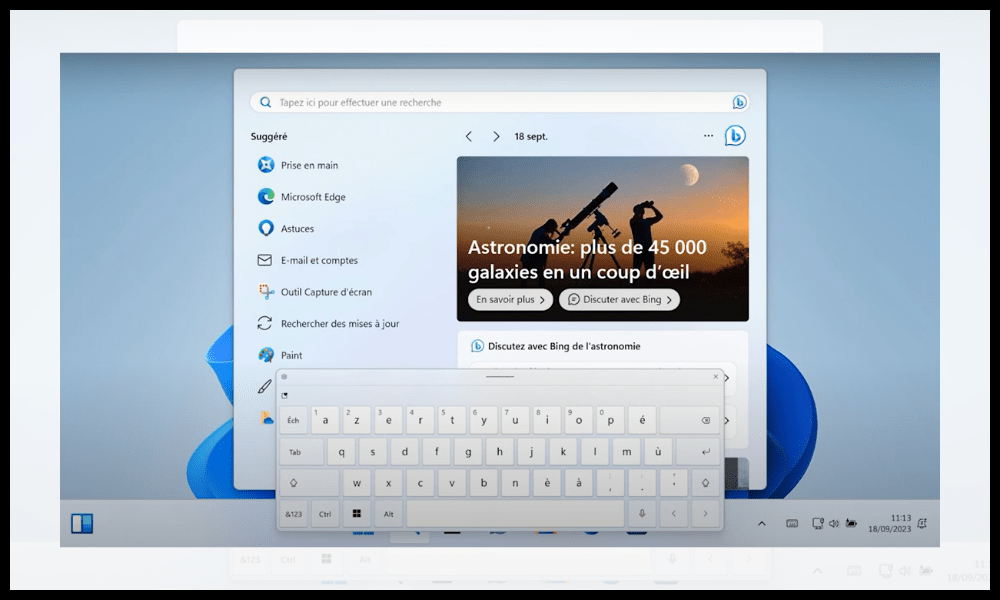
Bu mod, dokunmatik cihaz kullanıcılarına çeşitli avantajlar sunar:
- Görev çubuğunu ve Başlat menüsü simgelerini kolaylaştırır
- uygulama pencerelerini tam ekranda görüntüler .
- Bildirim merkezine erişmek için sağ kenardan kaydırmak veya görev çubuğunu göstermek için sol kenardan kaydırmak gibi dokunma hareketlerini etkinleştirir .
- Bir metin alanına dokunduğunuzda otomatik olarak görünen sanal klavyeyi etkinleştirir .
- Cihazınızın yönüne uyum sağlayan otomatik ekran döndürmeyi etkinleştirir .
Ayrıca bazı dezavantajları da vardır:
- Simgelerin boyutu veya Başlat menüsünün düzeni gibi Windows 11 özelleştirme yeteneğini azaltır .
- Snap modunu veya Görev Görünümü işlevini kullanarak birden fazla uygulamayı aynı anda kullanma olasılığını sınırlar .
- Dokunma için optimize edilmemiş bazı uygulamalarla uyumsuz olabilir .
Windows 11'de tablet modunu etkinleştirme veya devre dışı bırakma
Bahsettiğimiz gibi Windows 11'de tablet modu otomatik olarak tetiklenmektedir. Ancak Windows 11'de olarak etkinleştirmek veya devre dışı bırakmak istiyorsanız şu adımları takip edebilirsiniz :
- Ekranın sol alt kısmındaki Başlat menüsü dişli şeklindeki ayarlar simgesini tıklayın
- Arama çubuğuna "tablet modu" yazın ve beliren sonuca tıklayın.
- Sistemin sizden tablet moduna geçmenizi isteyip istemediğini belirtin yazan bir seçenek göreceksiniz . Üstüne tıkla.
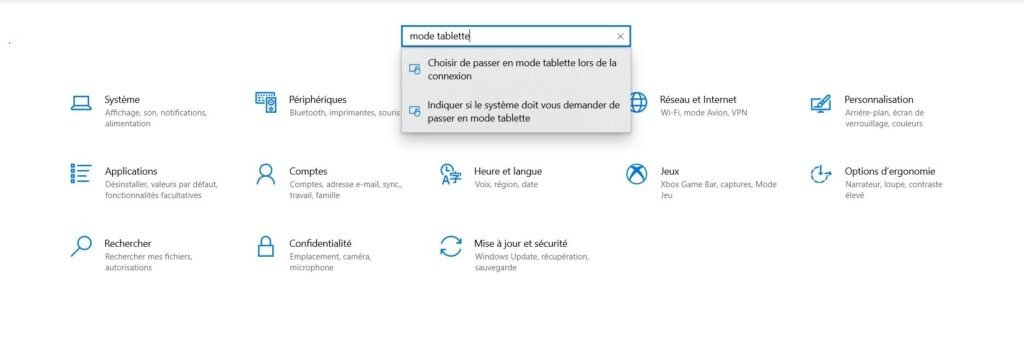
- Daha sonra “ Ek Tablet PC ayarlarını değiştir ”

- tablet modunu etkinleştirmek veya devre dışı bırakmak için düğmeye erişebileceksiniz .
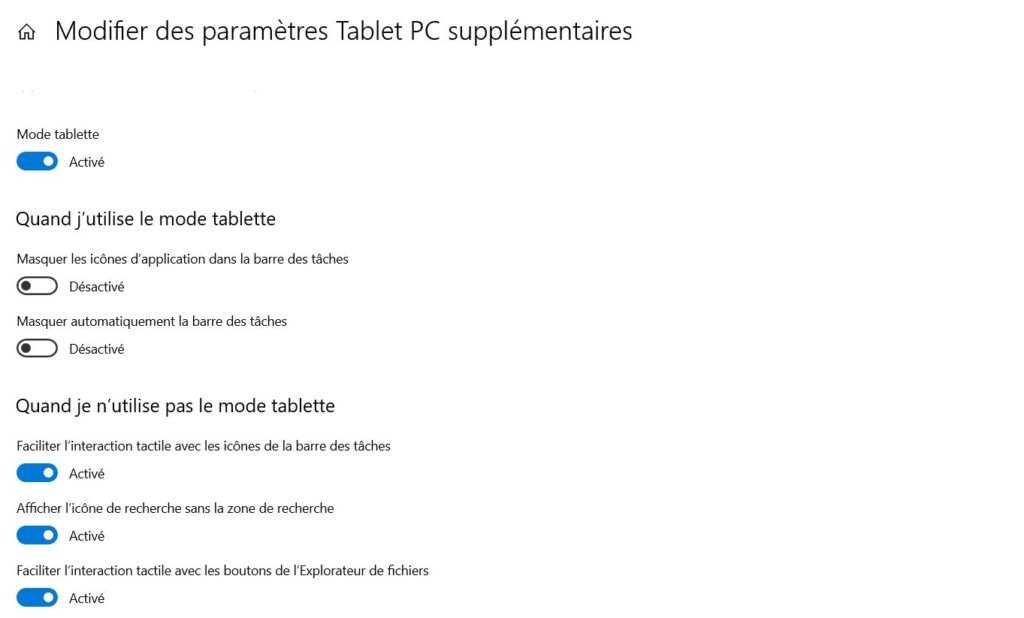
Tablet modu nasıl ayarlanır?
Tablet modunu etkinleştirdiğinizde Windows 11, dokunarak kullanımı kolaylaştırmak için masaüstünüzün görünümünü ve davranışını değiştirir. Örneğin uygulamalar tam ekranda açılıyor, masaüstü simgeleri gizleniyor ve Başlat menüsü kutucuklarla dolu bir ana ekrana dönüşüyor.
Tablet modu ayarlarına giderek tablet modunu özelleştirebilirsiniz. Bunu yapmak için Başlat menüsünü açın, Ayarlar'a ve ardından Sistem'e tıklayın. Sol bölmede Tablet Modu'nu tıklayın.
Tablet modunu kullandığımda
Tablet modu ayarlarında, tablet modunu kullanırken arayüzü tercihlerinize göre uyarlamak için aşağıdaki seçenekleri seçebilirsiniz:
- Görev çubuğundaki uygulama simgelerini gizle : Bu seçenek, açık uygulamaların simgelerini gizleyerek görev çubuğunun görsel karmaşasını azaltmanıza olanak tanır. Görev çubuğundaki görev değiştirici simgesini tıklatarak uygulamalara erişmeye devam edebilirsiniz.
- Görev çubuğunu otomatik olarak gizle : Bu seçenek, ihtiyacınız olmadığında görev çubuğunu gizleyerek ekran alanından tasarruf etmenizi sağlar. Ekranın alt kenarından kaydırarak görev çubuğunu görüntüleyebilirsiniz.
Tablet modunu kullanmadığımda
Tablet modu ayarlarında, tablet modunu kullanmadığınızda dokunma deneyimini geliştirmek için aşağıdaki seçenekleri de seçebilirsiniz:
- Görev çubuğu simgeleriyle dokunarak etkileşim kurmayı kolaylaştırın : Bu seçenek, görev çubuğu simgelerine dokunmayı kolaylaştırmak için hafifçe büyütmenize olanak tanır.
- Arama kutusunu arama kutusu olmadan göster : Bu seçenek, arama kutusu yerine yalnızca arama simgesini göstererek görev çubuğunun boyutunu azaltmanıza olanak tanır. Windows + S basarak arama kutusuna her zaman erişebilirsiniz.
- Dokunarak Explorer düğmeleriyle etkileşim kurmayı kolaylaştırın : Bu seçenek, Explorer düğmelerinin (Geri, İleri, Yenile vb.) boyutunu, dokunmayı kolaylaştırmak için artırmanıza olanak tanır.
- Klavye takılı olmadığında dokunmatik klavyeyi göster : Bu seçenek, bilgisayarınıza bağlı bir fiziksel klavyeniz olmadığında bir metin kutusuna dokunduğunuzda dokunmatik klavyeyi otomatik olarak göstermenize olanak tanır.
SSS
Bağlandığımda windows 11'de tablet modunu otomatik olarak nasıl etkinleştiririm?
Windows 11'de oturum açtığınızda tablet modunu otomatik olarak etkinleştirmek için şu adımları takip edebilirsiniz:
- Başlat menüsünü açın, dişli şeklindeki ayarlar simgesine
- Arama çubuğuna "tablet modu" yazın ve beliren sonuca tıklayın.
- Oturum açarken tablet moduna geçmeyi seçin yazan bir seçenek göreceksiniz . Üstüne tıkla.
- Bağlandığımda bırakma menüsünde " Daima Tablet Modu kullanın " seçeneğini seçin.
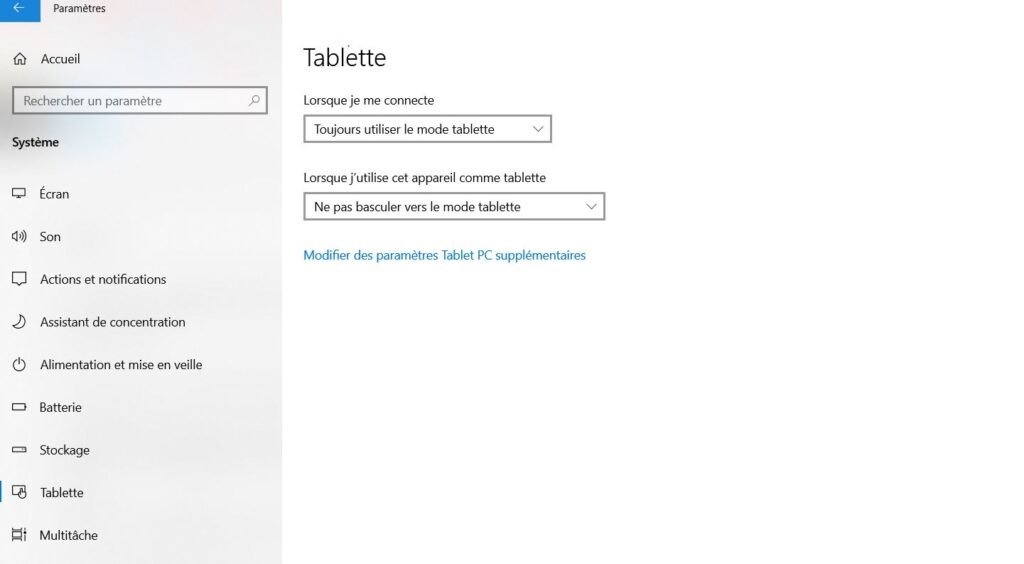
Yani Windows 11'e her giriş yaptığınızda cihazınız tablet moduna geçecektir. Tercihlerinize göre donanımınıza uygun modu kullanmayı veya tablet modunu hiç kullanmamayı da tercih edebilirsiniz.
Windows 11'de tablet modu ile masaüstü modu arasındaki farklar nelerdir?
Tablet modu ve masaüstü modu Windows 11'de kullandığınız cihazın türüne uyum sağlayan iki ekran modudur Tablet modu dokunmatik ekranlı cihazlar için tasarlanmıştır; masaüstü modu ise masaüstü bilgisayarlar veya klavye ve fareye sahip dizüstü bilgisayarlar gibi geleneksel cihazlar için tasarlanmıştır.
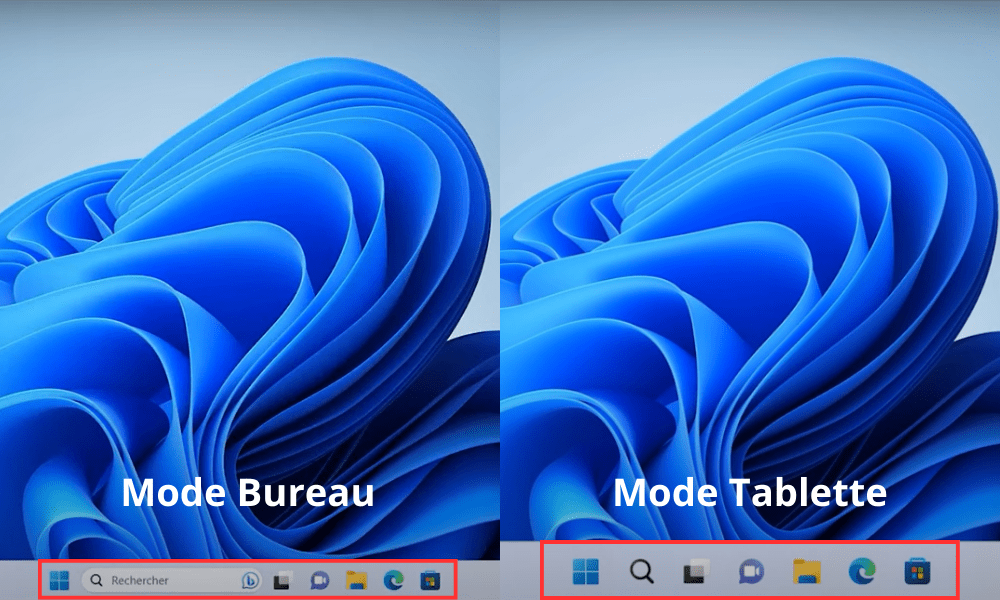
Tablet modu ve masaüstü modu temel olarak şu açılardan farklılık gösterir:
- boyutu : Tablet modu, parmaklarınızla seçebilmenizi kolaylaştırmak için simgeleri büyütürken, masaüstü modu, ekran alanını optimize etmek için simgeleri küçültür.
- Uygulama pencerelerini görüntüleme : Tablet modu uygulama pencerelerini tam ekranda görüntülerken, masaüstü modu uygulama pencerelerini yeniden boyutlandırmanıza, taşımanıza veya üst üste bindirmenize olanak tanır.
- Dokunma hareketleri : Tablet modu, bildirim merkezine erişmek için sağ kenardan kaydırma veya görev çubuğunu görüntülemek için sol kenardan kaydırma gibi dokunma hareketlerini etkinleştirir; ancak masaüstü modu bu hareketleri kullanmaz.
- Sanal klavye : Tablet modu, bir metin alanına dokunduğunuzda otomatik olarak görünen sanal klavyeyi etkinleştirir; masaüstü modu ise fiziksel bir klavyeyi veya sanal klavyenin manuel olarak etkinleştirilmesini gerektirir.
- Otomatik ekran döndürme : Tablet modu, cihazınızın yönüne uyum sağlayan otomatik ekran döndürmeyi etkinleştirir; masaüstü modu ise ekranın manuel olarak döndürülmesini gerektirir.
Windows 11'de hangi uygulamalar tablet moduyla uyumludur?
Windows 11'deki tablet modu, Microsoft Store'da bulunan ve dokunma için optimize edilmiş çoğu uygulamayla uyumludur. renkli arka plana sahip kare logolarından tanıyabilirsiniz .
Örnek: Microsoft Edge, Mail, Fotoğraflar, Takvim veya OneNote .
Windows tablet modu, Microsoft Store'da bulunmayan ancak dokunmaya uyarlanmış da uyumlu olabilir beyaz arka plana sahip dikdörtgen logolarından tanıyabilirsiniz .
Örnek: Google Chrome, Spotify, Netflix veya Zoom .
Windows tablet modu, ve düzgün çalışması için klavye veya fare gerektiren bazı uygulamalarla uyumsuz olabilir siyah arkaplanlı dikdörtgen logolarından tanıyabilirsiniz .
Örnek: Photoshop, Word, Excel veya PowerPoint.
Windows 11'de tablet modunda sanal klavye ayarları nasıl değiştirilir?

Sanal klavye, Windows 11'de tablet modunda bir metin alanına dokunduğunuzda ekranda görünen bir klavyedir. Windows 11'de tablet modunda sanal klavye ayarlarını aşağıdaki adımları izleyerek değiştirebilirsiniz
- Ekranın sol alt kısmındaki Başlat dişli şeklindeki ayarlar tıklayın
- Ayarlar penceresinde Zaman ve Dil'i , ardından sol menüdeki Klavye'yi
- Dokunmatik Klavye altında Düzenle tıklayın ve ardından istediğiniz seçenekleri seçin.
Windows 11'de tablet modunda aşağıdaki sanal klavye ayarlarını değiştirebilirsiniz:
- Klavye türü : Standart klavye, bölünmüş klavye veya tek elle kullanılan klavye gibi çeşitli sanal klavye türleri arasından seçim yapabilirsiniz.
- Dil : Cihazınıza yüklediğiniz sanal klavyenin dilini seçebilirsiniz. Ayrıca ayarlardan dil ekleyebilir veya kaldırabilirsiniz.
- Düzen : sanal klavyenin düzenini, seçtiğiniz dil için mevcut olanlardan seçebilirsiniz. Ayrıca ayarlardan düzen ekleyebilir veya kaldırabilirsiniz.
- Boyut : Klavyenin sağ alt kısmında bulunan kaydırıcıyı kullanarak sanal klavyenin boyutunu ayarlayabilirsiniz. Klavyeyi büyütmek veya küçültmek için iki parmağınızı kullanarak da yeniden boyutlandırabilirsiniz.
Çözüm
Windows tablet modu, Windows tabletler veya dönüştürülebilir dizüstü bilgisayarlar gibi dokunmatik cihazlara uyarlamanıza olanak tanıyan bir Dokunmatik cihaz kullanıcılarına daha iyi okunabilirlik, daha sorunsuz gezinme veya bildirimlere daha hızlı erişim gibi çeşitli avantajlar sunar.
daha az özelleştirme , daha az çoklu görev veya belirli uygulamalarla sınırlı uyumluluk gibi bazı dezavantajlara da sahiptir Örneğin bazı kullanıcılar, Windows 11'de belirli aygıtları veya yazılımları kullanmaya çalışırken "Bu aygıta bir sürücü yüklenemiyor" hatasıyla
Kısacası, Windows 11'de tablet modunu Windows 11 Ayarlarından manuel olarak etkinleştirebilir veya devre dışı bırakabilirsiniz veya kullandığınız cihazın türüne göre Windows 11'in ne zaman etkinleştirilip devre dışı bırakılacağına karar vermesine izin verebilirsiniz. Bazı ayarları değiştirerek Windows 11'de tablet modunu da özelleştirebilirsiniz.




