Windows 11, Microsoft'un tasarım, performans ve güvenlik açısından birçok iyileştirme vaat eden yeni işletim sistemidir. Ancak bazı kullanıcılar, güncellemeyi yükledikten sonra pillerinin eskisinden daha hızlı tükendiğini Bu sorunun nedenleri nelerdir ve nasıl düzeltilir? Bu makalede göreceğimiz şey budur.
Windows 11'de pilin hızlı tükenmesinin olası nedenleri nelerdir?
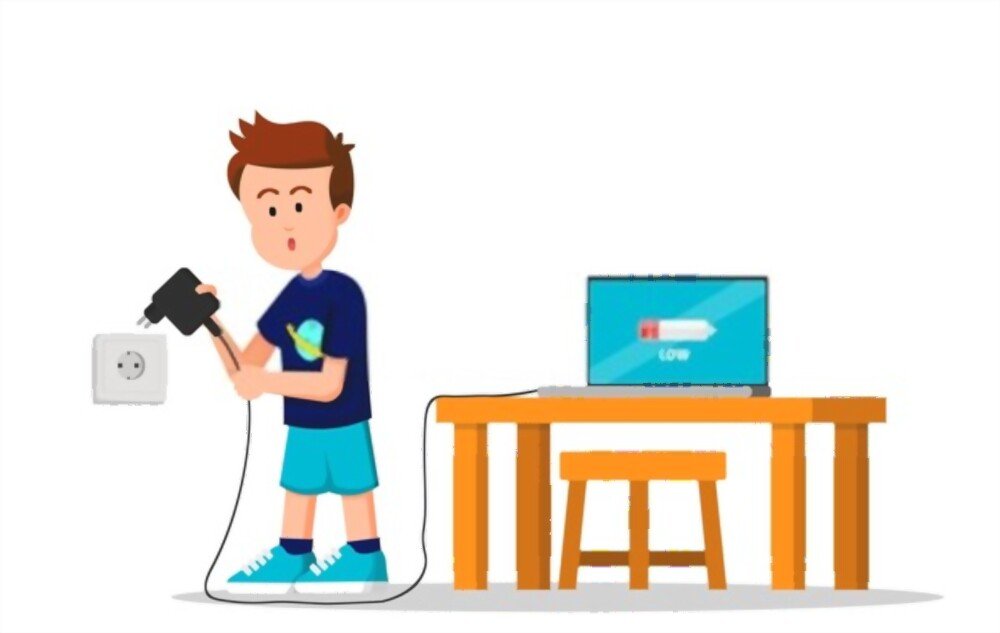
Windows 11'de dizüstü bilgisayarınızın pil tüketimini etkileyebilecek çeşitli faktörler vardır. En yaygın olanları şunlardır:
- power supply ayarları
- Açgözlü uygulamalar
- Arka plan güncellemeleri
- Uyumluluk sorunları
Windows 11'de pilin hızla tükenmesi sorunu nasıl çözülür?
Windows 11'de pilinizin eskisinden daha hızlı tükendiğini fark ederseniz deneyebileceğiniz bazı çözümler şunlardır:
power supply ayarlarını kontrol edin

power supply ayarlarına erişmek için:
- Görev çubuğundaki pil simgesini tıklayın.
- Daha sonra “ power supply ve bekleme ayarları”na gidin.
- Size en uygun power supply modunu seçin.
Windows 11 varsayılan olarak üç mod sunar: "Önerilen", "Enerji Tasarrufu" ve "Yüksek Performans". Gelişmiş ayarları “Ek power supply seçenekleri”ne tıklayarak da özelleştirebilirsiniz. Pilinizin ömrünü uzatmak istiyorsanız “Önerilen” veya “Güç tasarrufu” modunu seçmenizi öneririz.
Açgözlü uygulamaları kapatın
Hangi uygulamaların en çok pil tükettiğini öğrenmek için görev yöneticisine danışabilirsiniz. Bunun için :
- Görev çubuğuna sağ tıklayın ve ardından “Görev Yöneticisi”ne tıklayın.
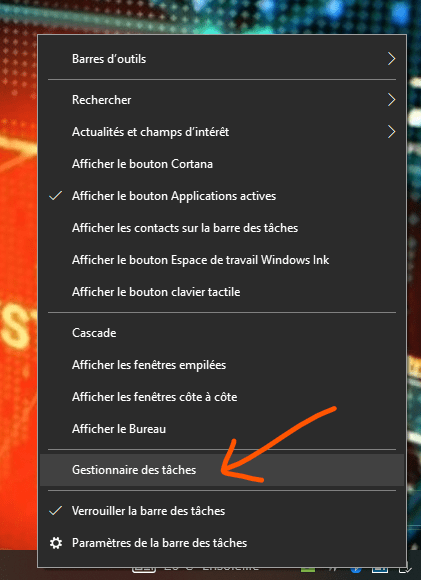
- “İşlemler” sekmesinde uygulamaları “ Power Supply ” sütununa göre azalan şekilde sıralayabilirsiniz.
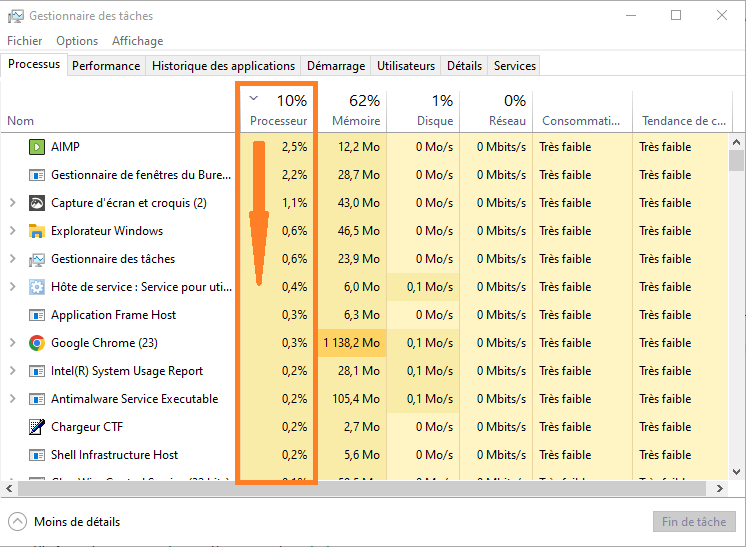
Daha sonra en fazla pil tüketen uygulamaları sağ tıklayıp ardından “Görevi sonlandır” seçeneğine tıklayarak kapatabilirsiniz.
Ayrıca “Başlangıç” sekmesinde ihtiyaç duymadığınız uygulamaları kaldırabilir veya bunların otomatik başlatılmasını sınırlayabilirsiniz.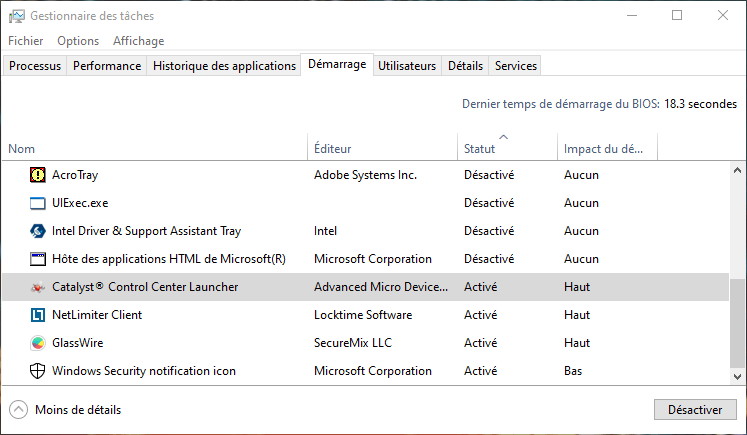
Arka plan güncellemelerini kapat
Arka plan güncellemelerini devre dışı bırakmak için Windows Güncelleme ayarlarını değiştirmeniz gerekir. Bunun için :
- “Başlat” düğmesine tıklayın, ardından ayarlar simgesine (dişli) tıklayın.
- Daha sonra “Güncelleme ve güvenlik”e ve ardından “Windows Güncelleme”ye tıklayın.

- “Gelişmiş seçenekler”i tıklayın ve ardından “Bağlantım sınırlı olsa bile güncellemeleri otomatik olarak indir” kutusunun işaretini kaldırın.

Ayrıca “Kurulumu planla” seçeneğine tıklayarak güncellemelerin ne zaman yükleneceğini de seçebilirsiniz. Ancak sistemin güvenliği ve düzgün çalışması açısından önemli olduğundan güncellemeleri tamamen devre dışı bırakmamanızı öneririz.
Sürücülerinizi ve yazılımınızı güncelleyin
Uyumluluk sorunlarını önlemek için sürücülerinizi ve yazılımınızı düzenli olarak güncellemeniz önerilir. Sürücülerinizi güncellemek için cihaz yöneticisini kullanabilirsiniz. Bunun için :
- “Başlat” düğmesine sağ tıklayın, ardından “Aygıt Yöneticisi”ne tıklayın.

- Daha sonra güncellemek istediğiniz cihaza sağ tıklayın ve ardından “Sürücüyü Güncelle”ye tıklayın.

Bilgisayarınızı otomatik olarak tarayan ve mevcut en yeni sürücüleri yükleyen Driver Booster gibi yazılımları da kullanabilirsiniz. Yazılımınızı güncellemek için Microsoft Store'u kullanabilir veya yazılım menüsünde güncelleme seçeneğinin olup olmadığını kontrol edebilirsiniz.
Bilmekte fayda var : İnternet erişiminiz yoksa, daha önce başka bir bilgisayarda oluşturduğunuz kurulum medyasını (USB anahtarı veya DVD) kullanarak windows 11'i internet bağlantısı olmadan kurabilirsiniz Bunu yapmak için Microsoft web sitesinden Medya Oluşturma Aracını indirmeniz ve talimatları izlemeniz gerekir.
Windows 11 altında power supply modlarının karşılaştırma tablosu
| Moda | Parlaklık | işlemci hızı | Özerklik |
| Tavsiye edilen | Ortalama | Ortalama | Ortalama |
| Enerji tasarrufu | Zayıf | Zayıf | Yüksek |
| Yüksek performans | Yüksek | Yüksek | Zayıf |
SSS
Windows 11'de ne kadar pil kaldığını nasıl bilebilirim?
Windows 11'de ne kadar pil kaldığını öğrenmek için görev çubuğundaki pil simgesine tıklayabilirsiniz. Daha sonra kalan seviyeyi gösteren bir yüzdenin yanı sıra pilin bitmesine kalan süreye ilişkin bir tahmin göreceksiniz.
Windows 11'de karanlık mod nasıl etkinleştirilir?
Karanlık mod, ekranınızda beyaz arka plan yerine siyah arka plan görüntülemenize olanak tanıyan bir seçenektir. Bu, görsel yorgunluğu azaltabilir ve pil ömründen tasarruf sağlayabilir.
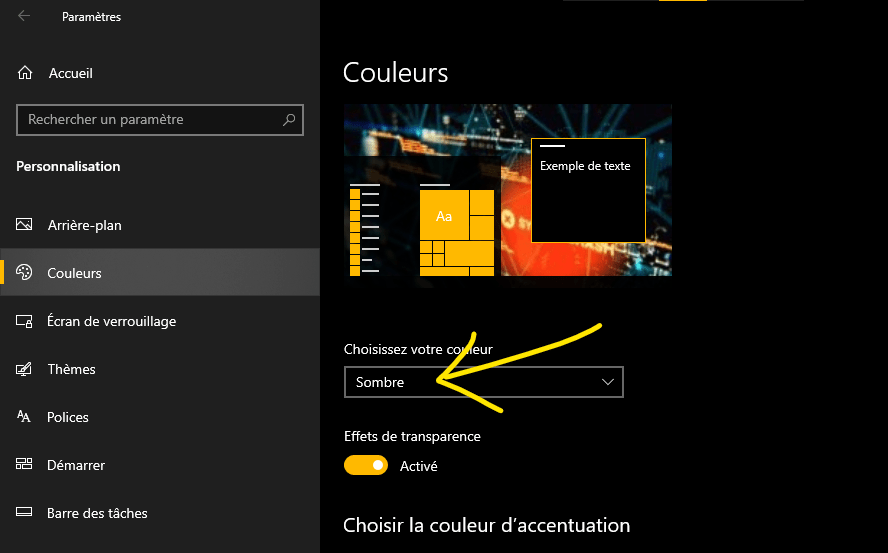
Windows 11'de karanlık modu etkinleştirmek için:
- “Başlat” düğmesine tıklayın, ardından ayarlar simgesine (dişli) tıklayın.
- Daha sonra “Kişiselleştirme”ye ve ardından “Renkler”e tıklayın.
- Ardından “Varsayılan uygulama modu” açılır menüsünden “Koyu” seçeneğini seçin.
Windows 11'de pil ömrü nasıl optimize edilir?
Windows 11'de pil ömrünü optimize etmek için birkaç basit ipucunun takip edilmesi önerilir:
- Dizüstü bilgisayarınızı aşırı sıcaklıklara (çok sıcak veya çok soğuk) maruz bırakmaktan kaçının.
- Pil doluyken dizüstü bilgisayarınızı her zaman takılı bırakmaktan kaçının.
- Pilinizi yeniden şarj etmeden önce tamamen boşaltmaktan kaçının.
- Dizüstü bilgisayarınızın modeline uygun bir şarj cihazı kullanın.
Windows 11'de uçak moduna nasıl geçilir?
Uçak modu, dizüstü bilgisayarınızdaki tüm kablosuz bağlantıları (Wi-Fi, Bluetooth, mobil veri) kapatmanıza olanak tanıyan bir seçenektir. Bu, uçakla seyahat ederken veya pil gücünden tasarruf etmek istediğinizde yararlı olabilir. Windows 11'de uçak moduna geçmek için görev çubuğundaki ağ simgesine tıklayın ve ardından "Uçak modu" düğmesini etkinleştirin.
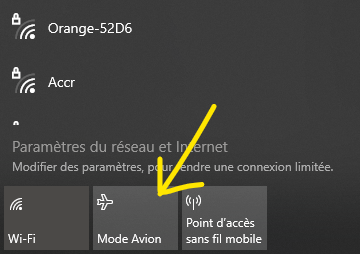
Windows 11'de fabrika ayarları nasıl geri yüklenir?
Fabrika ayarlarını geri yükleme, dizüstü bilgisayarınızda yüklü olan tüm verileri ve programları silen ve başlangıçtaki sistem ayarlarına geri dönen bir işlemdir. Kalıcı sorunlarınız varsa veya dizüstü bilgisayarınızı satmak veya başkasına vermek istiyorsanız bu yararlı olabilir.

Windows 11'de fabrika ayarlarını geri yüklemek için:
- “Başlat” düğmesine tıklayın, ardından ayarlar simgesine (dişli) tıklayın.
- Daha sonra “Sistem” ve ardından “Kurtarma” seçeneğine tıklayın.
- “Bu bilgisayarı sıfırla”ya tıklayın.
- Size en uygun seçeneği seçin.
Kişisel dosyalarınızı saklayabilir veya her şeyi silebilirsiniz. Bu işlemin geri döndürülemez olduğunu ve zaman alabileceğini lütfen unutmayın.
Çözüm
Windows 11, birçok özelliği ve modern tasarımı sunan yenilikçi bir işletim sistemidir. Ancak bazı kullanıcılar için hızla tükenen pil sorunlarına da neden olabilir. power supply ayarlarını , çok fazla güç harcayan uygulamaları kapatmak, arka plan güncellemelerini devre dışı bırakmak veya sürücüleri ve yazılımı güncellemek gibi bunu düzeltmenin basit çözümleri var. Windows altında bilgisayarınızın performansını artırmanıza da yardımcı olabilir . Bu çözümler yeterli olmazsa uçak moduna geçmeyi, fabrika ayarlarını geri yüklemeyi veya Microsoft teknik desteğiyle iletişime geçmeyi de deneyebilirsiniz. Windows dizüstü bilgisayarınızdan .

![[GetPaidStock.com]-6470f0d296118](https://tt-hardware.com/wp-content/uploads/2023/05/GetPaidStock.com-6470f0d296118-696x441.jpg)


