WIFI simgesi bilgisayarınızın araç çubuğundan kayboldu ve onu nasıl geri alacağınızı bilmiyor musunuz? Bilgisayarınızı yeniden başlattınız ancak simge hâlâ görünmüyor mu? Bu makalede, artık Windows 10'da görüntülenmeyen WIFI simgesi sorununu çözmenize yardımcı olabilecek bazı çözümleri keşfedin!
Bilgisayarınızdaki WIFI simgesi neden kayboldu?
Bilgisayarınızın görev çubuğunda WIFI simgesinin bulunmamasının birkaç nedeni vardır:
WIFI adaptörü devre dışı
Ethernet kablosuyla ağa bağlı olmadığından emin olmanız gerekir . Bu, WIFI simgesinin farklı görünmesine neden olabilir ve bağlanmak istediğiniz ağı seçmenizi engelleyebilir. Kablo taktıysanız fişini çekin!
Ağ simgesinin görev çubuğunda gizlenmesine yol açan yanlış kullanım.
WIFI simgesinin gizli mi yoksa gizli mi olduğunu kontrol etmek için ekranın sağ alt köşesinde bulunan yukarıyı gösteren küçük oka tıklayın. WIFI simgesinin orada olduğunu fark ederseniz, onu görev çubuğuna orijinal yerine sürükleyebilirsiniz. Aksi takdirde, bu eğitimde sunulan farklı çözümlere göz atın!
Ancak devam etmeden önce, Windows 10'da eksik bir WIFI simgesinin nasıl görüntüleneceğini açıklayan bu kısa videoyu izlemenizi öneririz:
Şimdi farklı çözümlere geçme zamanı!
1. Çözüm: Windows 10'da WIFI simgesini yeniden görüntülemek için Kişiselleştirme seçeneğini kullanın
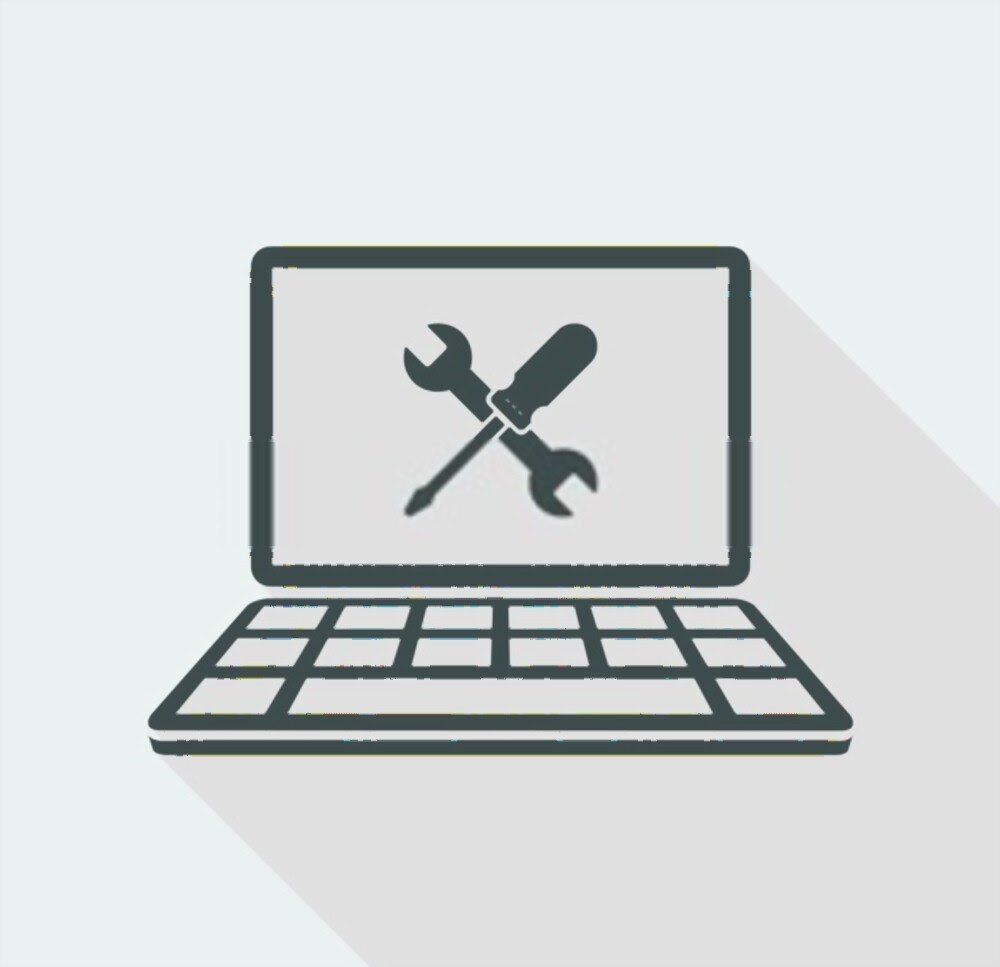
Oraya ulaşmak için farklı adımları izleyin:
Adım 1: Windows 10 ayarlarına Windows + I klavye kısayolunu kullanın
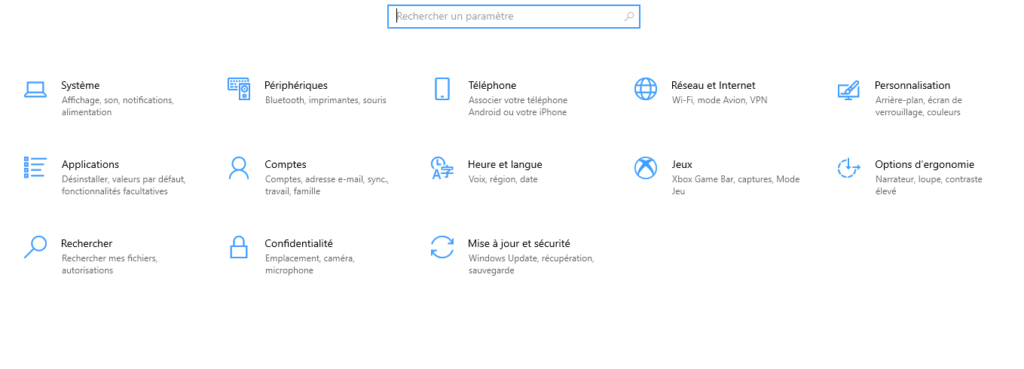
Adım 2: “ Kişiselleştirme sol menüde bulunan Görev Çubuğu na dokunun
Adım 3: Bildirim alanı '' altında bulunan ' Sistem simgelerini aç veya kapat seçeneğine tıklayın.
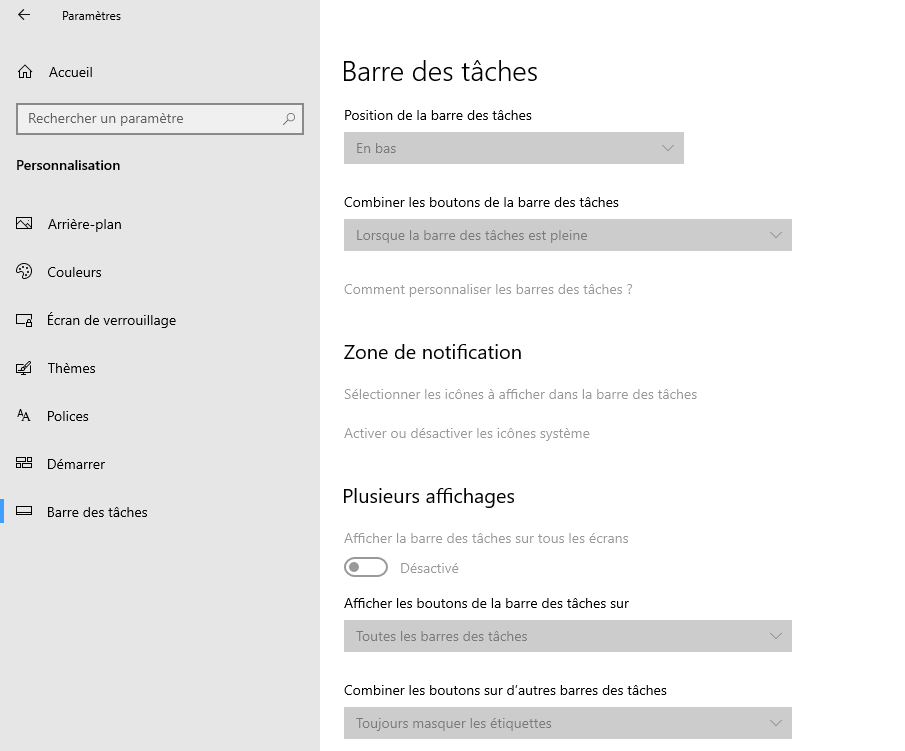
Adım 4: Sistem simgeleri listesinde Ağ simgesinin etkin olup olmadığını kontrol edin. Değilse yapın!
Adım 5: Görev çubuğunda görüntülenecek simgeleri seçin' dokunun
Adım 6: Daha önce yaptığınız gibi Ağ simgesinin etkin olup olmadığını kontrol edin. Değilse, etkinleştirmek için karşıdaki düğmeye basmanız yeterlidir.
Normalde simgenin artık görev çubuğunda yeniden görünmesi gerekir. Eğer göremiyorsanız sorun başka bir yerde olabilir. Bu yüzden lütfen aşağıdaki çözümü deneyin!
2. Çözüm: Windows 10'da WIFI Simgesini Etkinleştirmek için Yerel Grup İlkesi Düzenleyicisini Kullanın
Yerel Grup İlkesi Düzenleyicisi veya "gpedit.msc", Windowsiçin birçok ilke ayarını yapılandırmayı kolaylaştıran bir yönetim aracıdır. Windows 10 Politika Düzenleyicisi'nde WIFI simgesinin etkin olup olmadığını kontrol etmek için şu adımları izleyin:
Adım 1: Çalıştır komutunu açmak için ' Windows + R' tuş kombinasyonunu
Adım 2: çubuğa “ gpedit.msc Yerel Grup İlkesi Düzenleyicisine erişmek için Tamam
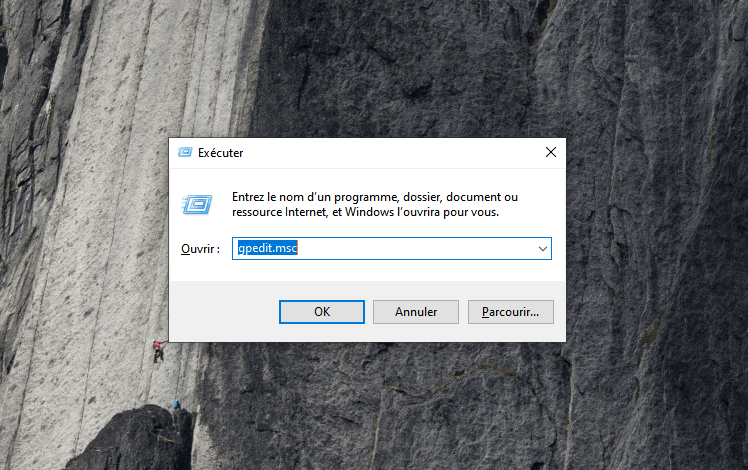
Adım 3: Editör'de sol kenar çubuğu menüsünde ' Kullanıcı Yapılandırması' ve tıklayın.
Adım 4: 'Yönetim Şablonları'' >>> '' 'Başlat Menüsü ve Görev Çubuğu '' seçeneklerine dokunun.
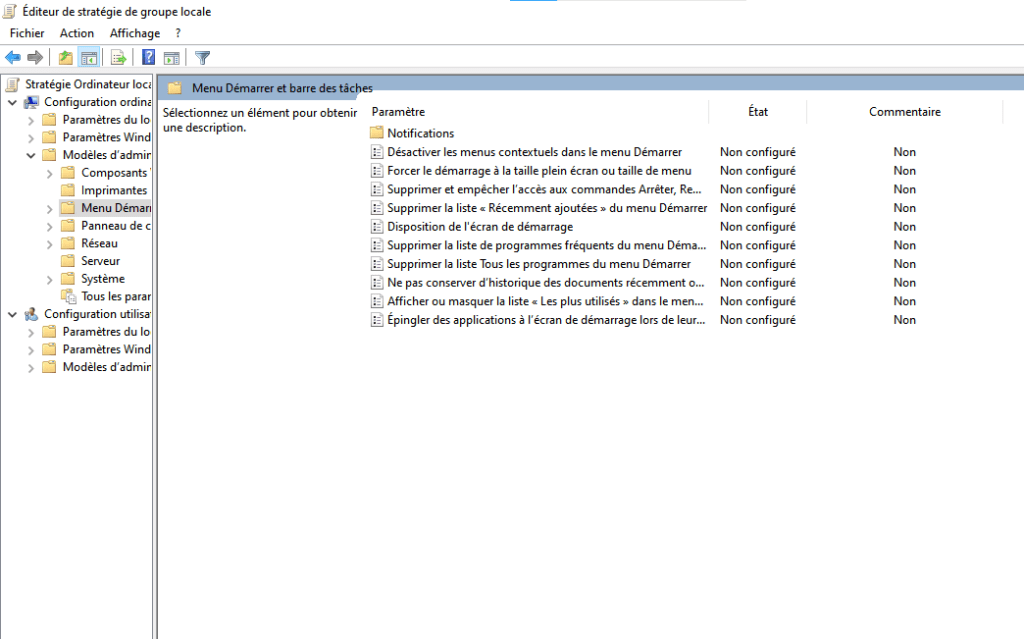
Adım 5: 'Ağ iletişimini kaldır simgesini' çift tıklayın.
Adım 6: Ağ iletişimini kaldır simgesi politika ayarının 'Yapılandırılmadı' olarak ayarlandığını doğrulayın, onaylamak ve Yerel Grup İlkesi Düzenleyicisi'nden çıkmak için 'Tamam'a dokunun.
3. Çözüm: Windows Gezgini'ni yeniden başlatın

Bilgisayarınızın Windows Gezgini'ni yeniden başlatmak, görev çubuğu sorununda eksik olan WIFI simgesini düzeltmenize de yardımcı olabilir. Bunu yapmak için:
Adım 1: Görev çubuğuna sağ tıklayın ve Görev Yöneticisi'ne tıklayın. Ctrl + Maj + Escape " klavye kısayolunu kullanarak aksi takdirde devam edebilirsiniz

Adım 2: İşlem sekmesine tıklayın Windows Explorer " seçin
Adım 3: Windows Gezgini ni sağ tıklayın Yeniden Başlat " seçeneğine basın
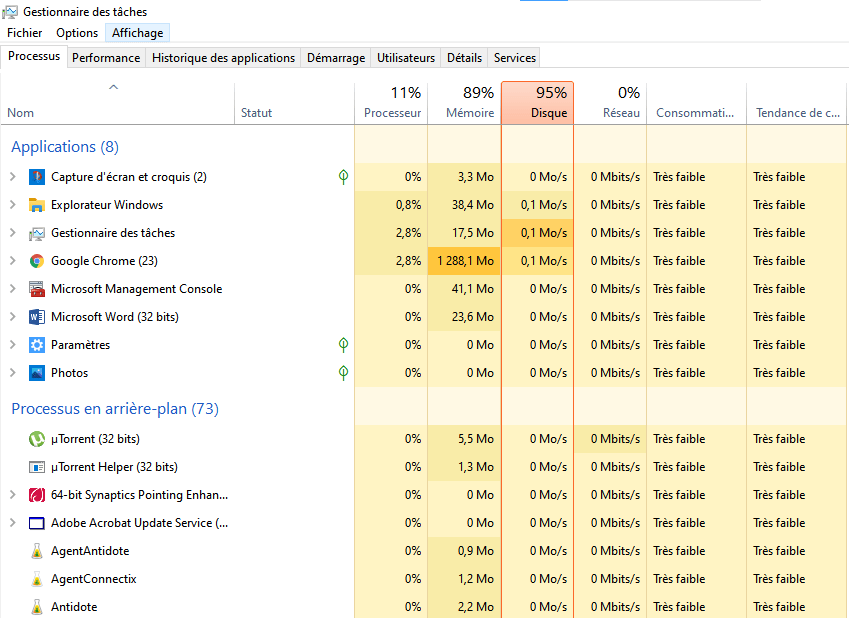
Bitti ! Kaybolan WIFI simgesinin artık ekranınızın alt kısmında görünüp görünmediğini kontrol edin. Aksi halde bir sonraki yönteme geçin.
4. Çözüm: Windows 10 Ağ Hizmetlerini Kontrol Edin
Daha hızlı ilerlemek için şu farklı adımları izleyin:
Adım 1: Çalıştır komutuna erişmek için Windows klavye kısayolunu
Adım 2: Çubuğa “services.msc” yazın ve “Tamam”a dokunun

Adım 3: “ Durum aşağıda listelenen Windows Çalışıyor emin olun . Bir servisin durdurulduğunu fark ederseniz onu seçin ve “ Servisi başlat ” seçeneğine basın.
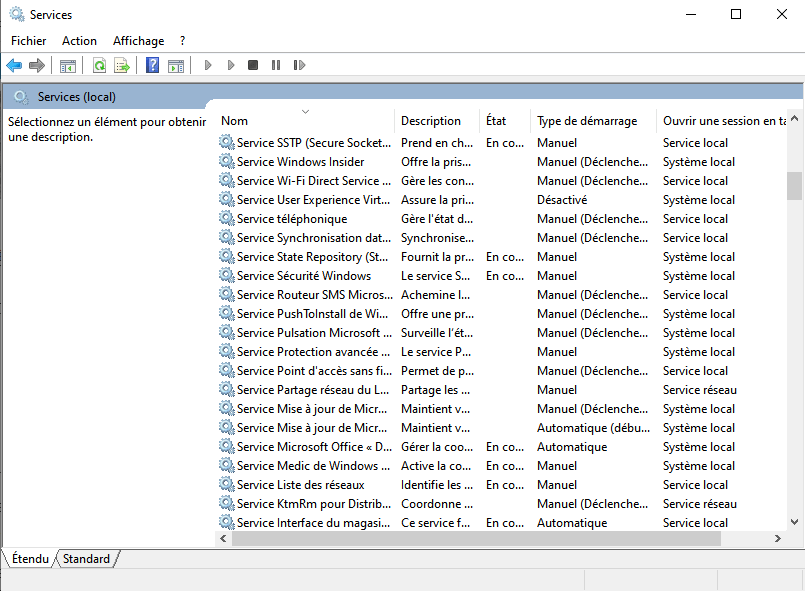
Aslında, Windows 10'da WIFI simgesinin kaybolmasının nedeni çalışmayan bir hizmet olabilir. Dikkate alınması gereken hizmetlerin listesi aşağıda verilmiştir:
- Hizmetler Ağı listesi
- Ağ konumları bilgisi
- Uzaktan Erişim Bağlantı Yöneticisi
- Tak ve oyna
- Uzaktan prosedür çağrısı (RPC)
- WLAN Otomatik Yapılandırma Hizmeti
5. Çözüm: Bilgisayarınızın WIFI kart sürücüsünü güncelleyin

Çoğu zaman, Windows 10 sürücü güncellemesini çalıştırmak sorunu etkili bir şekilde çözer ve bunu başarmak için kullanılan yöntem çok basittir.
Wifi kartı güncellemek ve bilgisayarınızda WIFI simgesinin görünmesini sağlamak için şu adımları izleyin:
Adım 1: Windows arama çubuğuna Aygıt Yöneticisi yazın ve erişmek için Aç

Adım 2: Ardından “ Ağ bağdaştırıcısı ” bölümünü bulun ve seçin
3. Adım: WIFI kartınıza çift tıklayın
Adım 4: Özellikler sekmesinde Sürücü seçeneğini Sürücüyü Güncelle ” tıklayın
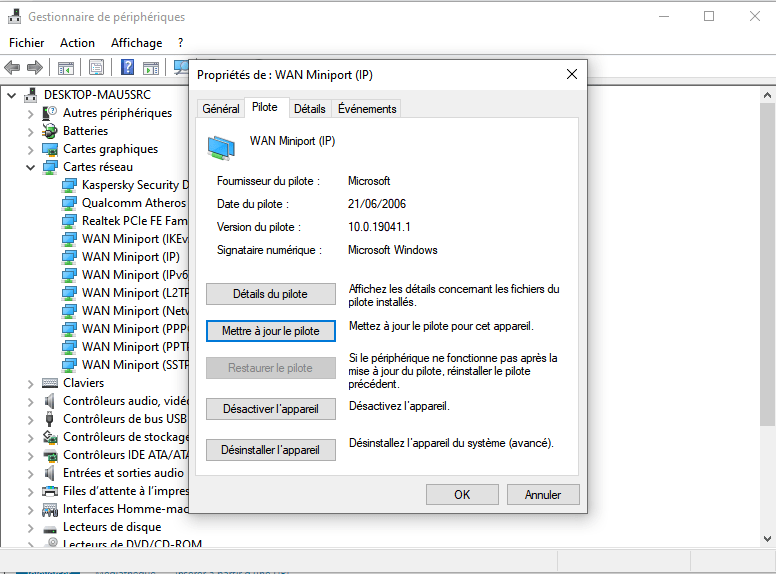
Adım 5: Açılan yeni pencerede “ Sürücüleri otomatik olarak ara




