Windows 10 bilgisayarınızın şifresini unuttunuz ve artık masaüstünüze erişemiyor musunuz? Paniğe kapılmayın, Windows 10'un kilidini parola olmadan açmanın ve bilgisayarınızı yeniden kullanmanın çözümleri var. Bu yazımızda size bu sorunu çözmek için etkili ve uygulaması kolay üç yöntem göstereceğiz.
Yöntem 1: Güvenli Modu Kullan
Güvenli Mod, Windows sınırlı sayıda sürücü ve hizmetle başlatmanıza olanak tanıyan gelişmiş bir başlatma seçeneğidir . Genellikle sistem veya yazılım sorunlarını gidermek için kullanılır. Koruması olmayan bir yönetici hesabınız varsa Windows açmak için de kullanılabilir

Güvenli Modu kullanmak için izlenecek adımlar şunlardır:
- Windows 10 PC'nizi açın ve Windows logosu görünmeden önce birkaç kez F8 tuşuna basın.
- Gelişmiş Önyükleme Seçenekleri ekranında klavye ok tuşlarıyla “Güvenli Mod”u seçin ve Enter tuşuna basın.
- Parola olmadan yönetici hesabıyla oturum açın.
- Denetim Masası'na gidin ve ardından "Kullanıcı Hesapları"na tıklayın.
- Şifresini unuttuğunuz kullanıcı hesabını seçin ve ardından “Şifreyi Değiştir”e tıklayın.
- Yeni bir şifre girin veya mevcut şifreyi kaldırmak için alanları boş bırakın, ardından “Şifreyi Değiştir”e tıklayın.
- Bilgisayarınızı normal şekilde yeniden başlatın ve yeni şifreyle veya şifresiz giriş yapın.
Yöntem 2: Parola sıfırlama yazılımını kullanın
Parolasız bir yönetici hesabına erişiminiz yoksa, Windows 10'un kilidini açmak için parola sıfırlama yazılımını kullanabilirsiniz. Bu, parolayı değiştirebilen veya kaldırabilen bir program içeren, önyüklenebilir bir disk veya USB sürücüsü oluşturabilen bir araçtır. bir kullanıcı hesabı.

Piyasada birkaç şifre sıfırlama yazılımı var, ancak biz en iyi ve kullanımı en kolay olanlardan biri olan iSeePassword'ü önereceğiz. Bunu iSeePassword ile nasıl yapacağınız aşağıda açıklanmıştır:
- iSeePassword'ü erişilebilir başka bir bilgisayara indirip yükleyin.
- Yazılımı başlatın ve bilgisayara boş bir disk veya USB sürücüsü takın.

- Kullanmak istediğiniz ortam türünü seçin (CD/DVD veya USB) ve “Yaz”a tıklayın.
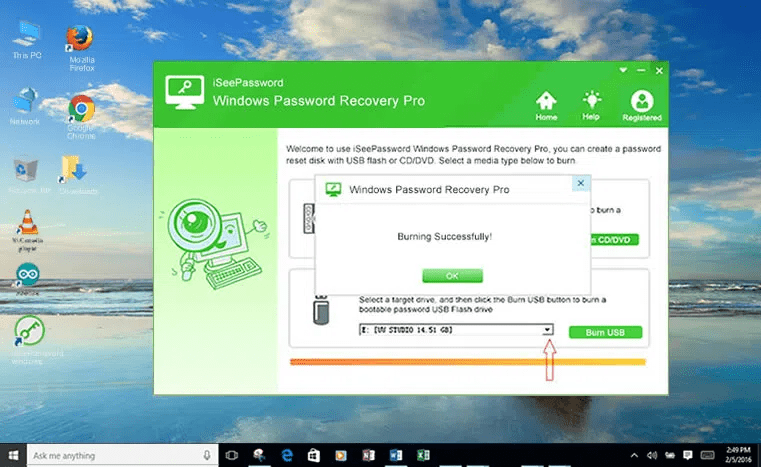
- İşlemin tamamlanmasını bekleyin, ardından diski veya USB sürücüsünü çıkarın.
- Diski veya USB sürücüsünü engellenen bilgisayara takın ve bu bilgisayardan önyükleme yapmak için BIOS'taki önyükleme sırasını değiştirin.

- Yazılım ekranında Windows sisteminizi ve şifresini unuttuğunuz kullanıcı hesabını seçin.

- Daha sonra kilidi açmak için “Şifreyi Sıfırla” düğmesine tıklayın. Şifreniz silinecek ve bilgisayarınıza şifresiz giriş yapabileceksiniz.
Yöntem 3: Komut İstemini Kullan
Komut İstemi, çeşitli sistem işlemlerini gerçekleştirmek için komutları çalıştırmanıza olanak tanıyan çevrimiçi bir arayüzdür. komut istemini açtığınızda görüntülenen mesajı görüntülemenizi veya değiştirmenizi sağlayan Echo komutu vardır Başka bir yönetici hesabına erişiminiz varsa veya bilgisayarınızı bir yükleme diskinden önyükleyebiliyorsanız, Windows açmak için Komut İstemi de kullanılabilir
Her iki durumda da Komut İstemi'ni nasıl kullanacağınız aşağıda açıklanmıştır:
Durum 1: Başka bir yönetici hesabına erişiminiz var

- Diğer yönetici hesabıyla oturum açın.
- Windows + X tuşlarına birlikte basın ve “Komut İstemi (yönetici)” seçeneğine tıklayın.
- “Kullanıcı adı” yerine şifresini unuttuğunuz hesabın adını yazın:
net kullanıcı kullanıcı adı *
Kopyalamak
- Parolayı kaldırmak için Enter tuşuna basın, ardından Enter tuşuna iki kez basın.
- Komut İstemi'ni kapatın ve bilgisayarınızı yeniden başlatın.
- Şifresini kaldırdığınız hesapla oturum açın.
Durum 2: Bilgisayarınızı bir yükleme diskinden başlatabilirsiniz

- Bilgisayarınıza bir Windows 10 kurulum diski yerleştirin ve önyükleyin.
- Kurulum ekranında “Bilgisayarı Onar” seçeneğine tıklayın.
- Daha sonra “Sorun Giderme”ye ve ardından “Gelişmiş seçenekler”e tıklayın.
- “Komut İstemi”ne tıklayın.
- Sabit disk bölümlerini görüntülemek için aşağıdaki komutu yazın:
diskpart listesi birim çıkışı
Kopyalamak
- Sistem bölümüne karşılık gelen harfi bulun (genellikle C:) ve X'i bulunan harfle değiştirerek aşağıdaki komutu yazın:
c: cd windows\system32 ren utilman.exe utilman.bak cmd.exe'yi kopyala utilman.exe
Kopyalamak
- Komut İstemi'ni kapatın ve bilgisayarınızı normal şekilde yeniden başlatın.
- Ana ekranda, sağ alttaki büyüteci veya sanal klavyeyi temsil eden simgeye tıklayın. Bir komut istemi açılacaktır.
- İstediğiniz hesaptan şifreyi kaldırmak için önceki durumda olduğu gibi aynı komutu yazın:
net kullanıcı kullanıcı adı *
Kopyalamak
- Parolayı kaldırmak için Enter tuşuna basın, ardından Enter tuşuna iki kez basın.
- Komut İstemi'ni kapatın ve şifresini kaldırdığınız hesapla oturum açın.
Yöntemlerin karşılaştırma tablosu
| Yöntem | Faydalar | Dezavantajları |
|---|---|---|
| Güvenli mod | Ücretsiz ve basit | Parolasız yönetici hesabı gerektirir |
| aşar | ||
| iSeePassword yazılımı | Etkili ve kolay | Ücretlidir ve başka bir bilgisayar gerektirir |
| Misafir | ||
| kontrol | Ücretsiz ve evrensel | Karmaşık ve riskli |
Bir şifre yöneticisi hayatınızı nasıl kolaylaştırabilir?
Windows açmanın bir yolunu arıyorsanız parola yöneticisi kullanmayı düşünmelisiniz . Bu, şifrelerinizi cihazlarınızda saklamanıza, yönetmenize ve otomatik olarak doldurmanıza olanak tanıyan bir yazılımdır. Böylece kimlik bilgilerinizi unutma veya kaybetme konusunda endişelenmenize gerek kalmayacak.
Şifre yöneticisinin faydaları
Bir şifre yöneticisi size çeşitli avantajlar sunar:
- Kullandığınız her site veya hizmet için hatırlamak zorunda kalmadan güçlü, benzersiz şifreler oluşturmanıza olanak tanır.
- Çevrimiçi giriş, kayıt veya ödeme formlarınızı otomatik olarak doldurarak size zaman kazandırır.
- Şifrenizin ele geçirilmesi veya yeniden kullanılması durumunda sizi uyararak hesaplarınızın güvenliğini sağlamanıza yardımcı olur.
Hangi şifre yöneticisini seçmelisiniz?
Piyasada çok sayıda şifre yöneticisi var ancak hepsi eşit şekilde üretilmiyor. Güvenilir, kullanımı kolay ve cihazlarınızla uyumlu bir yazılım seçmeniz gerekiyor. Dikkate alınması gereken kriterler arasında şunlar vardır:
- Güvenlik: Yazılım, verilerinizi sağlam bir algoritmayla şifrelemeli ve ana şifrenizi sunucularında saklamamalıdır.
- Senkronizasyon: Yazılım, şifrelerinize PC, akıllı telefon veya tablet gibi tüm cihazlarınızdan erişmenize izin vermelidir.
- İşlevsellik: Yazılım size otomatik şifre oluşturma, güvenli şifre paylaşımı veya veri içe/dışa aktarma gibi kullanışlı seçenekler sunmalıdır.
Bu kriterleri karşılayan bir şifre yöneticisi örneği NordPass'tır . Bu, ünlü VPN NordVPN'in yaratıcıları tarafından geliştirilen bir yazılımdır. Parolalarınızı güvenli bir dijital kasada saklamanıza ve bunlara herhangi bir cihazdan kolayca erişmenize olanak tanır. Ayrıca, tarayıcınız için, ziyaret ettiğiniz web sitelerinde kimlik bilgilerinizi otomatik olarak dolduran bir uzantıya da sahiptir. Windows 10'un kilidini parola olmadan açabilirsiniz
SSS
Windows 10 şifrenizi unutmayı nasıl önleyebilirsiniz?
Windows 10 parolanızı unutmanızı önlemek için aşağıdakiler gibi birkaç ipucu vardır:
- Hatırlanması kolay ancak tahmin edilmesi zor bir şifre seçin.
- Şifrenizi güvenli bir yere yazın veya bir şifre yöneticisi kullanın.
- Parolanızı çevrimiçi olarak sıfırlayabilmek için Microsoft hesabınızı bir e-posta adresine veya telefon numarasına bağlayın.
- Hesabınızı unutursanız tekrar erişebilmeniz için bir USB anahtarı veya parola sıfırlama diski oluşturun.
Bilgisayarınızı şifre kullanmadan nasıl korursunuz?
Bilgisayarınızı korumak için parola kullanmak istemiyorsanız aşağıdakiler gibi daha kullanışlı ve güvenli diğer bağlantı seçeneklerini tercih edebilirsiniz:
- Gizli kod: Bu, hesap ayarlarınızda oluşturabileceğiniz dört haneli bir koddur. Şifre yazmaktan daha kolaydır ve yalnızca cihazınızda geçerlidir.
- Resim şifresi: Bu, hesap ayarlarında seçtiğiniz ve üzerine üç hareket (daireler, çizgiler veya noktalar) çizdiğiniz bir resimdir. Bağlanmak için aynı hareketleri aynı görüntü üzerinde yeniden oluşturmanız yeterlidir.
- Parmak izi: Bilgisayarınızda parmak izi okuyucu varsa kendinizi tanımlamak için parmağınızı kullanabilirsiniz. Bu oldukça güvenli ve hızlı bir yöntemdir çünkü parmak iziniz benzersizdir ve kopyalanamaz. Bu seçeneği etkinleştirmek için parmak izinizi hesap ayarlarına kaydetmeniz gerekir.
- Windows Hello: Windows 10'a yüz tanıma veya iris tarayıcı ile giriş yapmanızı sağlayan bir özelliktir. Windows Hello ile uyumlu bir kamera veya sensör gerektirir. Oturum açmak için yalnızca ekranına bakmanız yeterli olduğundan, yüksek düzeyde güvenlik ve büyük kolaylık sunar.
Windows 10 şifrenizi nasıl değiştirirsiniz?
Windows 10 şifrenizi değiştirmek istiyorsanız, kullandığınız hesabın türüne bağlı olarak bunu farklı şekillerde yapabilirsiniz:
- Microsoft hesabı kullanıyorsanız şifrenizi çevrimiçi olarak https://account.microsoft.com adresinden değiştirebilirsiniz. Hesabınızla ilişkili e-posta adresinizi veya telefon numaranızı girmeniz ve ardından şifrenizi sıfırlamak için talimatları izlemeniz gerekecektir. Yeni şifre, Microsoft hesabınızı kullandığınız tüm cihazlarla senkronize edilecektir.
- Yerel bir hesap kullanıyorsanız, şifrenizi PC'nizdeki hesap ayarlarından değiştirebilirsiniz. Eski şifrenizi girmeniz, ardından yeni bir şifre seçmeniz ve onaylamanız gerekecektir. Yeni şifre yalnızca bilgisayarınızda geçerli olacaktır.
Parola sıfırlama diskini veya USB anahtarını kaybederseniz ne yapmalısınız?
Yerel hesabınız için oluşturduğunuz parola sıfırlama diskini veya USB sürücüsünü kaybettiyseniz, parola olmadan Windows 10'un kilidini açmak için bunu kullanamazsınız. Daha sonra Güvenli Mod, iSeePassword yazılımı veya Komut İstemi gibi başka bir yönteme başvurmanız gerekecektir. Bu yöntemlerden hiçbiri işe yaramazsa Windows 10'u yeniden yüklemeniz ve verilerinizi kaybetmeniz gerekebilir.
Çözüm
Windows 10'un kilidini şifre olmadan üç yöntemle kolayca nasıl açacağınızı gördük Bu yöntemler, parolanızı unuttuysanız veya kaybettiyseniz ve kilitli Windows hesabınızla . Ayrıca her yöntemin artılarını ve eksilerini karşılaştırdık ve konuyla ilgili sık sorulan bazı soruları yanıtladık. Windows bilgisayarınıza yeniden erişim sağlayabildiğinizi umuyoruz .

![[GetPaidStock.com]-64723ebf40082](https://tt-hardware.com/wp-content/uploads/2023/05/GetPaidStock.com-64723ebf40082-696x441.jpg)


