Kablosuz bir cihazı bilgisayarınıza bağlayamıyor musunuz? Windows bilgisayarınızdaki kaybolduğunu fark ettiniz mi ? Etkinleştirmek için hızlı, basit ve etkili bir çözüm mü arıyorsunuz? İşte bunu nasıl yapacağınız!
Bir video bin kelimeye bedeldir: İşte size yardımcı olacak bir video!
Bluetooth, Windows 10'da kayboldu: işte kesinlikle bilmeniz gerekenler
Yerleşik Bluetooth bağlantısı olan bir bilgisayarınız varsa , onu kullanmaya karar verdiğinizde Bluetooth simgesinin veya işlevinin işlevsel olmadığını fark etmiş olabilirsiniz. cihazı kullanmanızı engelleyecektir . Windows işletim sistemindeki .
Genellikle bu sorunla karşılaşan herkes, sistem tepsisinde (görev çubuğunun sağ tarafında) Bluetooth simgesinin görünmediğini ve Windows ayarlarında Windows Ayarlar > Cihazlar > Bluetooth ve diğer cihazlar ) Bluetooth işlevinin görünmediğini fark edecektir.
Bu durumdaysanız endişelenmenize gerek yok çünkü Windows 10'da Bluetooth işlevini nasıl geri yükleyeceğiniz aşağıda açıklanmıştır:
Nasıl çalışır: Windows 10'da Bluetooth kayboldu mu?
Windows 10'da eksik Bluetooth'u etkinleştirmenin çeşitli yolları vardır . Aşağıdaki en bilinen ve en etkili yöntemleri keşfedin.
Seçenek #1: BIOS'ta Bluetooth'u etkinleştirin
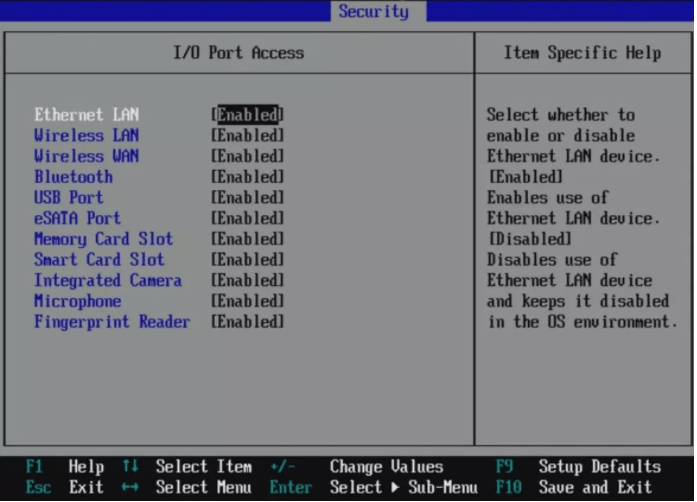
Windows 10'da görünmüyorsa bunun BIOS'unuzda Bluetooth'un devre dışı bırakılması olabilir . Bu durumda, BIOS'u etkinleştirmek için erişmekten başka seçeneğiniz yoktur.
temel giriş çıkış sistemi " nin kısaltmasını temsil eder Fransızca, "temel giriş sistemi" demek. Bu aslında PC'de çalışan ilk işletim sistemidir ve rolü, röle ana işletim sistemine ( Windows ; iOS) geçmeden önce bilgisayarınızı işlevsel hale getirmektir.
Bu nedenle, BIOS'a erişim yolunun bilgisayarınızın üreticisine bağlı olarak biraz farklı olabileceği açıktır. Bunu nasıl yapacağınızı bilmiyorsanız aşağıdaki farklı adımları izleyin:
Adım 1: Bilgisayarınızın üreticisine bağlı olarak bilgisayarınızı başlattığınızda ilgili tuşlardan birine basın.
ASRock: F2 veya SUPR.
ASUS: Tüm PC'ler için F2, anakartlar için F2 veya SUPR.
Acer: F2 veya SUPR.
Dell: F2 veya F12
ECS: DEL
Gigabyte / Aorus: F2 veya SUPR.
HP: F10
Lenovo: Dizüstü bilgisayarlarda F2 veya Fn + F2, masaüstü bilgisayarlarda F1 ve Enter
MSI: DEL
Microsoft Surface tabletleri: Sesi artırma düğmesini basılı tutun.
PC menşei: F2
Samsung: F2
Toshiba: F2
Zotac: SUPR
Adım 2: BIOS'a girdikten sonra doğrudan " Aygıt Yapılandırması " veya " Gelişmiş " bölümüne gidin. Daha sonra muhtemelen Devre Dışı Bırak olarak görüntülenen Bluetooth seçeneğini bulmalısınız.
Adım 3: Seçin ve " Etkinleştir " i tıklayın. Değişiklikler yapıldıktan sonra, bunları kaydetmeyi unutmayın, ardından BIOS'u kapatın ve normal olarak Windows 10'a bilgisayarınızdaki Bluetooth seçeneğinden
yararlanabilmelisiniz .
Ayrıca ilginizi çekebilir: Windows canlı duvar kağıdına ?
Seçenek #2: Bluetooth'u etkinleştirmek için Windows ayarlarını kullanın
Bluetooth'u Ayarlar aracılığıyla etkinleştirmek için aşağıdaki adımları uygulamanız yeterlidir:
Adım 1: Ekranınızın sol alt kısmında bulunan Windows Başlat Menüsü >> tıklayın <Ayarlar> > seçeneğini arayın.

Adım 2: Ayarlara girdikten sonra “ Cihazlar Bluetooth ve diğer cihazlar ” a tıklayın
Adım 3: Ardından Bluetooth anahtarını açın. Windows Bluetooth özelliği değiştirme butonunun fark edeceksiniz . Zorluk yok ve teknik beceri yok. Gerçekten çocuk oyuncağı, değil mi?
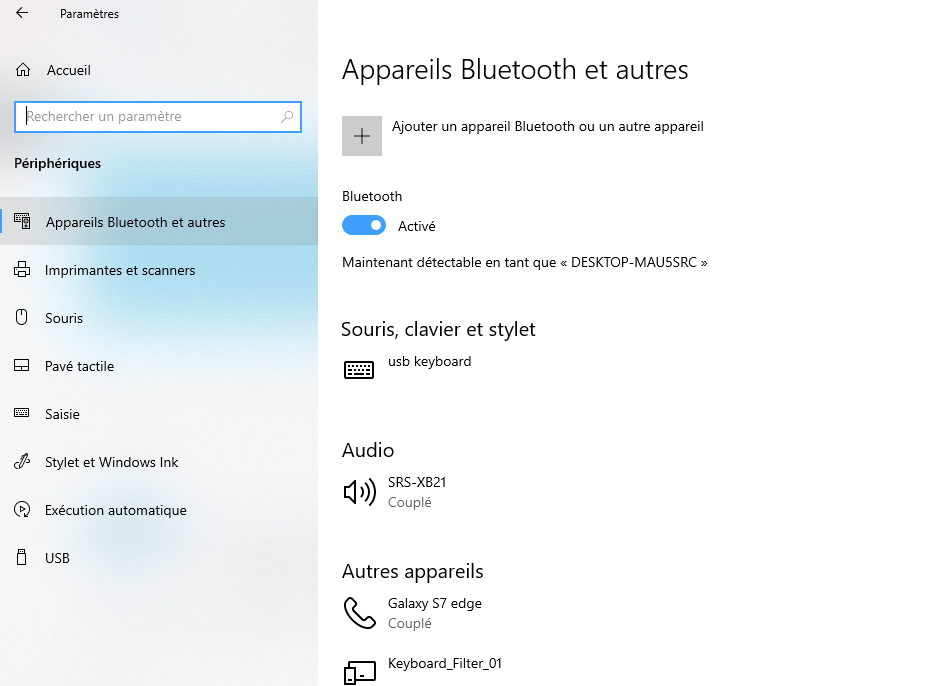
Seçenek #3: Sürücüleri Güncelleyin veya Geri Alın
Windows bilgisayarınızda uzun süre kullandıktan sonra bile kaybolabilir. Çoğu zaman bu kaybolma, bir işletim sistemi güncellemesinden , özellikle de büyük güncellemeler sırasında meydana gelir. Bluetooth aygıt sürücülerindeki bir hata veya arıza olabilir . Bu da donanımın geri kalanı tarafından tanınmasını engeller.
Windows 10'da Bluetooth seçeneği kayboldu
Bu durumda çözüm oldukça basittir. Windows 10 işletim sistemi ayarlarında Bluetooth aygıt sürücülerini nasıl güncelleyeceğinizi ve geri yükleyeceğinizi gösteren bu farklı adımları uygulamanız yeterlidir.
Adım 1: WinX menüsünü açmak için Başlat simgesine sağ tıklayın.
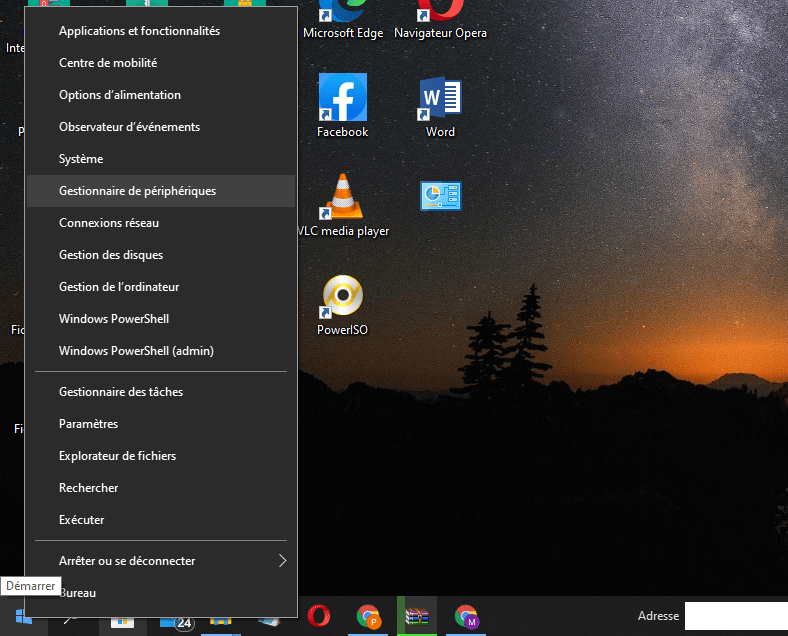
Adım 2: Aygıt Yöneticisi'ne tıklayın, ardından bu sayfanın göründüğünü göreceksiniz
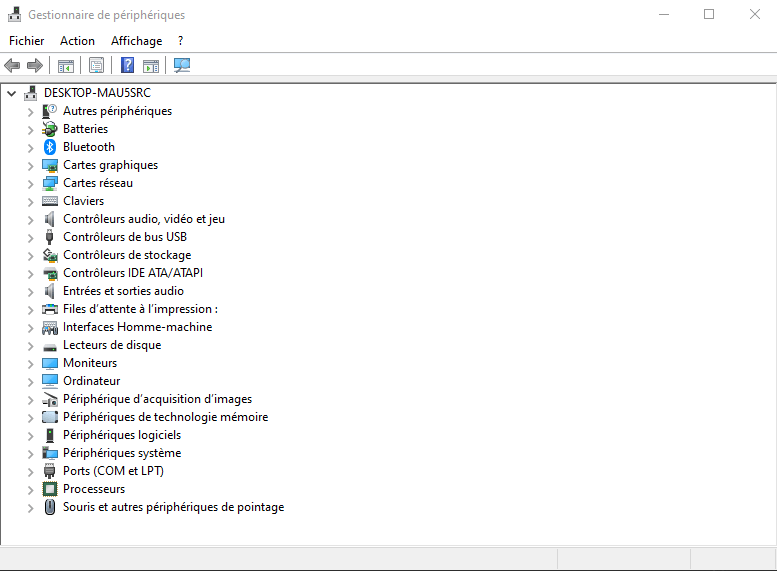
Adım 3: Bluetooth'u bulun ve büyütmek için üzerine çift tıklayın.
Adım 4: Bundan sonra, Bluetooth sürücüsünün/sürücülerinin bilgisayarınızda zaten kurulu olduğunu göreceksiniz. Güncellemek istediğinizi sağ tıklayın ve seçin.
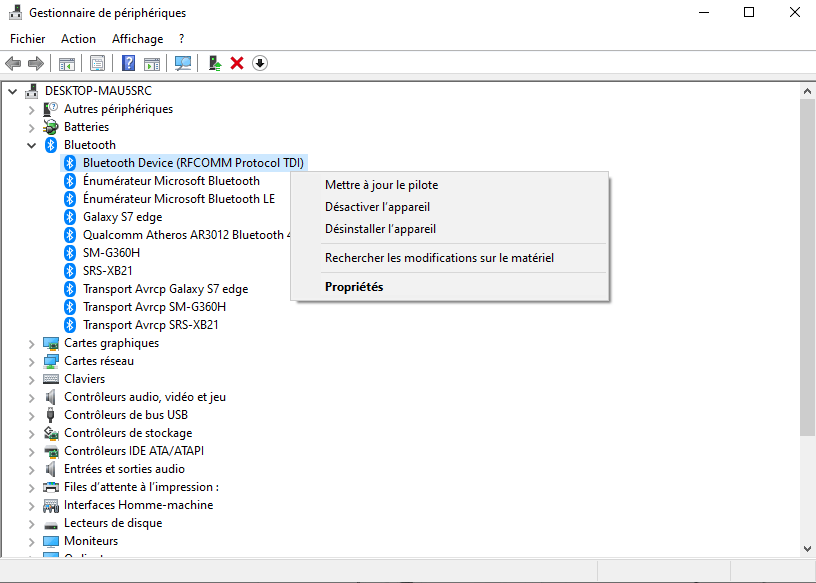
Not: Menü, sürücüyü güncellemenin mümkün olup olmadığını size söyleyecektir. Daha sonra şuna benzer bir sayfanın göründüğünü göreceksiniz:
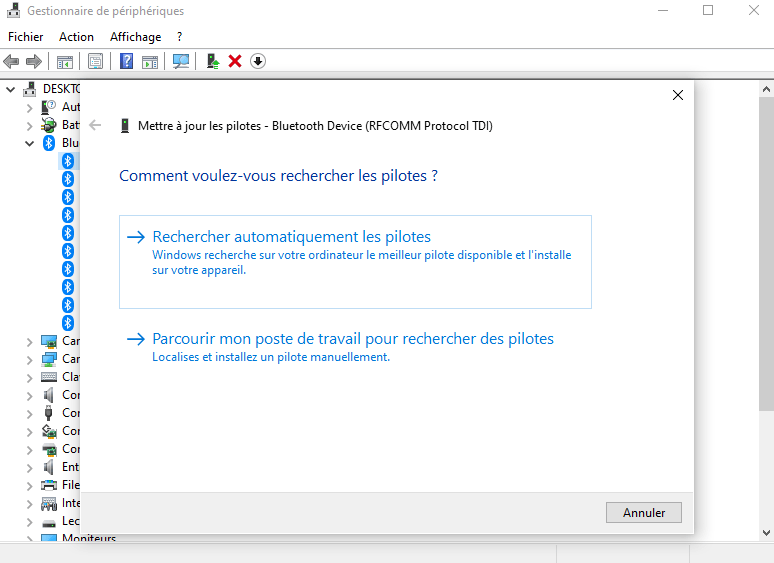
Bu farklı seçeneklerden birini seçebilirsiniz:
- Güncellenmiş sürücü yazılımını otomatik olarak kontrol edin
- Sürücü yazılımı için iş istasyonuma göz atın
Bilgisayarınızda sürücü dosyası varsa ikinci seçeneği seçin: Sürücü yazılımı için iş istasyonuma göz atın.
Adım 5: Sabit sürücünüzde güncellemek istediğiniz sürücü yazılımı dosyasını bulun ve seçin, ardından Tamam'a .
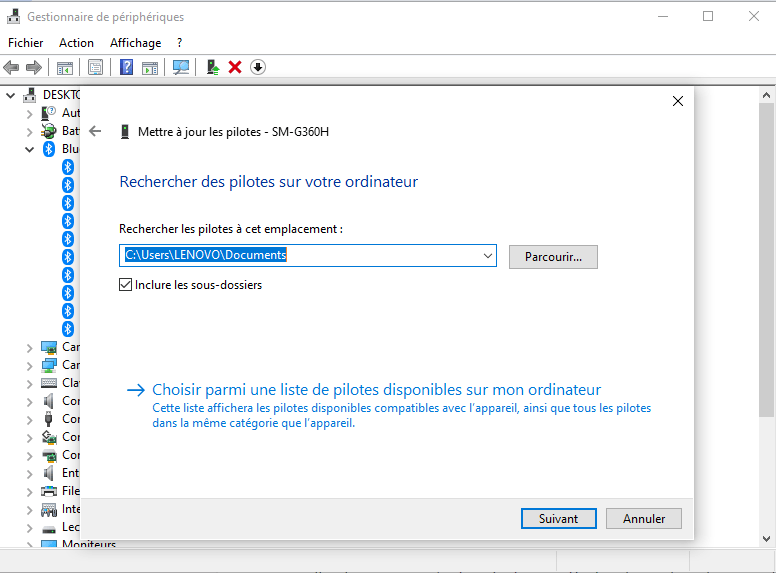
Seçenek #4: Bluetooth sürücülerini doğrudan bilgisayar üreticinizden yükleyin
Sürücüleri geri almanın veya güncellemenin bir etkisi olmazsa, üreticiye ait olanları bilgisayarınıza yüklemeyi düşünebilirsiniz. Bilginize, Windows bilgisayar donanımınızla uyumlu genel sürücüler yükler
Bunu yapmak için bilgisayar üreticisinin web sitesini, özellikle indirme veya sürücü bölümünü ziyaret etmeniz gerekir. Buraya geldiğinizde, bilgisayarınız için en son sürücü güncellemelerine erişebilmek için bilgisayar modeliniz hakkında bilgi vermelisiniz. Bu adımda Bluetooth cihazına karşılık gelen güncellemeyi bulup indirmeniz gerekir.
Windows 10'da Bluetooth simgesi kayboldu
Güncellemeyi indirip yükledikten sonra bilgisayarınızı yeniden başlatın. Windows 10'daki sistem tepsisinde ve Ayarlar uygulamasında görünmelidir .
Ayrıca bakınız : Gmail gelen kutunuzun güvenliğini sağlamak için 4 basit ipucu!
Bluetooth aksesuarını bilgisayarınızla nasıl eşleştirebilirsiniz?
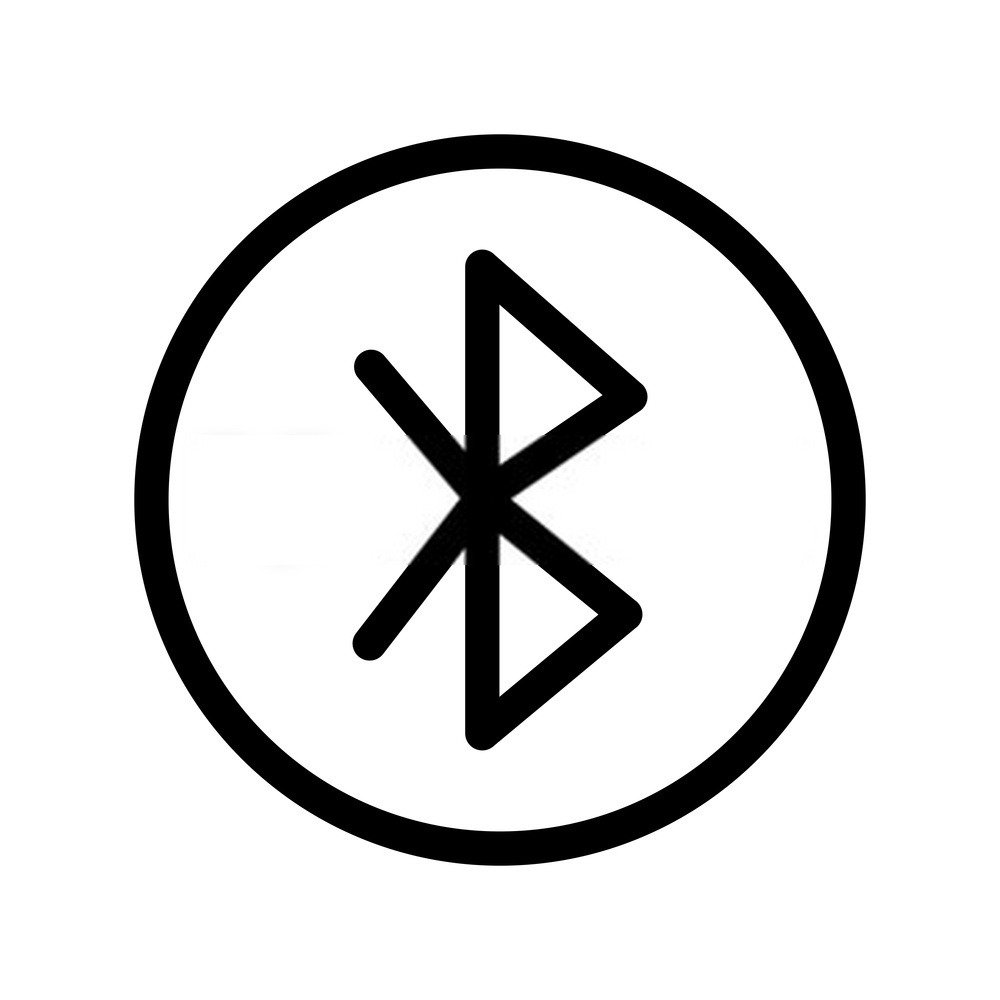
bilgisayarınızda Bluetooth'u nasıl etkinleştireceğinizi biliyorsunuz Ancak, gerçekten orada durmak istiyor musunuz? Etkin Bluetooth'u olan bir aksesuarla veya cihazla doğrudan eşleştirmeye çalışırsanız ne olur? Nasıl olduğunu bilmiyorsun ? Daha sonra şu adımları izleyin:
Adım 1: Ekranınızın sağ alt kısmında bulunan kısayol bölmesine tıklayın
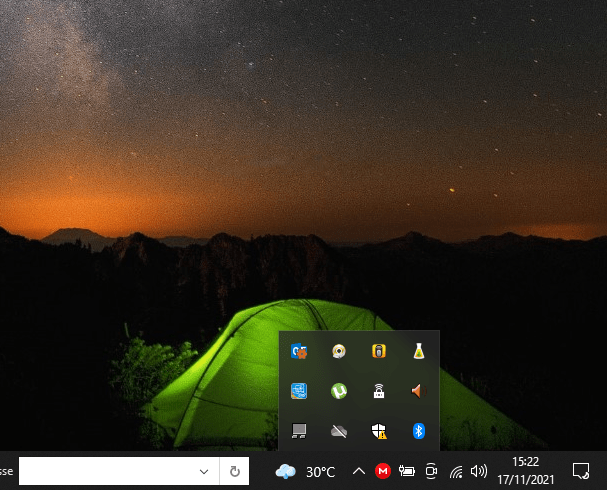
Adım 2: Bluetooth simgesine sağ tıklayın ve << Bluetooth Cihazı Ekle >>
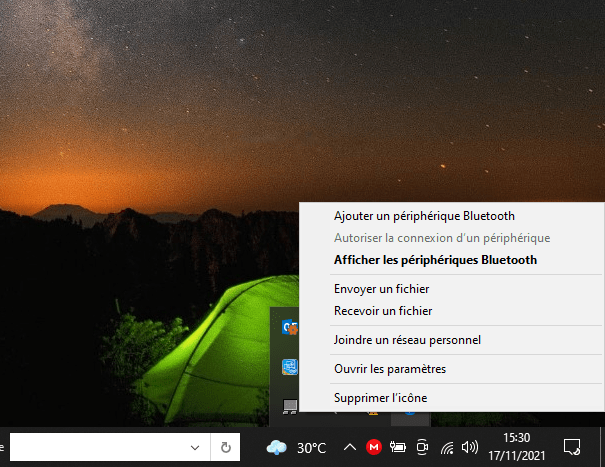
Adım 3: Bilgisayarınızla eşleştirmek istediğiniz cihazın Bluetooth'unun aktif olduğundan emin olun. Ardından cihaz adına tıklayın ve << yeni cihazı ilişkilendir >>
Windows Bluetooth'u nasıl etkinleştireceğinizi ve başka bir cihazla nasıl eşleştireceğinizi biliyorsunuz. Bilgisayarınızda garip bir şey fark ederseniz, Windows düzgün çalışması güvenli moda geçmenizi .
Bu makale size yardımcı oldu mu? Fikrinizi bırakmaktan çekinmeyin!




