Eskiden Superfetch SysMain Hizmet Ana Bilgisayarı sık kullanılan uygulamaları belleğe önceden yükleyerek sistem performansını optimize etmeyi amaçlayan bir Windows hizmetidir Ancak bu hizmet bazen yüksek CPU veya disk kullanımı sorunlarına yol açarak bilgisayarın yavaşlamasına, donmasına veya aşırı ısınmasına neden olabilir. Bu yazıda size bu sorunu nasıl çözeceğinizi ve bilgisayarınızı normal çalışmaya nasıl geri döndüreceğinizi anlatacağız.
SysMain hizmeti ana bilgisayarının yüksek CPU veya disk kullanımı sorununa neden olan şey nedir?

SysMain hizmet ana bilgisayarı tarafından yüksek CPU veya disk kullanımına neden olabilecek birkaç olası neden vardır ; örneğin:
- Sürücü veya yazılım uyumsuzluğu
- Dosya sistemi veya kayıt defteri bozulması
- Kötü amaçlı yazılım veya virüs
- SysMain hizmetinin yanlış
- bir Windows güncellemesi
Yüksek CPU veya disk kullanımı sorunundan SysMain hizmet ana bilgisayarının sorumlu olup olmadığı nasıl kontrol edilir?
Yüksek CPU veya disk kullanımı sorunundan SysMain hizmet ana bilgisayarının sorumlu olup olmadığını kontrol etmek için şu adımları takip edebilirsiniz:
- Ctrl + Alt + Del tuşlarına basarak ve Görev açın .
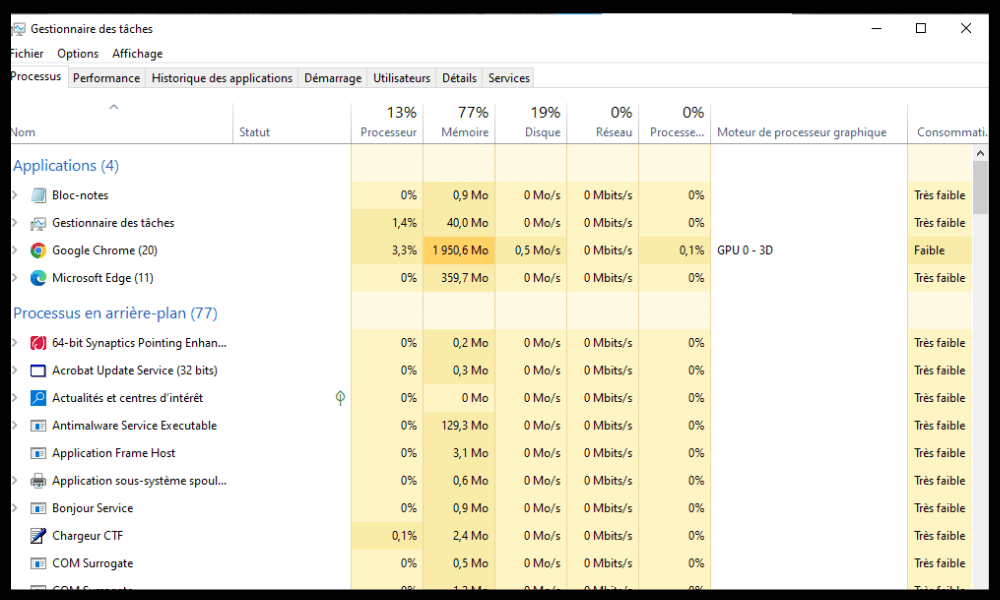
- İşlemler sekmesinde, ilgili sütunlara tıklayarak işlemleri CPU veya disk kullanımına göre sıralayın.
- Service Host: SysMain adlı işlemi bulun ve CPU veya disk kullanım yüzdesini kontrol edin. Bu yüzde anormal derecede yüksekse (%50'den fazla), sorunun nedeninin bu süreç olma ihtimali yüksektir.
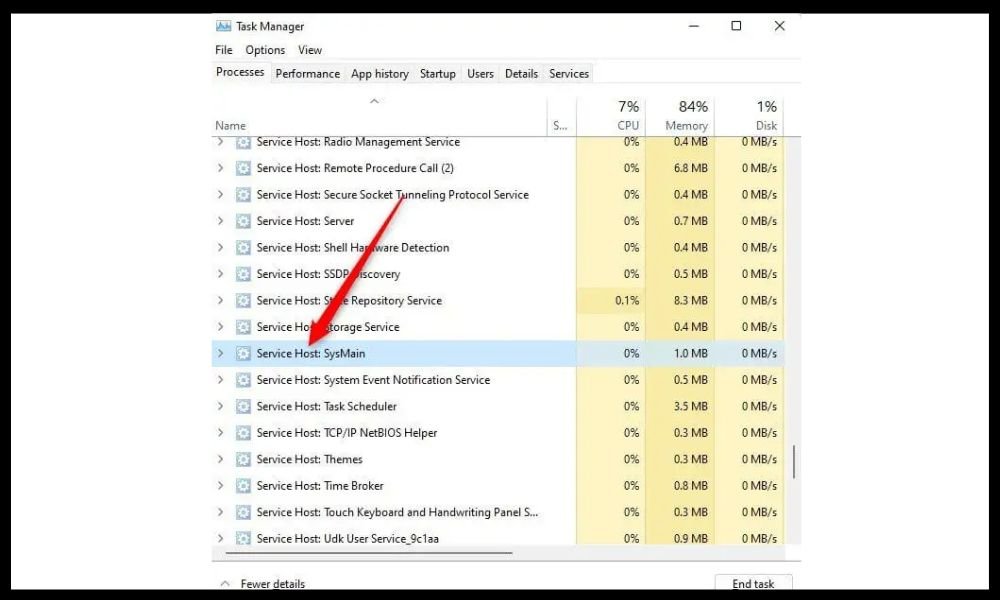
SysMain hizmet ana bilgisayarının yüksek CPU veya disk kullanımını nasıl düzeltebilirim?
Sorunun nedenine bağlı olarak SysMain hizmet ana bilgisayarının yüksek CPU veya disk kullanımı sorununu çözmek için birkaç olası çözüm vardır İşte en yaygın yöntemlerden bazıları:
Yöntem 1: Bilgisayarı yeniden başlatın
Yapılacak ilk şey bilgisayarınızı yeniden başlatmaktır; bu bazen SysMain hizmetiyle ilgili geçici sorunları çözebilir. Bilgisayarınızı yeniden başlatmak için Başlat düğmesini, ardından Güç düğmesini tıklayın ve Yeniden Başlat'ı seçin.
Yöntem 2: SFC Taramasını Kullan
SFC (Sistem Dosyası Denetleyicisi) taraması, hasarlı veya eksik sistem dosyalarının kontrol edilmesine ve onarılmasına yardımcı olan yerleşik bir Windows aracıdır. Bu aracı kullanmak için şu adımları izleyin:
- Windows tuşu + X tuşlarına basarak ve Komut İstemi (yönetici) veya Windows PowerShell'i (yönetici) seçerek yönetici olarak bir komut istemi açın.

- sfc /scannow komutunu yazın ve Enter tuşuna basın.
- Taramanın tamamlanmasını bekleyin (bu işlem birkaç dakika sürebilir) ve herhangi bir hata bulunursa ekrandaki talimatları izleyin.
Yöntem 3: Arka Plan Akıllı Aktarım Hizmetini Devre Dışı Bırakma
Arka Plan Akıllı Aktarım Hizmeti (BITS), kullanılmayan bant genişliğini kullanarak dosyaları aktarmanıza olanak tanıyan bir Windows hizmetidir SysMain hizmetiyle çakışabilir ve yüksek CPU veya disk kullanımına neden olabilir. Bu hizmeti devre dışı bırakmak için şu adımları izleyin:
- Başlat menüsünü ve arama çubuğuna services.msc Tamam'ı .
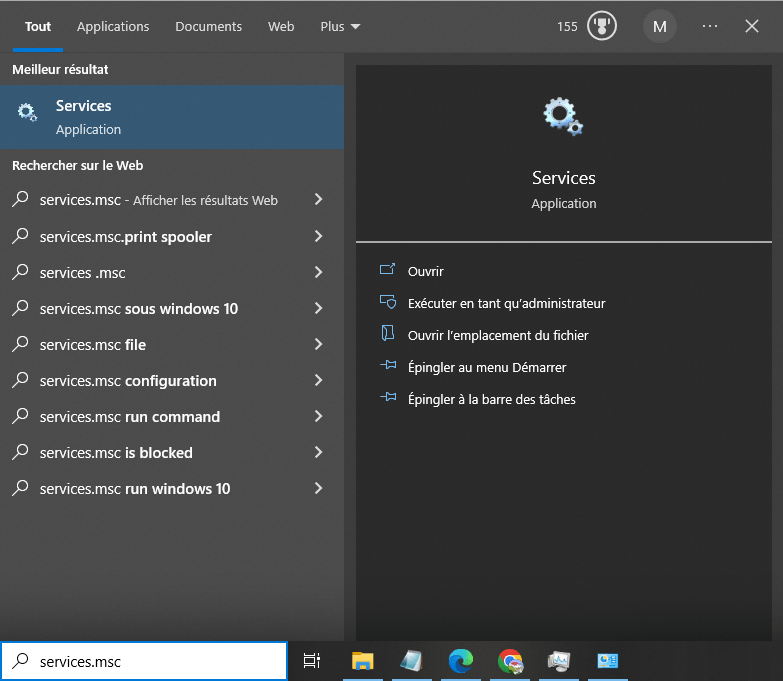
- Listede Arka Plan Akıllı Aktarım Hizmeti'ni bulun Özellikler'i .
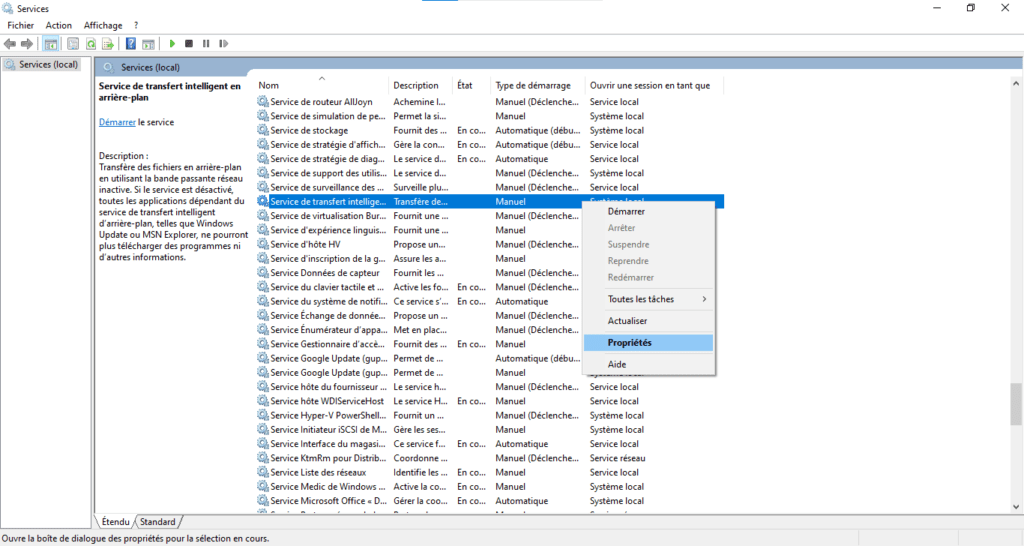
- Genel sekmesinde Kapat düğmesine tıklayın ve ardından Başlangıç türünü Devre Dışı olarak ayarlayın. Değişiklikleri kaydetmek için Tamam'ı tıklayın.

Yöntem 4: Kötü amaçlı yazılım ve virüsleri tarayın
Bilgisayarınıza kötü amaçlı yazılım veya sistem kaynaklarını tüketmek için SysMain hizmetini kullanan bir virüs bulaşmış olabilir. Bu tehditleri tespit etmek ve ortadan kaldırmak için güvenilir ve güncel bir antivirüs yazılımı kullanmanız gerekir. Windows yerleşik antivirüsünü , Windows Defender'ını veya seçtiğiniz başka bir antivirüs yazılımını kullanabilirsiniz. Windows kullanmak için şu adımları izleyin:
- Başlat menüsünü ve arama çubuğuna Windows Güvenliği Windows Güvenliği'ni .
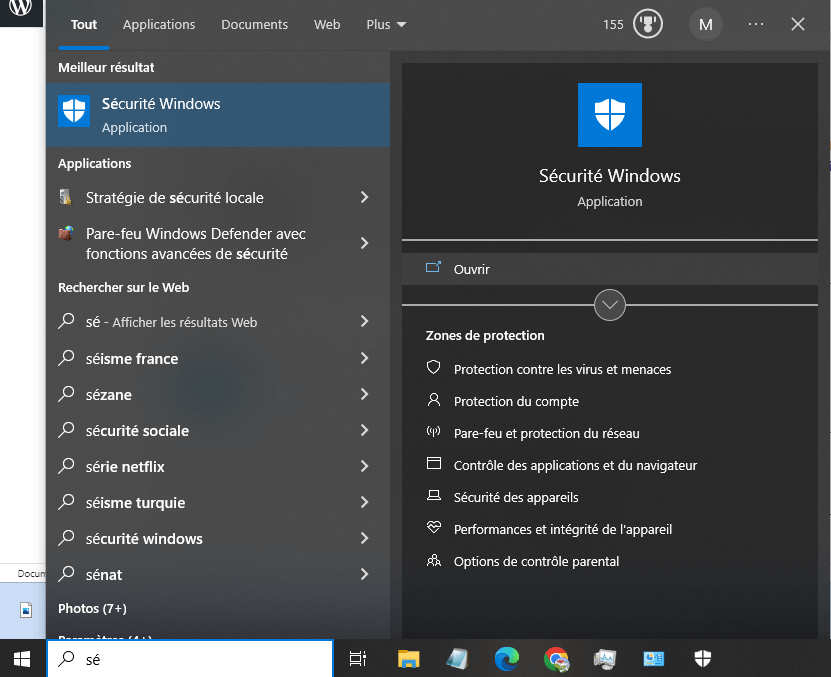
- Virüs ve Tehdit Koruması'nı ve ardından Tarama Seçenekleri'ni tıklayın .
- Bir tarama seçeneği seçin (örneğin, Tam Tarama) ve Şimdi Tara'yı tıklayın.

- Taramanın tamamlanmasını bekleyin ve herhangi bir tehdit algılanırsa ekrandaki talimatları izleyin.
Yöntem 5: Ana Bilgisayar Hizmetini Devre Dışı Bırakma: Service Manager aracılığıyla SysMain Hizmeti
Host Service: SysMain Service'i Service Manager aracılığıyla deneyebilirsiniz . Bu, yüksek CPU veya disk kullanımı sorununu durduracaktır ancak aynı zamanda sistem performansınızı da etkileyebilir. Bu hizmeti devre dışı bırakmak için şu adımları izleyin:
- Başlat menüsünü açın ve arama çubuğuna services.msc yazın, ardından Tamam'a tıklayın.
- Listede SysMain veya SuperFetch hizmetini bulun ( kullandığınız Windows sürümüne bağlı olarak Özellikler'i .
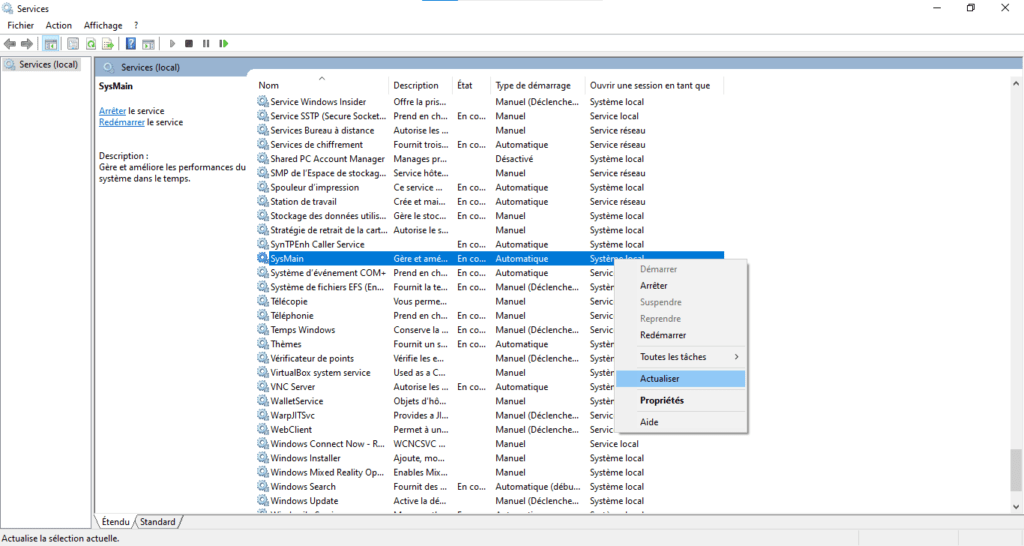
- Genel sekmesinde Kapat düğmesini tıklayın ve ardından Başlangıç türünü Devre Dışı olarak . Değişiklikleri kaydetmek için Tamam'ı tıklayın
Gerekirse Ana Bilgisayar Hizmetini: SysMain Hizmetini nasıl yeniden etkinleştiririm?
Sistem optimizasyonu avantajlarından yararlanmak için Ana Bilgisayar Hizmetini: SysMain Hizmetini yeniden etkinleştirmek istiyorsanız Disabled . Değişikliklerin etkili olması için bilgisayarınızı yeniden başlatmanız da gerekebilir
SSS
ilgili olarak kullanıcılardan sık sorulan bazı sorular şunlardır : SysMain hizmeti ve yüksek CPU veya disk kullanımı .
SysMain ve SuperFetch arasındaki fark nedir?
SysMain ve SuperFetch, sık kullanılan uygulamaları belleğe önceden yükleyerek sistem performansını optimize etmeyi amaçlayan Windows iki farklı adıdır Windows 10 1809 güncellemesinde
SysMain gerekli mi?
SysMain Windows 10'un çalışması için gerekli bir hizmet değildir ancak uygulama yükleme sürelerini azaltarak sistem performansını artırabilir . Ancak bazı durumlarda yüksek CPU veya disk kullanımı sorunlarına da neden olabilir. Bu nedenle ihtiyaçlarınıza göre etkinleştirmeyi veya devre dışı bırakmayı seçebilirsiniz.
SysMain'in otomatik olarak yeniden başlatılmasını nasıl durdurabilirim?
SysMain hizmetini Hizmet Yöneticisi aracılığıyla devre dışı bıraktıysanız , manuel olarak yeniden etkinleştirmediğiniz sürece otomatik olarak yeniden başlamamalıdır. Ancak hizmeti devre dışı bırakmak için Komut İstemi veya Kayıt Defteri Düzenleyicisi gibi başka bir yöntem kullandıysanız, Windows güncellemesinden otomatik olarak yeniden başlatılabilir . Bunu önlemek için SysMain hizmeti başlangıç türünü Yöntem 5'te açıklandığı gibi Service Manager aracılığıyla Disabled olarak değiştirebilirsiniz.
SysMain'in düzgün çalışıp çalışmadığını nasıl anlarım?
SysMain düzgün çalışıyorsa sık kullandığınız uygulamaların yükleme sürelerini azaltarak sisteminizin performansını artırmalıdır. CPU veya disk kullanımını gözlemleyerek SysMain'in düzgün çalışıp çalışmadığını kontrol edebilirsiniz Görev Yöneticisi'ndeki SysMain Hizmeti . Kullanımın düşük veya orta düzeyde (%50'den az) olması, hizmetin düzgün çalıştığı ve sistem performansınızı olumsuz etkilemediği anlamına gelir. Kullanımın yüksek olması (%50'nin üzerinde) hizmette sorun olduğu ve devre dışı bırakılması veya onarılması gerektiği anlamına gelir.
SysMain'in avantajları ve dezavantajları nelerdir?
SysMain'in avantajları şunlardır :
- Gerekli dosyaları belleğe önceden yükleyerek Windows başlatılmasını hızlandırır
- Sık kullanılan uygulamaları belleğe önceden yükleyerek uygulama yükleme sürelerini azaltır.
- Kullanım alışkanlıklarınıza uyum sağlar ve uygulamaları günün saatine veya haftanın gününe göre önceden yükler.
SysMain'in dezavantajları şunlardır :
- AppX Dağıtım Hizmeti gibi yüksek CPU kullanımına veya bazı durumlarda disk kullanımına neden olarak bilgisayarın yavaşlamasına, donmasına veya aşırı ısınmasına neden olabilir
- Diğer hizmetlerle veya yazılımlarla çakışabilir ve hatalara veya uyumsuzluklara neden olabilir.
- tüketebilir ve sabit sürücünün ömrünü kısaltabilir.
Çözüm
SysMain Service Host, sık kullanılan uygulamaları belleğe önceden yükleyerek sistem performansını optimize etmeyi amaçlayan Windows Ancak bu hizmet bazen yüksek CPU veya disk kullanımı sorunlarına yol açarak bilgisayarın yavaşlamasına, donmasına veya aşırı ısınmasına neden olabilir. Sistem performansını etkileyebilecek başka bir Windows , yürütülmesini hızlandırmak için .NET kodunu önceden derleyen NET Çalışma Zamanı Optimizasyon Hizmeti'dir Bu makalenin sizin için yararlı olduğunu ve tavsiyelerimizle sisteminizin performansını artırabildiğinizi umuyoruz.




