Windows 10'da fare imlecinin görünür olduğu ancak ekranda başka hiçbir şeyin olmadığı siyah ekran sorunuyla kim hiç karşılaşmadı Panik yapma ! Bu yaygın sorunu çözmenize ve kısa sürede tekrar yolunuza devam etmenize yardımcı olmak için buradayız.
Siyah ekranın nedenini anlama
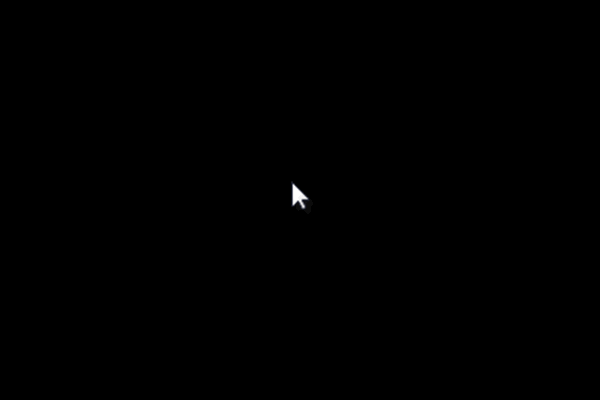
siyah ekran ortaya çıkabileceğini anlamak önemlidir Bu soruna çeşitli faktörler neden olabilir:
- Arızalı veya güncel olmayan bir grafik kartı sürücüsü
- Ekranla bağlantı sorunları
- Kötü yapılandırılmış hızlı başlatma
- Windows Gezgini ile ilgili sorunlar
İşte görünür imleçle siyah ekranı düzeltmeye yönelik bir eğitim videosu !
1. Çözüm: Windows Gezgini'ni yeniden başlatın
Bazen yalnızca Windows Gezgini'ni siyah ekran sorununu çözebilir. Bunu yapmak için şu adımları izleyin:
- Ctrl + Alt + Sil tuşlarına aynı anda basın ve "Görev Yöneticisi" ni tıklayın.

- İşlem listesinde " Windows Gezgini" ni arayın.
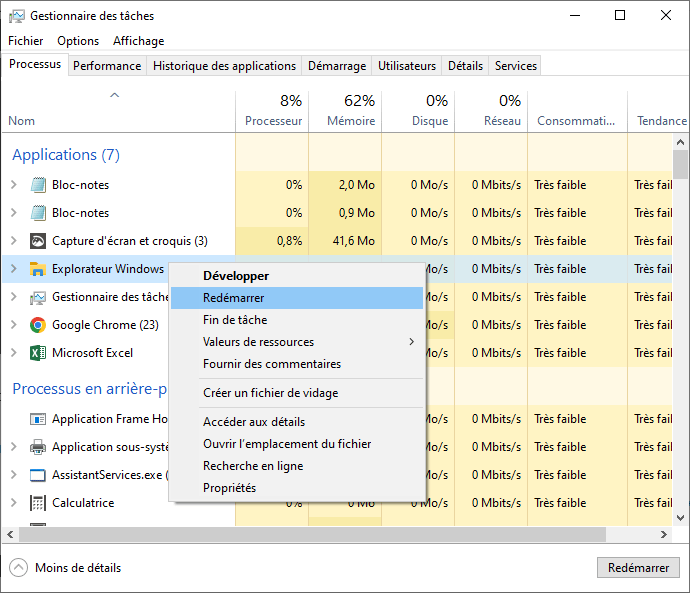
- " Windows Gezgini" ni sağ tıklayın ve "Yeniden başlat" ı seçin.
Explorer'ı yeniden başlattıktan sonra siyah ekran kaybolmalı ve bilgisayarınıza normal erişimi yeniden kazanmalısınız.
Bu makale hoşunuza gidebilir: Alt + Tab tuşu artık çalışmıyor mu? Windows kısayolu onarmanın 4 yöntemi !
2. Çözüm: Grafik Kartı Sürücülerini Güncelleyin
Eski veya hatalı bir grafik kartı sürücüsü de siyah ekrana neden olabilir. Sürücülerinizi nasıl güncelleyeceğiniz aşağıda açıklanmıştır:
- Yukarıda açıklandığı gibi "Görev Yöneticisi" ni açın.
- "Dosya" ı tıklayın, ardından "Yeni Bir Görev Yap" ı tıklayın.
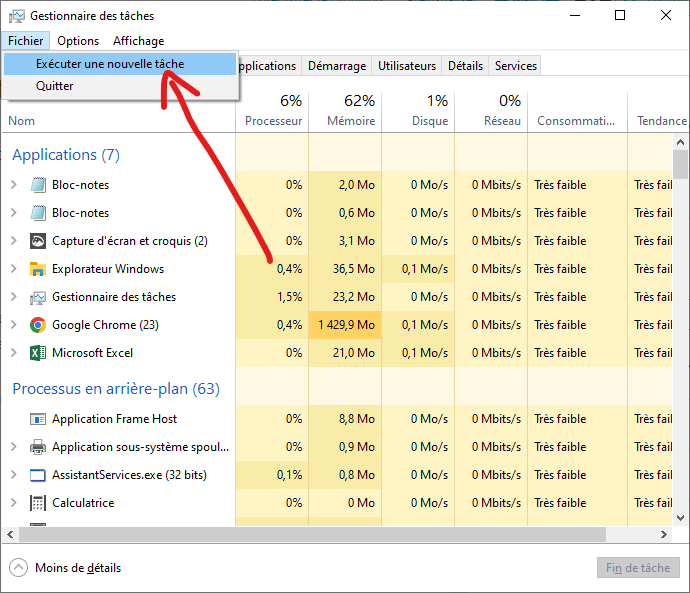
- Metin kutusuna "Devmgmt.msc" yazın ve "Aygıt Yöneticisi" ni açmak için girişe basın.

- "Grafik kartları" bulun ve geliştirin, grafik kartınıza sağ tıklayın, ardından "Sürücüyü Güncelle" i tıklayın.
Bir güncelleme mevcutsa yükleyin ve bilgisayarınızı yeniden başlatın. Bu siyah ekran sorununu çözebilir.
3. Çözüm: Hızlı Başlatmayı Devre Dışı Bırakın
Hızlı Başlangıç, bazen siyah ekran sorunlarına neden olabilen Windows özelliğidir Bu işlevi devre dışı bırakmak için:
- "Görev Yöneticisi" ni açın ve daha önce belirtildiği gibi yeni bir görev başlatın.
- Metin kutusuna "Control.exe" yazın ve "Yapılandırma panelini" açmak için Enter tuşuna basın.
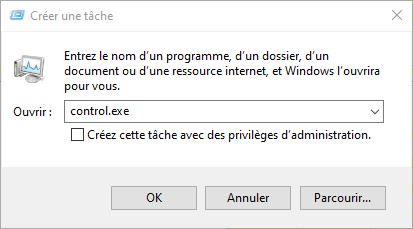
- "Sistem ve Güvenlik" i tıklayın ve ardından " power supply Seçenekleri".
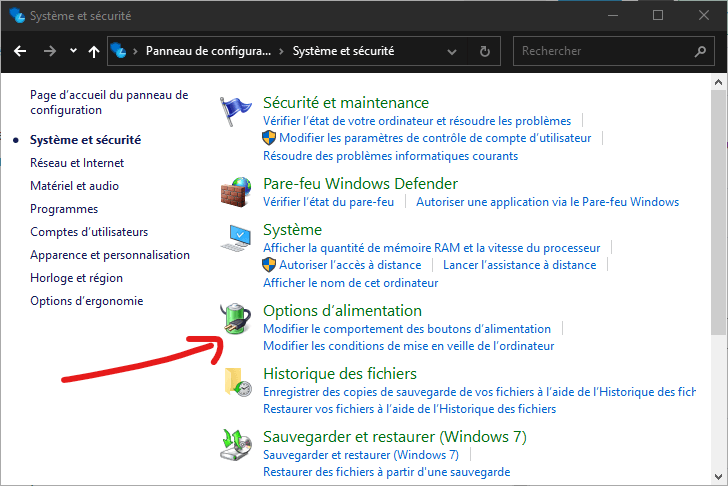
- Sol bölmedeki " power supply düğmelerinin eylemini seçin" seçeneğini seçin.

- Pencerenin üst kısmındaki "Şu anda mevcut olmayan ayarları değiştir" i tıklayın.
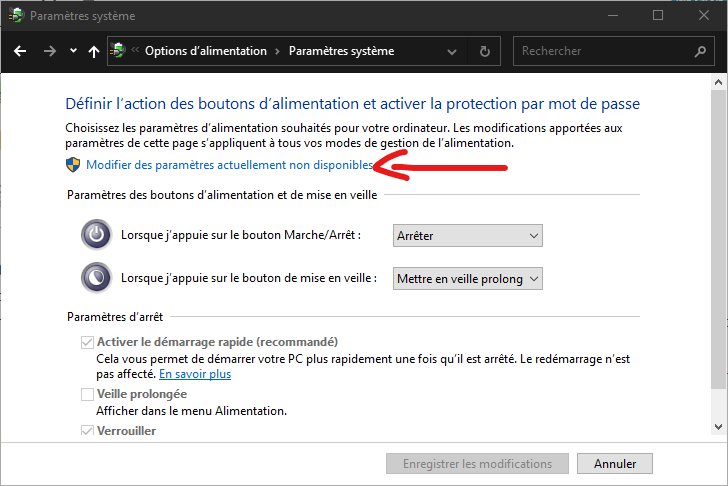
- "Parametreleri Durdur" bölümündeki "Hızlı Başlangıç Etkinleştir" kutusunu işaretleyin ve "Değişikleri Kaydet" i tıklayın.
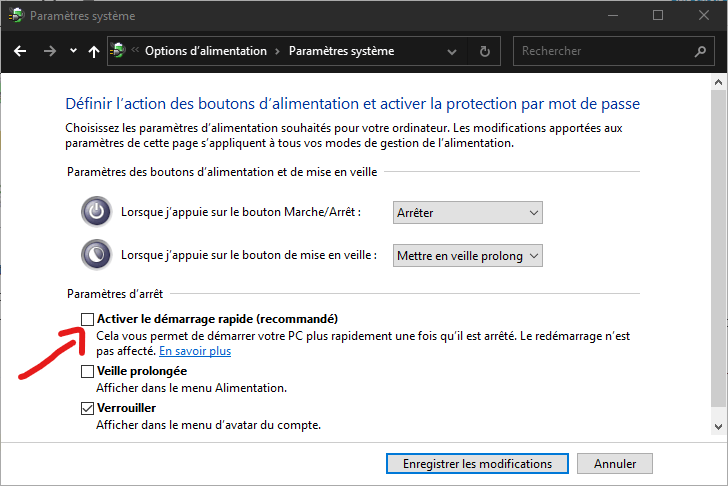
Hızlı Başlangıç'ı devre dışı bıraktıktan sonra, siyah ekran sorununun çözülüp çözülmediğini görmek için bilgisayarınızı yeniden başlatın.
Ayrıca okuyun: Windows Update hatası 0x80244022
4. Çözüm: Ekran Bağlantılarını Kontrol Edin
Ekranınızı bilgisayarınıza bağlayan tüm kabloların düzgün şekilde bağlandığından emin olun. Ekranınızı bağlamak için bir adaptör kullanıyorsanız, düzgün çalışıp çalışmadığını da kontrol edin. Gerekirse, çalışıp çalışmadığını görmek için ekranınızı başka bir bilgisayara bağlamayı deneyin.
Çözümlerin karşılaştırma tablosu
| Çözüm | Tanım | Karmaşıklık |
|---|---|---|
| Windows Gezgini'ni yeniden başlatın | Siyah ekran sorununu düzeltmek için Windows Gezgini'ni Görev Yöneticisi aracılığıyla yeniden başlatın. | Kolay |
| Grafik kartı sürücülerini güncelleyin | Grafik kartı sürücülerinizi Aygıt Yöneticisi'ni kullanarak güncelleyin. | ORTALAMA |
| Hızlı başlatmayı devre dışı bırak | power supply Seçenekleri'nde Windows 10 Hızlı Başlatma özelliğini devre dışı bırakın. | Kolay |
| Ekran bağlantılarını kontrol edin | Ekranınızı bilgisayarınıza bağlayan kabloları ve adaptörleri kontrol edin. | Kolay |
Bu çözümleri izleyerek Windows 10'daki siyah ekran sorununu çözebilmeli ve bilgisayarınıza yeniden erişebilmelisiniz. Önlemenin her zaman en iyi çözüm olduğunu unutmayın. Gelecekteki sorunları önlemek için sürücülerinizi güncel tutun ve verilerinizin düzenli yedeklemelerini yapın.

![[GetPaidStock.com]-64540bc1d3562](https://tt-hardware.com/wp-content/uploads/2023/05/GetPaidStock.com-64540bc1d3562-696x441.jpg)


