Windows PC'nizde çalışırken sürekli olarak Gmail gelen kutunuza erişim aramak zorunda kaldığınız için hiç hayal kırıklığına uğradınız mı? Artık arama yapmayın! Bu yazımızda, kolay ve hızlı erişim için Gmail'i bilgisayarınızın görev çubuğuna nasıl sabitleyeceğinizi göstereceğiz.
1. Adım: Gmail'i favori tarayıcınızda açın
Başlamak için Gmail resepsiyon kutunuzu istediğiniz web tarayıcısında açın (Google Chrome, Mozilla Firefox, Microsoft Edge, vb.). Tarayıcınızın adres çubuğuna "gmail.com" yazarak veya en sevdiğiniz arama motorunuzda hızlı bir arama Gmail'e erişebilirsiniz

2. Adım: Gmail için bir kısayol oluşturun
Gmail'i açtıktan sonra uygulama için bir kısayol oluşturmanın zamanı geldi. Kullandığınız tarayıcıya bağlı olarak aşağıdaki adımları izleyin:
Google Chrome
- Menüyü açmak için tarayıcı penceresinin sağ üst köşesindeki üç dikey noktaya tıklayın.
- İmleci "daha fazla araç" üzerine yerleştirin, ardından "Kısayol Oluştur" a tıklayın.
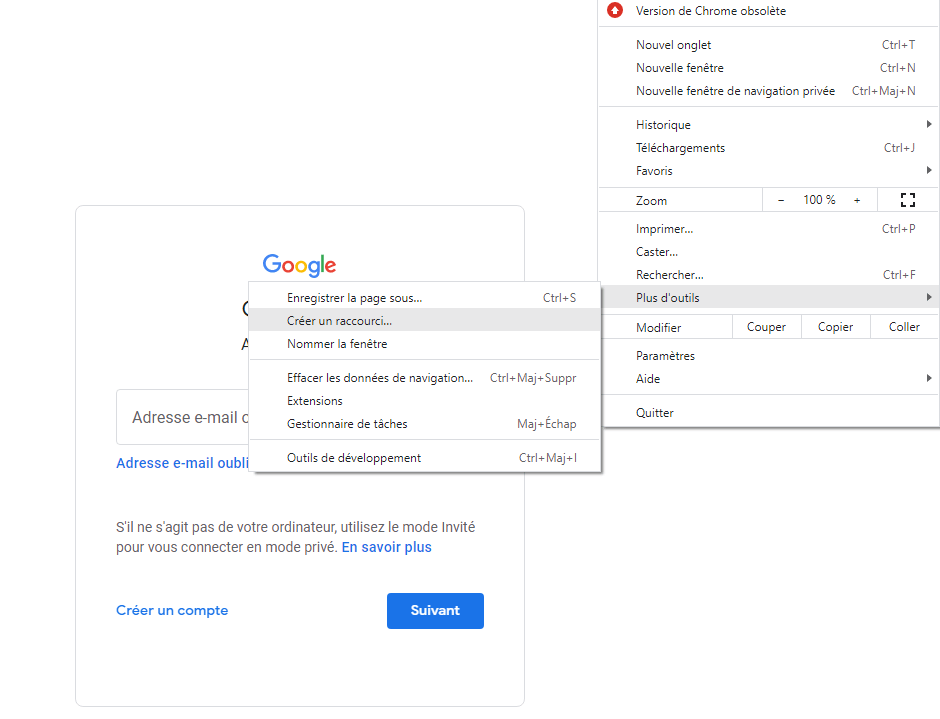
- Kısayolunuz için bir ad girin, örneğin "Gmail", ardından "Oluştur" u tıklayın.
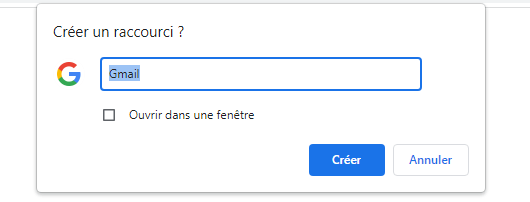
Microsoft Kenarı
- Menüyü açmak için tarayıcı penceresinin sağ üst köşesindeki üç yatay noktaya tıklayın.
- "Uygulamalar" ı seçin ve ardından "Bu Siteyi Uygulama Olarak Kurul" ı tıklayın.
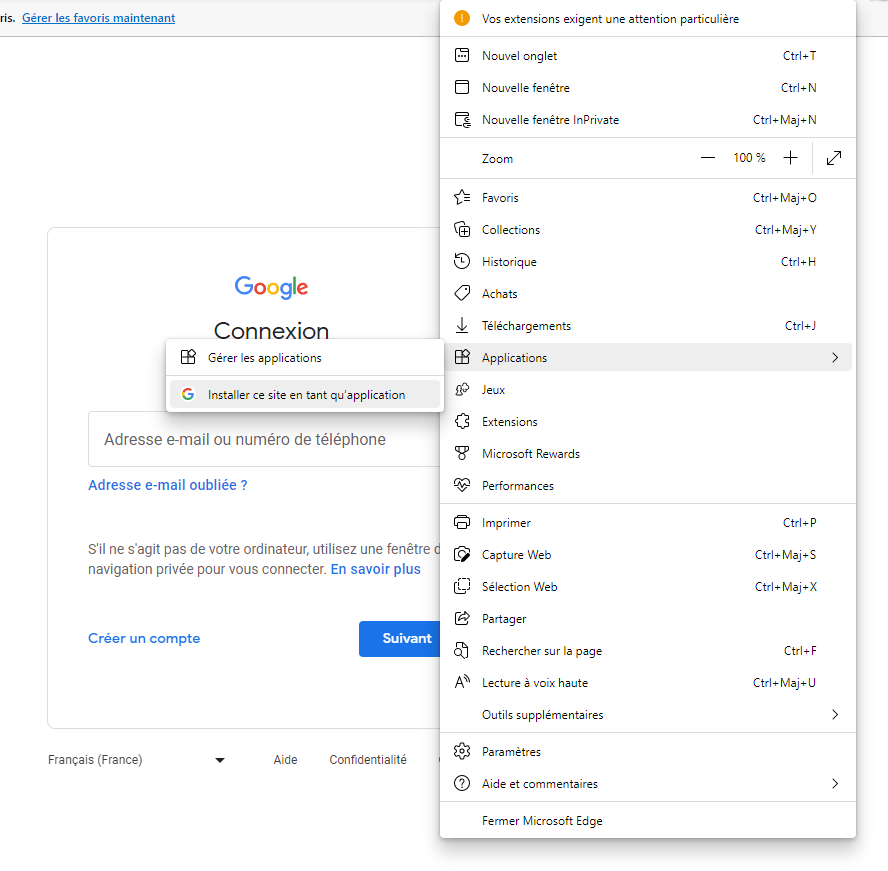
- Kısayolunuz için bir ad girin, örneğin "Gmail", ardından "Yükle" yi tıklayın.
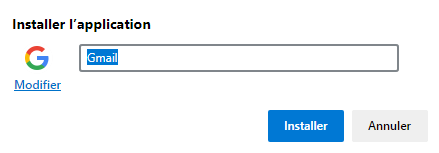
Mozilla Firefox
Mozilla Firefox için manuel olarak bir kısayol oluşturmanız gerekecektir:
- Masanıza sağ tıklayın, ardından "Yeni" ve "Kısayol" ı seçin.

- Açılış iletişim kutusuna " https://mail.google.com/ " adresini girin ve "İleri" ye tıklayın.
- Kısayolunuz için bir ad girin, örneğin "Gmail", ardından "Bitir" e tıklayın.

3. Adım: Gmail'i Görev Çubuğuna Sabitleyin
Artık Gmail için bir kısayol oluşturduğunuza göre tek yapmanız gereken onu Windows PC'nizin görev çubuğuna . Bunu nasıl yapacağınız aşağıda açıklanmıştır:
- Yeni oluşturduğunuz kısayola sağ tıklayın (masaüstünüzde olmalıdır).
- Bağlam menüsünden "Görev çubuğunda PIN" seçeneğini seçin.

Ve işte gidiyorsun! Gmail artık WindowsPC'nizin görev çubuğuna sabitlenmiştir. Tarayıcınızı açıp uygulamayı aramanıza gerek kalmadan, gelen kutunuza hızlı ve kolay bir şekilde erişmek için görev çubuğundaki Gmail simgesini tıklayabilirsiniz.
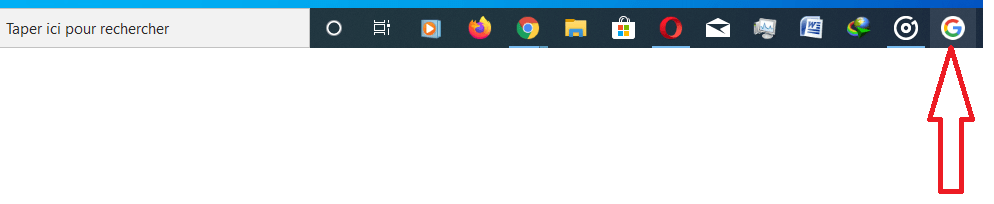
İşte Gmail gelen kutunuzun güvenliğini sağlamaya yönelik bazı ipuçları
Tarayıcı karşılaştırma tablosu
Yukarıda bahsedilen tarayıcıların CSS kullanmadan basit bir karşılaştırma tablosu:
| Gezgin | Faydalar | Dezavantajları |
|---|---|---|
| Google Chrome | Google hizmetleriyle sıkı entegrasyon , birçok uzantı mevcut | Yüksek kaynak kullanımı, gizlilik |
| Microsoft Kenarı | İyi performans, Windows 10 ile entegrasyon | Daha az uzantı mevcut ve Chrome'un arkasında kullanıcı deneyimi var |
| Mozilla Firefox | Gizlilik, gelişmiş özelleştirme | Chrome ve Edge'e göre biraz daha düşük performans, Google hizmetleriyle daha az entegrasyon |
Bu yazıda sunulan adımları izleyerek artık tarayıcı tercihinizden bağımsız olarak Gmail'i WindowsPC'nizin görev çubuğuna nasıl sabitleyeceğinizi öğrendiniz. Bu basit ipucu, e-postalarınıza daha hızlı erişmenizi ve günlük verimliliğinizi artırmanızı sağlar.
Gizliliğinizi korumak için Gmail hesabınızın bağlantısını uzaktan kesin
SSS
Windows 10 Mail uygulamasına Gmail hesabı nasıl eklenir?
Windows 10 Mail uygulamasına Gmail hesabı eklemek için aşağıdaki adımları izleyin:
- Windows 10 PC'nizde Posta uygulamasını açın.
- Ayarları açmak için sol alttaki dişli çark simgesini tıklayın.
- "Hesapları Yönet" i seçin, ardından "Hesap Ekle" yi tıklayın.
- Mesajlaşma sağlayıcıları listesinden "Google" yı seçin.
- Gmail e-posta adresinizi ve şifrenizi girin, ardından hesabınızı eklemeyi tamamlamak için ekrandaki talimatları izleyin.
Gmail hesabınızı ekledikten sonra e-postalarınızı doğrudan Windows 10 Mail uygulamasından yönetebilirsiniz.
Windows bilgisayarımda Gmail bildirimlerini nasıl yapılandırabilirim?
WindowsPC'nizde Gmail bildirimlerini yapılandırmak için şu adımları izleyin:
- Gmail'i favori web tarayıcınızda açın.
- Sağ üstteki dişli simgesine tıklayın, ardından "Tüm Ayarlara Bakın" ı seçin.
- "Genel" sekmesine erişin ve "Masa Bildirimleri" bölümüne gidin.
- Tercihlerinize göre "yeni mesajlar" veya "yalnızca önemli" seçerek bildirimleri etkinleştirin.
- Ayarlarınızı uygulamak için sayfanın altındaki "Değişiklikleri Kaydet" i tıklayın.
Artık yeni veya önemli e-postalar aldığınızda masaüstü bildirimleri alacaksınız.
Windows PC'de Gmail'i çevrimdışı kullanmak mümkün mü?
Evet, WindowsPC'de Gmail'i çevrimdışı kullanmak mümkündür. Gmail çevrimdışı özelliğini etkinleştirmek için şu adımları izleyin:
- Gmail'i Google Chrome'da açın (bu özellik yalnızca bu tarayıcıda mevcuttur).
- Sağ üstteki dişli simgesine tıklayın, ardından "Tüm Ayarlara Bakın" ı seçin.
- "Dış Bağlantı" sekmesine erişin ve "Posta Offpiration" mesajını etkinleştirin.
- Senkronizasyon ve depolama tercihlerinizi seçin, ardından "Değişiklik Kaydet" i tıklayın.
Bu özelliği etkinleştirdikten sonra internete bağlı olmadığınızda bile e-postalarınıza erişebilir, bunları okuyabilir ve yanıtlayabilirsiniz. Tekrar giriş yaptığınızda Gmail değişikliklerinizi otomatik olarak senkronize edecektir.
Windows bilgisayarda Gmail'deki etiketler nasıl düzenlenir ve yönetilir?
Etiketler, Gmail'de e-postalarınızı sınıflandırmanıza ve düzenlemenize yardımcı olur. Windowsbilgisayarda etiketleri yönetmek için şu adımları izleyin:
- Web tarayıcınızda Gmail'i açın.
- Sağ üstteki dişli simgesine tıklayın, ardından "Tüm Ayarlara Bakın" ı seçin.
- Mevcut ifadelerinizin listesini görüntülemek için "Etiketler" sekmesine erişin.
- Yeni etiketler oluşturabilir, mevcut etiketleri değiştirebilir veya silebilir ve etiket listesinde bunların görünürlüğünü belirleyebilirsiniz.
- Listenize yeni ifadeler eklemek için "Yeni Bir İfade Oluştur" düğmesini kullanın.
Etiketleriniz oluşturulup organize edildikten sonra, bunları sınıflandırmak ve daha kolay bulmak için e-postalarınıza atayabilirsiniz.
Windows bilgisayarımda Gmail'deki e-postaları nasıl arşivlerim veya silerim?
WindowsPC'nizdeki Gmail'deki e-postaları arşivlemek veya silmek için şu talimatları izleyin:
- Web tarayıcınızda Gmail'i açın.
- Arşivlemek veya silmek istediğiniz e-postaları, her mesajın yanındaki kutuları işaretleyerek seçin.
- Seçilen e-postaları arşivlemek için mesaj listesinin en üstünde bulunan aşağı oklu kutu simgesine tıklayın.
- Seçilen e-postaları silmek için mesaj listesinin üst kısmındaki çöp kutusu simgesini tıklayın.
Arşivlenen e -postalar Gmail'in "Tüm Mesajlar" bölümüne taşınırken, silinen e -postalar sepete taşınacak ve 30 gün sonra kesin olarak silinecektir.
Windows bilgisayarımda Gmail için nasıl özel imzalar oluşturabilirim?
Windowsbilgisayarınızda Gmail'de özel bir imza oluşturmak için şu adımları izleyin:
- Web tarayıcınızda Gmail'i açın.
- Sağ üstteki dişli simgesine tıklayın, ardından "Tüm Ayarlara Bakın" ı seçin.
- "Genel" sekmesine erişin ve "imza" bölümüne gidin.
- "Yeni Bir İmza Oluştur" u tıklayın, imzanız için bir ad girin, ardından "Oluştur" u tıklayın.
- Mevcut biçimlendirme seçeneklerini kullanarak imzanızı çevirin, ardından imzanızı kaydetmek için sayfanın altındaki "Değişiklikleri Kaydet" i tıklayın.
Özel imzanız, Gmail'den gönderdiğiniz tüm e-postalara otomatik olarak eklenecektir.
Çözüm
Bu SSS, Windows 10 Mail uygulamasına bir Gmail hesabı ekleme, bildirimleri ayarlama, Gmail'i çevrimdışı kullanma, etiketleri yönetme, e-postaları arşivleme ve silme ve özel imzalar oluşturma dahil olmak üzere Gmail'i bir Windowsbilgisayarda kullanmanın çeşitli yönlerini kapsar. Bu özelliklerde ve ipuçlarında uzmanlaşarak, e-postanızı etkili bir şekilde yönetmek ve günlük üretkenliğinizi artırmak için Gmail'in tüm avantajlarından yararlanabilirsiniz.




