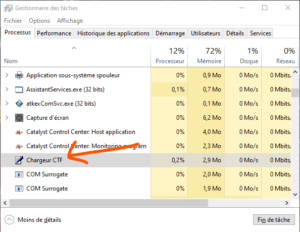CTF yükleyici veya İşbirliğine Dayalı Çeviri Çerçevesi Yükleyicisi Windows bağlı kalmasına ve birbirleriyle iletişim kurmasına olanak tanıyan önemli bir Windows işlemidir Windows kullanıcıların alternatif giriş programlarına yönelik mesaj desteğini yönetmek için CTF yükleyiciyi kullanır. Ayrıca Microsoft Office'te dil çubuğu .
Yani CTF yükleyici tamamen meşru ve kullanışlı bir işlemdir, ancak bazen görünürde bir neden yokken uzun süre çok fazla CPU kullanabilir. Sisteminizde çok fazla CPU tükettiğini fark ettiyseniz endişelenmeyin. Bu sorunu çözmek için etkili çözümler var. Bu yazımızda CTF yükleyicinin orijinalliğini nasıl kontrol edebileceğinizi, geçici veya kalıcı olarak nasıl devre dışı bırakabileceğinizi ve hata durumunda nasıl onarabileceğinizi anlatacağız.
CTF şarj cihazının orijinalliğini kontrol edin
Teknik çözümlere geçmeden önce CTF yükleyici işleminin orijinal olduğundan ve bu isim altında saklanan bir virüs olmadığından emin olun. kötü amaçlı Windows işlemlerini kodlayabilir ve bu da tespit edilmesini zorlaştırabilir. Yürütülebilir dosyanın güvenilirliğini aşağıdaki adımları izleyerek doğrulayabilirsiniz:
- Ctrl + Shift + Esc kısayol tuşlarını kullanarak Görev Yöneticisini açın.
- CTF yükleyiciyi bulun ve sağ tıklayın .
- Bağlam menüsünden
 Özellikler'i seçin
Özellikler'i seçin - Konum'un yanındaki yolu kopyalayın .
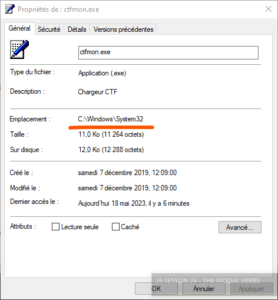
- Dosya Gezgini'ni açın, kopyalanan kısmı arama çubuğuna yapıştırın ve Enter tuşuna basın.
- Ctfmon.exe dosyasını bulun ve sağ tıklayın .
- Bağlam menüsünden
 Özellikler'i seçin
Özellikler'i seçin - Özellikler penceresinde Ayrıntılar .
- “© Microsoft Corporation. Telif Hakkı'nın yanında "Tüm hakları saklıdır" ibaresi yer almaktadır .
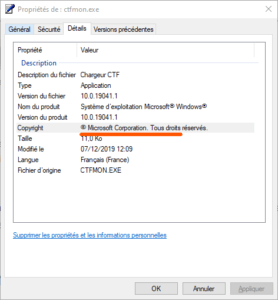
Telif hakkı yanında başka bir şey yazıyorsa yürütülebilir dosyanın yetkisiz bir kaynaktan gelme ve kötü amaçlı yazılım olma ihtimali yüksektir. Bu durumda sisteminizi güvenilir ve ücretli bir antivirüs ve tespit edilen tehditleri kaldırmalısınız.
CTF yükleyiciyi geçici veya kalıcı olarak devre dışı bırakın
CTF yükleyicinin yasal bir işlem olduğundan eminseniz ancak yine de çok fazla CPU tüketiyorsa, onu geçici veya kalıcı olarak devre dışı bırakmayı deneyebilirsiniz. Bunu nasıl yapacağınız aşağıda açıklanmıştır:
CTF yükleyiciyi geçici olarak devre dışı bırakın
CTF Yükleyiciyi geçici olarak devre dışı bırakmak için işlemi Görev Yöneticisi'nde durdurmanız yeterlidir. Bunu nasıl yapacağınız aşağıda açıklanmıştır: 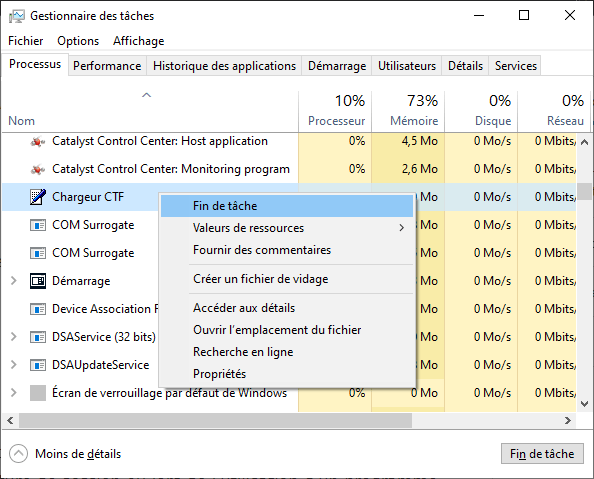
- Ctrl + Shift + Esc kısayol tuşlarını kullanarak Görev Yöneticisini açın.
- CTF yükleyiciyi bulun ve sağ tıklayın .
- Bağlam menüsünden Görevi Sonlandır'ı seçin
Bu, süreci durdurmalı ve işgal ettiği CPU Ancak bu yöntem kalıcı değildir ve CTF yükleyici bir sonraki oturum açışta veya ona bağlı bir program kullanıldığında otomatik olarak yeniden başlatılabilir. CTF Loader'ı kalıcı olarak devre dışı bırakmak istiyorsanız aşağıdaki yöntemi izlemeniz gerekir.
CTF yükleyiciyi kalıcı olarak devre dışı bırak
CTF Yükleyiciyi kalıcı olarak devre dışı bırakmak için CTF Yükleyiciyle ilgili Windows hizmetlerinin ayarlarını değiştirmeniz gerekir. Bunu nasıl yapacağınız aşağıda açıklanmıştır:
- Çalıştır iletişim kutusunu açmak için Windows + R tuşlarına basın.
- services.msc yazın ve Enter'a basın.

- Hizmetler penceresinde Gelişmiş Metin Hizmeti'ni .
- Hizmet özellikleri penceresinde başlangıç türünü Devre Dışı .
- Hizmet çalışıyorsa durdurmak için Durdur'a tıklayın
- Değişiklikleri kaydetmek için Tamam'ı tıklayın
- Değişikliklerin etkili olması için bilgisayarınızı yeniden başlatın.
Gelişmiş Metin Hizmetini devre dışı bırakarak, CTF yükleyicinin başlangıçta veya ona bağlı bir program kullanıldığında otomatik olarak başlatılmasını engellersiniz. ses tanıma veya dil çubuğu gibi Windows de etkileyebilir Otomatik olarak değiştirerek hizmeti yeniden etkinleştirebilirsiniz .
Bir hata varsa CTF yükleyiciyi onarın
Başlatma hatası mesajları veya sistem çökmeleri gibi CTF Yükleyici ile ilgili hatalarla karşılaşırsanız, Windowsyerleşik araçlarını kullanarak CTF Yükleyiciyi onarmayı deneyebilirsiniz. Bunu nasıl yapacağınız aşağıda açıklanmıştır:
Windows Sorun Giderici'yi kullanın
Windows bazı yaygın sistem sorunlarını otomatik olarak algılayıp onarabilen bir sorun gidericisi vardır. Aşağıdaki adımları izleyerek CTF yükleyiciyi onarmak için bu yardımcı programı kullanabilirsiniz: 
- WindowsAyarlarını açmak için Windows + I tuşlarına basın.
- Güncelleme ve Güvenlik'i tıklayın .
- Soldaki menüde Sorun Gider'e tıklayın
- Çözülecek sorunlar listesinde Uyumlu Programlar'a tıklayın
- Sorun gidericiyi çalıştır'ı tıklayın .
- CTF yükleyici sorunlarını tespit etmek ve onarmak için ekrandaki talimatları izleyin.
Sorun giderici, CTF yükleyicide hatalara neden olan bazı ayarları veya hasarlı dosyaları düzeltebilir. Eğer bu yeterli değilse aşağıdaki yöntemi deneyebilirsiniz.
Sistem Dosyası Denetleyicisi aracını kullanın
Windows ayrıca, bozuk veya eksik sistem dosyalarını tarayabilen ve onarabilen Sistem Dosyası Denetleyicisi adlı bir araca da sahiptir. Aşağıdaki adımları izleyerek CTF yükleyiciyi onarmak için bu aracı kullanabilirsiniz:
- Başlat düğmesi içerik menüsünü açmak için Windows + X tuşlarına basın.
- Menüden Komut İstemi'ni (yönetici) veya Windows PowerShell'i (yönetici) seçin
- Sfc /scannow yazın ve Enter'a basın.

- Tarama ve onarımın tamamlanmasını bekleyin. Bu biraz zaman alabilir, işlem sırasında pencereyi kapatmayın.
Sistem Dosyası Denetleyicisi aracı, yanlışlıkla değiştirilen veya silinen orijinal sistem dosyalarını geri yükleyebilir. Bu, CTF yükleyicideki hataları çözmezse aşağıdaki yöntemi deneyebilirsiniz.
DISM aracını kullanın
Windows ayrıca, hasarlı veya bozuk işletim sistemi görüntülerini onarabilen DISM (Dağıtım Görüntüsü Hizmeti ve Yönetimi) adlı bir araca da sahiptir. Aşağıdaki adımları izleyerek CTF yükleyiciyi onarmak için bu aracı kullanabilirsiniz:
- Başlat düğmesi içerik menüsünü açmak için Windows + X tuşlarına basın.
- Menüden Komut İstemi'ni (yönetici) veya Windows PowerShell'i (yönetici) seçin
- DISM /Online /Cleanup-Image /RestoreHealth yazın ve Enter'a basın.

- Onarımın tamamlanmasını bekleyin. Bu biraz zaman alabilir, işlem sırasında pencereyi kapatmayın.
DISM aracı, işletim sistemi görüntüsünü orijinal durumuna geri yükleyebilir ve CTF yükleyicide hatalara neden olan hasarlı bileşenleri onarabilir. Bu da işe yaramazsa son yöntemi deneyebilirsiniz.
Windows yeniden yükleyin
Önceki yöntemlerin hiçbiri CTF yükleyiciyi onaramıyorsa sisteminiz çok hasar görmüş veya virüs bulaşmış olabilir. Bu durumda tek çözüm Windowsyeniden yüklemek olabilir. Bu, tüm dosyalarınızı ve programlarınızı silecektir; bu nedenle, devam etmeden önce önemli verilerinizi yedeklediğinizden emin olun. Bunu nasıl yapacağınız aşağıda açıklanmıştır:
- WindowsAyarlarını açmak için Windows + I tuşlarına basın.
- Güncelleme ve Güvenlik'i tıklayın .
- Soldaki menüde
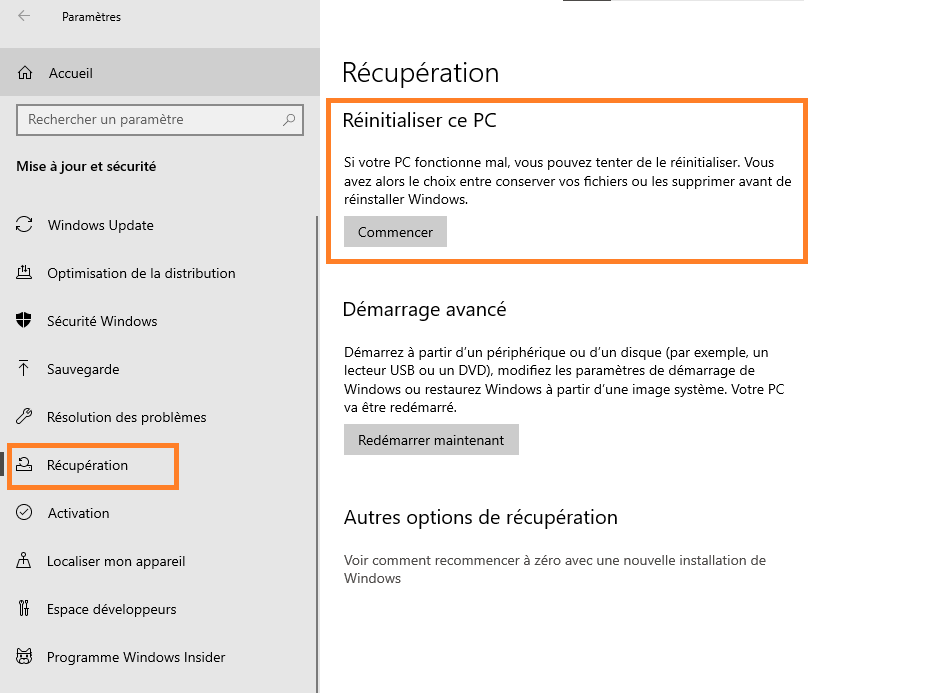 Kurtarma'ya tıklayın
Kurtarma'ya tıklayın - Bu bilgisayarı sıfırla altında Başlayın'ı tıklayın .
- Her Şeyi Kaldır'ı seçin Windows yeniden yüklemek için ekrandaki talimatları izleyin .
Windows yeniden yüklemek tüm CTF yükleyici sorunlarını çözecek ve sisteminizi daha hızlı ve daha kararlı hale getirecektir. Ancak yeniden kurulum sonrasında tüm programlarınızı yeniden kurmanız ve dosyalarınızı geri yüklemeniz gerekecektir.
SSS
CTF yükleyici bir virüs mü?
CTF Yükleyici bir virüs değil, kullanıcıların alternatif giriş programları için mesaj desteğini yöneten yasal bir Windows işlemidir. Ancak kullanıcıları yanıltmak için CTF Loader adı altında bir virüsün saklanması mümkündür. Makalede açıklanan adımları izleyerek yürütülebilir dosyanın orijinalliğini doğrulayabilirsiniz.
CTF yükleyici gerekli mi?
CTF yükleyici, konuşma tanıma veya dil çubuğu gibi belirli Windowsözellikleri için gereklidir. Bu özellikleri kullanmıyorsanız CTF yükleyiciyi sorunsuz bir şekilde devre dışı bırakabilirsiniz. İhtiyaç duyarsanız ters adımları izleyerek CTF yükleyiciyi yeniden etkinleştirebilirsiniz.
Başlangıçta CTF yükleyicisi nasıl devre dışı bırakılır?
Başlangıçta CTF yükleyiciyi devre dışı bırakmak için Hizmetler penceresinde Dokunmatik Klavye ve El Yazısı Bölmesi hizmetini arayabilir ve bunu Devre Dışı başlangıç türü olarak ayarlayabilirsiniz. Hizmeti çalışıyorsa da durdurabilirsiniz.
CTF yükleyici neden çok fazla CPU tüketiyor?
CTF yükleyici normalde çok az CPU tüketir, ancak bazen kullanımda görünürde hiçbir neden yokken ani artışlar yaşanabilir. Bunun nedeni bir hata, virüs enfeksiyonu veya başka bir programla çakışma olabilir. Bunun olası bir nedeni , arka planda .NET uygulamalarının performansını optimize eden NET Çalışma Zamanı Optimizasyon Hizmeti'dir Hiçbir şey işe yaramazsa Windows veya Windows deneyebilirsiniz
CTF Yükleyiciyi Düzeltmek için Windows Nasıl Yeniden Yüklenir?
CTF yükleyiciyi onarmak amacıyla Windows yeniden yüklemek için öncelikle önemli verilerinizi yedeklemeniz gerekir çünkü yeniden yükleme tüm dosyalarınızı ve programlarınızı siler. Daha sonra bilgisayarınızı sıfırlamak için yazıdaki adımları takip etmeniz ve Herşeyi Sil seçeneğini seçmeniz gerekmektedir. Yeniden yükleme sonrasında programlarınızı yeniden yüklemeniz ve dosyalarınızı geri yüklemeniz gerekecektir.

![[GetPaidStock.com]-6465f52fbfe47](https://tt-hardware.com/wp-content/uploads/2023/05/GetPaidStock.com-6465f52fbfe47-696x369.jpg)