Bilgisayarınızda açık olan farklı pencereler arasında hızla geçiş yapmak için Alt + Tab klavye kısayolunu kullanıyor musunuz Ancak bir süredir Alt + Tab tuşları çalışmıyor ve nedenini bilmiyor musunuz? Paniğe kapılmayın, bu sorunu çözecek ve bu çok pratik kısayolu yeniden kullanabilecek çözümler var.
Alt + Tab tuşunu nasıl düzelteceğimizi görelim !
Windows 10 ve 11'de Alt+Tab'in çalışmamasını düzeltmek için hızlı bir video eğitimi burada !
Alt-Tab klavye kısayolu neden Windows çalışmıyor?
Alt-Tab klavye kısayolunun Windows'ta düzgün çalışmasını engelleyebilecek çeşitli nedenler Windows . İşte başlıcaları:
| Neden | Çözüm |
| Bir donanım sorunu | Klavyenin çalışmasını ve bağlantısını kontrol edin |
| Bir yazılım sorunu | Klavye sürücüsünü yeniden yükleyin veya sistemi bir antivirüs ile tarayın |
| Bir yapılandırma sorunu | Erişim Kolaylığını, Tablet Modu Ayarlarını Kontrol Edin veya Alt-Tab Klavye Kısayolunu Varsayılanlara |
| Windows Gezgini sorunu | Windows Gezgini'ni yeniden başlatın |
Bu makale ilginizi çekebilir: Windows özel klavye kısayollarıyla özel karakterler nasıl eklenir ?
Artık işe yaramaz "Alt + sekmesi" kısayolunu nasıl onarır?
Sorunun nedenini belirlediyseniz, artık işe yaramayan "Alt + sekmesi" kısayolunu onarmak için aşağıdaki çözümleri deneyebilirsiniz:
Yöntem 1: Klavye sürücünüzü yeniden yükleyin
Adım 1: Masaüstünüzdeki Bu Bilgisayar simgesine sağ tıklayın ve Yönet'i seçin.
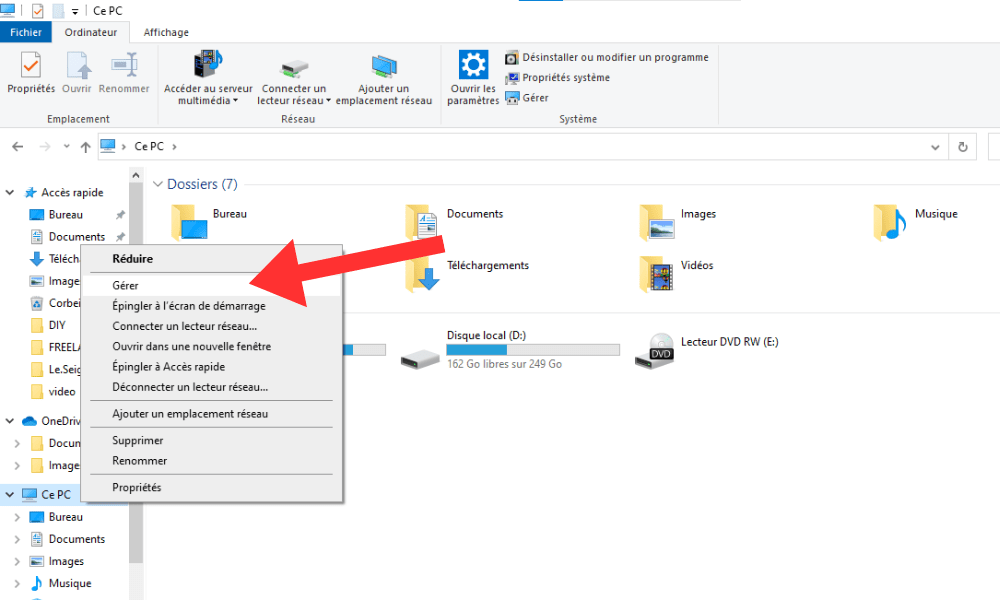
Adım 2: Ardından sol sütundaki Aygıt Yöneticisi'ne tıklayın.
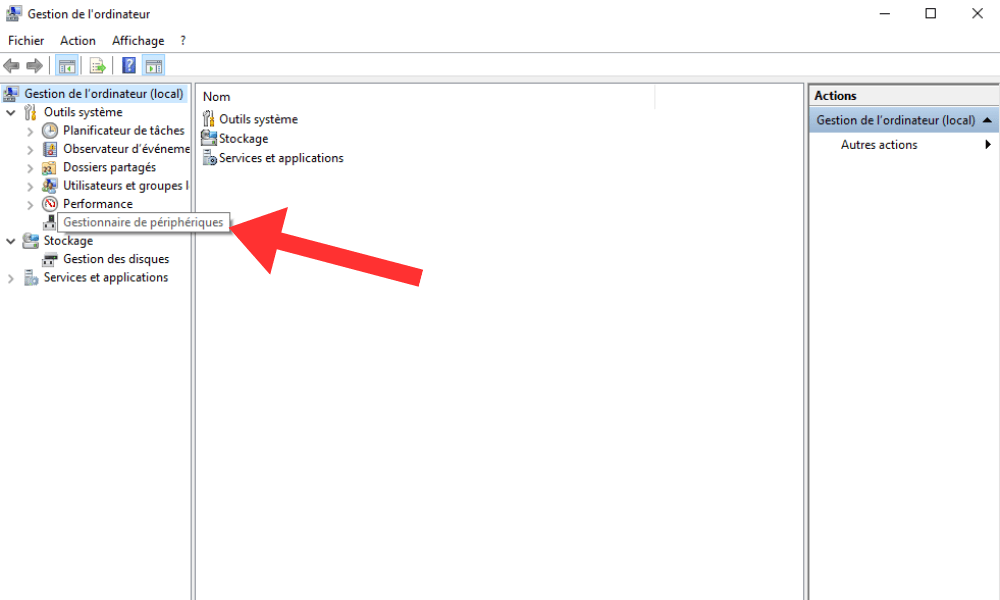
Adım 3: Sağ pencerede “Klavyeler” kategorisini geliştirin ve klavyenize sağ tıklayın.
Adım 4: Cihazı kaldır seçeneğini seçin ve onaylayın.
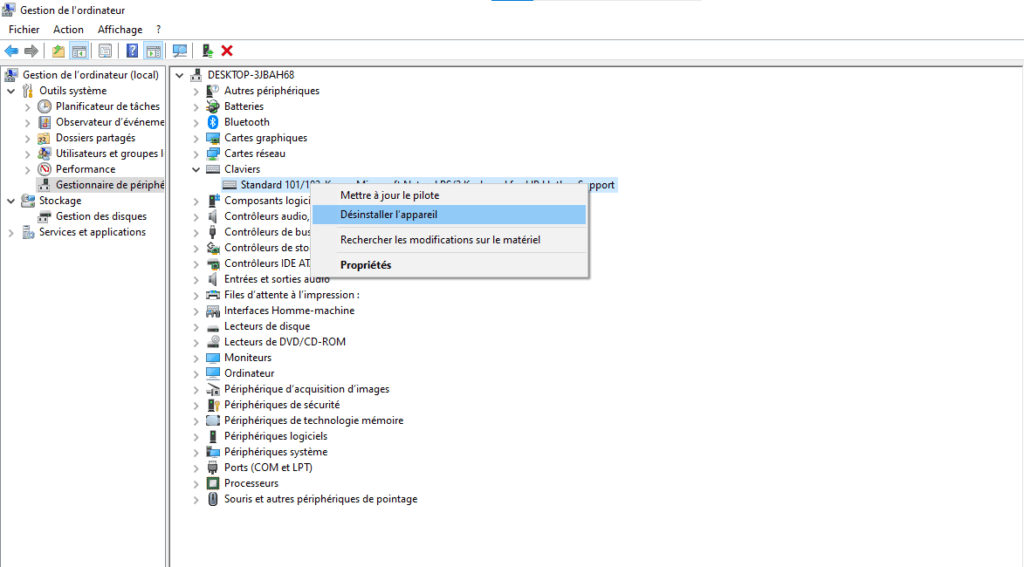
Adım 5: Ardından bilgisayarınızı yeniden başlatın ve Windows klavye sürücünüzü otomatik olarak yeniden yüklemesine .
Yöntem 2: Windows Gezgini'ni yeniden başlatın
Adım 1: Görev çubuğuna sağ tıklayın ve Görev Yöneticisi'ni seçin.

Adım 2: İşlemler sekmesinde Windows Gezgini işlemini bulun ve sağ tıklayın.
Adım 3: " Yeniden başlat " ı seçin ve kaşifin yeniden başlatmasını bekleyin.

Adım 4: Ardından "Alt + sekmesi" kısayolunun tekrar çalışıp çalışmadığını kontrol edin.
Yöntem 3: Çoklu görev ayarlarını kontrol edin
Adım 1: Windows Ayarlarını Windows + I .

Adım 2: Ardından Sistem'e tıklayın ve sol sütundan Çoklu Görev'i
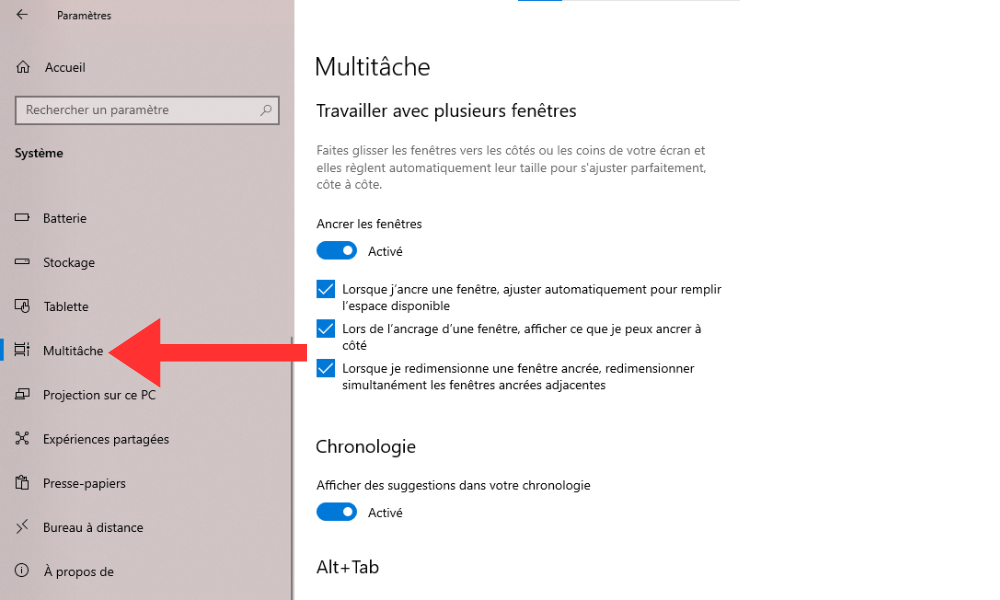
Alt + Tab tuşlarına bastığınızda açık pencerelerin etkin olduğunu gösterdiğinden emin olun Tab'a basın görüntüleme seçeneğiyle Alt + Tab çubuğunda görüntülenecek pencere sayısını da seçebilirsiniz .
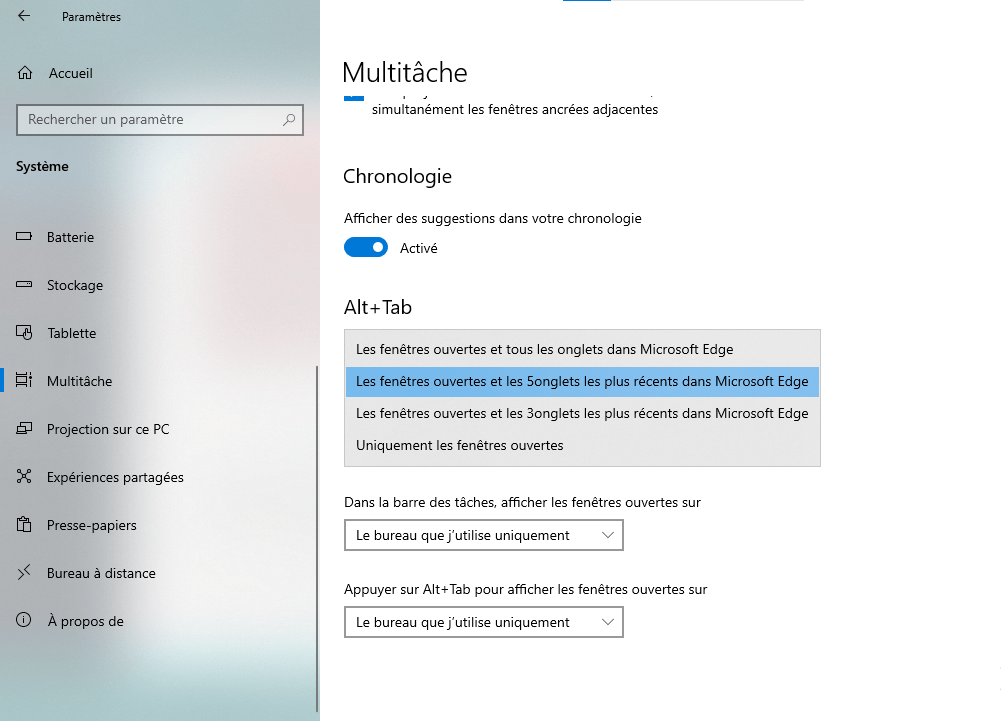
Yöntem 4: Klavye Ayarlarını Kontrol Edin
Adım 1: Windows Ayarlarını Windows tuşu + I .
Zaman ve Dil i tıklayın sol sütundaki Dil i tıkladıktan sonra Klavye seçin

Adım 3: Altgr tuşunun devre dışı bırakıldığı için doğru alt tuş seçeneğini kullanma olup . Klavye kısayolu seçeneğiyle “Alt + sekmesi” kısayolunu da değiştirebilirsiniz .
Ayrıca bakınız: Ctrl + Z: Bu muhteşem klavye kısayolu ne işe yarar?
SSS: "Alt + sekmesi" kısayoluyla ilgili sık sorular
Hala işe yaramayan “Alt + sekmesi” kısayolu hakkında hala sorularınız mı var ? İşte bu konuda en sık sorulan sorulara bazı cevaplar.
“Alt + sekmesi” kısayolunu bir eliyle nasıl kullanılır?
Alt ve sekme tuşlarına aynı anda bir elle bastırmakta zorlanıyorsanız , doğru alt tuşunu Altgr anahtarı olarak kullanabilirsiniz. Bunu yapmak için, Windows klavye ayarlarında Doğru Alt tuşunu Altgr anahtarı olarak kullanın . Daha sonra sağ alt tuşuna basabilir ve pencereler arasında geçiş yapmak için fare çarkını kullanabilirsiniz.
Birkaç ekranla "Alt + sekmesi" kısayolu nasıl kullanılır?
Bilgisayarınızda birkaç ekran kullanıyorsanız, tüm ekranların pencereleri veya yalnızca etkin ekranın arasında geçiş yapmak için “Alt + sekmesi” kısayolunu kullanabilirsiniz. Bunu yapmak için, Windows çoklu görev ayarlarında Windows'u açma Windows'u görüntüler . Yalnızca tüm ofisler veya aktif ofis arasından seçim yapabilirsiniz.
"Alt + sekmesi" kısayolunu nasıl özelleştirir?
“Alt + sekmesi” kısayol görünümünü veya davranışını , üçüncü taraf yazılımı ile özelleştirebilirsiniz. yatay çubuğu dikey bir pencere ile uygulamaların minyatürleri ile değiştiren Alt-TAB Terminator'u kullanabilirsiniz Başlıkları ve simgeleri ile ayrıntılı bir Windows listesini görüntüleyen VistasWitcher'ı da kullanabilirsiniz
Varsayılan olarak “Alt + sekmesi” kısayolunu nasıl geri yükleyebilirim?
Windows ayarlarıyla "Alt + sekmesi" kısayolunu değiştirdiyseniz , üçüncü parti yazılımını kaldırarak veya çoklu görev ve klavye ayarlarını sıfırlayarak varsayılan olarak geri yükleyebilirsiniz. Çoklu görev ayarlarını sıfırlamak için Windows ayarlarına , Sistem'i tıklayın ve ardından Sıfırla'yı seçin. Klavye ayarlarını sıfırlamak için Windows ayarlarına , klavyede zaman ve dili tıklayın ve sıfırlamayı seçin.
“Alt + sekmesi” kısayolu ile tablet modu nasıl etkinleştirilir?
Bir tablete dönüştürülebilen dönüştürülebilir veya hibrit bir bilgisayar kullanıyorsanız, tablet modunu “Alt + sekmesi” kısayoluyla etkinleştirebilirsiniz. Bunu yapmak için Windows ve bildirim merkezini açmak zorundadır. tablet modu tıklayın . Tablet modu, dokunmatik ekranınızı tablet olarak kullanmanıza ve tam ekran uygulamalarını görüntülemenize olanak tanır.
Çözüm
Alt + sekmesi” kısayolu, bilgisayarınıza açık farklı pencereler arasında hızlı bir şekilde geçiş yapmak için çok pratik bir araçtır. Ancak, bir donanım, yazılım veya yapılandırma sorunu nedeniyle artık işe yaramıyor olabilir. Bu durumda, bu sorunu onarmak ve bu kısayolun kullanımını geri kazanmak için bu makalede önerdiğimiz çözümleri deneyebilirsiniz. Hala herhangi bir sorunuz veya öneriniz varsa, bize bir yorum bırakmaktan çekinmeyin.




