Xbox denetleyiciniz işbirliği yapmıyor mu? Yanıp sönüyor ama bağlanmıyor ve ne yapacağınızı bilmiyor musunuz?
1. Çözüm: Kumanda pillerini veya pilini kontrol edin
Xbox kumandanız yanıp sönüyor ancak bağlanmıyorsa yapılacak ilk şey, veya pilin durumunu kontrol etmektir . bitmiş veya pilleri bitmiş olabilir .
Bunu öğrenmek için kontrol cihazının ışığına bakmanız yeterlidir: eğer yavaşça yanıp sönüyorsa , bu pilin zayıf olduğu . Tek yapmanız gereken, şarj etmek veya pilleri değiştirmek için kontrol cihazını takmanızdır.
Pil ömrünü uzatmak için işte bazı ipuçları:
- Kullanmadığınız zamanlarda oyun kumandanızı kapatın
- Denetleyicinizi aşırı sıcaklıklara , neme veya doğrudan güneş ışığına .
- Kaliteli alkalin veya şarj edilebilir piller .
2. Çözüm: Denetleyiciyi bir USB kablosuyla konsola veya PC'ye bağlayın
USB kablosuyla konsolunuza veya PC'nize deneyebilirsiniz . kablosuz bağlantıyı yeniden kurmanıza veya isterseniz kablolu modda oynamanıza olanak sağlayabilir

USB kablosunu bağlamak için yapmanız gerekenler:
- Kumandanızla uyumlu bir USB kablosu kullandığınızdan emin olun
- Mikro USB konektörünü kontrol cihazınızın üst kısmındaki jaka takın.
- Kablonun diğer ucunu konsolunuzdaki veya PC'nizdeki boş bir USB bağlantı noktasına takın.
- Denetleyici ışığının yanmasını ve yanıp sönmeyi bırakmasını bekleyin. Bu, denetleyicinin bağlı olduğu anlamına gelir.
USB kablosunu kullanmanın avantajları vardır:
- Kontrol cihazınıza güç sağlamak için pillere veya pillere ihtiyacınız yoktur
- Kararlı, gecikmesiz bir bağlantıdan yararlanırsınız .
- Kontrolör yazılımınızı daha kolay güncelleyebilirsiniz
3. Çözüm: Denetleyiciyi konsol veya bilgisayarla senkronize edin
Kablosuz olarak oynamayı tercih ediyorsanız kumandanızı konsolunuzla veya PC'nizle senkronize etmeniz gerekir . Bu, iki cihaz arasında kablosuz bir bağlantı kurar ve diğer kablosuz cihazlardan kaynaklanan parazitleri önler.
Kumandanızı konsolunuzla veya PC'nizle eşleştirmek için yapmanız gerekenler:
- Eğer bir oyun oynuyorsanız Xbox One, Xbox Series X veya Xbox Series S konsolu :
- Açmak için konsoldaki power supply düğmesine basın.
- Ardından konsolun ön tarafında, USB bağlantı noktasının yanında bulunan senkronizasyon düğmesine basın. Konsol ışığı yanıp sönecektir. Ardından kumandanın arkasında, pil bölmesinin yanında yer alan senkronizasyon düğmesine basın. Kontrolör ışığı hızlı bir şekilde yanıp sönecektir.
- Her iki ışığın da yanıp sönmesi durup yanık kalana kadar bekleyin. Bu, denetleyicinin konsolla eşlendiği anlamına gelir.
- Eğer bir oyun oynuyorsanız Windows 10 PC, bir PC için Xbox kablosuz adaptör veya donanımlı bir bilgisayar Bluetooth.
- Kablosuz adaptör kullanıyorsanız:
- Bilgisayarınızdaki boş bir USB bağlantı noktasına takın
- Adaptördeki düğmeye basın. Adaptör ışığı yanıp sönecektir.
- Ardından kumandanın arkasında, pil bölmesinin yanında yer alan senkronizasyon düğmesine basın. Kontrolör ışığı hızlı bir şekilde yanıp sönecektir.
- Her iki ışığın da yanıp sönmesi durup yanık kalana kadar bekleyin. Bu, denetleyicinin adaptörle eşlendiği anlamına gelir
- Bluetooth kullanıyorsanız:
- Bilgisayarınızda etkinleştirin ve mevcut cihazları arayın.
- Ardından kumandanın arkasında, pil bölmesinin yanında yer alan senkronizasyon düğmesine basın. Kontrolör ışığı hızlı bir şekilde yanıp sönecektir.
- Xbox Kablosuz Oyun Kumandası nı seçin ve eşleştirmeyi tamamlamak için ekrandaki talimatları izleyin.
- Kablosuz adaptör kullanıyorsanız:
Paraziti önlemek ve kablosuz sinyalini iyileştirmek için işte bazı ipuçları:
- Konsolunuzu veya bilgisayarınızı ve kontrol cihazınızı çok uzak veya çok yakın olmayacak şekilde makul bir mesafeye yerleştirin.
- Konsolunuz veya bilgisayarınız ile kumandanız arasındaki duvar, mobilya veya elektronik cihazlar gibi engellerden kaçının.
- Konsolunuzu veya bilgisayarınızı ve denetleyicinizi Wi-Fi yönlendiricileri, kablosuz telefonlar veya mikrodalga fırınlar gibi parazit kaynaklarından uzak tutun.
4. Çözüm: Denetleyici yazılımını güncelleyin
denetleyici yazılımı olabilir . kontrolörün yazılım versiyonunun kontrol edilmesi gerekiyorsa güncellenmesi tavsiye edilir
Denetleyici yazılımı sürümünü kontrol etmek ve güncellemek için yapmanız gerekenler:
- Xbox One, Xbox Series X veya Xbox Series S konsolunda oynuyorsanız:
- Denetleyicinizi bir USB kablosuyla konsolunuza bağlayın.
- Daha sonra konsol ayarlarına, ardından “ Cihazlar ve Bağlantılar ”a ve ardından “ Aksesuarlar ”a gidin.
- Kontrol cihazınızı seçin ve “ Diğer seçenekler ” düğmesine basın. Daha sonra ekranda görüntülenen kontrol cihazı yazılımı sürümünü göreceksiniz. Bir güncelleme mevcutsa “ Şimdi Güncelle ” düğmesine dokunun ve güncellemek için ekrandaki talimatları izleyin.
- Windows 10 PC'de oynuyorsanız:
- Denetleyicinizi bir USB kablosu veya kablosuz adaptörle PC'nize bağlayın.
- PC'nizde Xbox Aksesuarları uygulamasını Daha sonra ekranda görüntülenen kontrol cihazı yazılımı sürümünü göreceksiniz. Bir güncelleme mevcutsa “ Güncelle ” butonuna tıklayın ve güncellemek için ekrandaki talimatları izleyin.
Denetleyici yazılımının güncellenmesinin faydaları vardır:
- Kontrolörün performansını ve kararlılığını artırır .
- Ek özellikler ve seçenekler eklemenizi sağlar .
- Karşılaşılan hataları ve sorunları düzeltmenizi sağlar .
5. Çözüm: Denetleyici ürün yazılımını sıfırlayın
denetleyici ürün yazılımı olabilir . Ürün yazılımı , denetleyicinin çalışmasını kontrol eden dahili programdır Başarısız bir güncelleme , elektrik dalgalanması veya yanlış kullanım nedeniyle bozulabilir .
fabrika ayarlarını geri yüklemek için denetleyicinin donanım yazılımını sıfırlamayı deneyebilirsiniz .
Bilmekte fayda var : Google Stadia, PS4 ve Xbox One kumandalarıyla uyumludur
Denetleyici ürün yazılımını sıfırlamak için yapmanız gerekenler:
- Kontrol cihazınızı bir USB kablosuyla konsolunuza veya PC'nize .
- LB, RB , Menü ve Ekran düğmelerine aynı anda 5 saniye boyunca basın. Kontrolör ışığı sönecek ve sonra tekrar yanacaktır.
- USB kablosunu çıkarın ve denetleyicinin kablosuz bağlantısını test edin .

Denetleyici ürün yazılımını sıfırlamadan önce ve sonra alınması gereken bazı önlemler şunlardır:
- Ürün yazılımını sıfırlamadan önce kumanda kolu veya tetik hassasiyeti gibi özel kumanda ayarlarınızı konsolunuza veya PC'nize kaydettiğinizden emin olun Bu şekilde sıfırlamadan sonra bunları geri yükleyebilirsiniz.
- Firmware'i sıfırladıktan sonra, çözüm 3'te açıklandığı gibi kontrol cihazınızı konsolunuzla veya PC'nizle yeniden senkronize etmeniz gerekebilir
6. Çözüm: Denetleyici temas noktalarını temizleyin
denetleyicinin kontakları olabilir . Kontaklar, hücreler veya pil ile kontrolörün baskı devresi arasında elektrik akımının iletilmesini sağlayan metal parçalardır.
Kontaklar kirli veya paslıysa denetleyicinin düzgün çalışmasını engelleyebilirler .
Denetleyici kontaklarını temizlemek için yapmanız gerekenler:
- Pilleri veya pil paketini denetleyiciden çıkarın ve kullanıyorsanız USB kablosunu çıkarın
- Vidaları denetleyiciden çıkarın . Bunu denetleyicinize zarar vermeden yapmanıza yardımcı olacak çevrimiçi eğitimler bulabilirsiniz.
- Denetleyici söküldükten sonra pil bölmesinin içinde ve devre kartında bulunan kontakları bulun Genellikle altın veya gümüş rengindedirler .
- Temas noktalarını yumuşak bir bezle veya 70° alkolle nemlendirilmiş pamuklu çubukla temizleyin . Temas noktalarını çizmeden kiri veya oksidasyonu gidermek için hafifçe ovalayın.
- Kontakların birkaç dakika kurumasını bekleyin, ardından sökme işleminin tersi adımlarını izleyerek kontrol cihazını yeniden monte edin.
Denetleyiciyi temiz tutmak ve kontakların oksitlenmesini önlemek için işte bazı öneriler:
- kullanmadığınız zamanlarda kuru, tozsuz bir yerde saklayın
- onları kirletebilecek veya paslandırabilecek metal nesnelerle dokunmaktan kaçının
- tamamen boşalmasını ve akmasını önlemek için pilleri düzenli olarak değiştirin veya sık sık şarj edin
7. Çözüm: Arızalı denetleyici bileşenlerini onarın veya değiştirin
denetleyicinin dahili bileşenlerinden biri olabilir . Bu devre kartı, kablosuz modül, USB bağlantı noktası, Xbox düğmesi veya diğer öğeler olabilir.
Bu durumda arızalı bileşenleri onarmak veya değiştirmek için iki seçeneğiniz vardır:
- Eğer bir tamirciyseniz ve gerekli aletlere sahipseniz, kendiniz onarın
- sizin için tamir edebilecek bir uzmana götürün

Oyun kumandanız hâlâ garanti kapsamındaysa oyun kumandanızın ücretsiz değiştirilmesini talep etmek için Microsoft Müşteri Hizmetleri ile iletişime geçebilirsiniz . Satın alma belgenizi ve kontrol cihazınızın seri numarasını sağlamanız ve garanti koşullarına uymanız gerekecektir.
Ayrıca arızalı denetleyicinizi Microsoft'a iade etmeniz gerekecektir.
SSS
Denetleyicinizin Microsoft satış sonrası hizmeti tarafından ücretsiz değiştirilmesinden yararlanmanın koşulları nelerdir?
Denetleyicinizin Microsoft satış sonrası hizmeti tarafından ücretsiz değiştirilmesinden yararlanma koşulları aşağıdaki gibidir:
- Kontrol cihazınızın hala garanti kapsamında olması gerekir . Garanti süresi ülkeye ve denetleyici modeline göre değişir. Garanti süresini resmi Microsoft web sitesinden veya satın alma belgenizden kontrol edebilirsiniz.
- Kontrol cihazınızda üretim hatası veya gizli kusur bulunmalıdır . Garanti, anormal kullanım, ihmal, yetkisiz değişiklik veya onarımdan kaynaklanan hasarları kapsamaz.
- Satın alma belgenizi ve denetleyicinizin seri numarasını sunmanız gerekir . Satın alma kanıtı bir satış makbuzu, fatura veya makbuz olabilir. Seri numarası, kontrol cihazınızın arkasındaki veya pil bölmesinin içindeki etikette bulunabilir.
- Arızalı denetleyicinizi uygun ambalajla Microsoft'a iade etmelisiniz . Microsoft size ön ödemeli bir gönderim etiketi sağlayacaktır. Ayrıca değiştirme talebinde bulunmak için çevrimiçi bir form doldurmanız gerekecektir.
Ayrıca okuyun : Bir HDMI 2.1 hatası Xbox Series X ve Nvidia GPU'larını etkiliyor
Kontrol cihazınızı kendi başınıza sökmenin veya onarmanın riskleri nelerdir?
Kontrol cihazınızı kendiniz sökmenizin veya onarmanızın riskleri aşağıdaki gibidir:
- Yanlış kullanırsanız veya yanlış araçları kullanırsanız kontrol cihazınıza daha fazla zarar verebilirsiniz
- Açılmadığını kanıtlayan mührü veya etiketi kırarsanız kontrol cihazınızın garantisini geçersiz kılabilirsiniz
- Önce yedeklemediyseniz kişiselleştirilmiş kumanda ayarlarınızı kaybedebilirsiniz
Sorunun denetleyicide değil konsolda mı yoksa PC'de mi olduğunu nasıl anlarım?
Sorunun denetleyiciden değil konsoldan mı yoksa bilgisayardan mı kaynaklandığını öğrenmek için denetleyicinizi başka bir konsolla veya başka bir bilgisayarla veya başka bir denetleyiciyi konsolunuzla veya bilgisayarınızla test edin .
Kumandanız başka bir konsol veya bilgisayarla sorunsuz çalışıyorsa bu, sorunun konsolunuzda veya bilgisayarınızda olduğu anlamına gelir. Konsolunuzda veya PC'nizde başka bir denetleyici düzgün çalışmıyorsa sorun konsolunuzda veya PC'nizdedir.
Sorun denetleyiciden değil de konsoldan veya bilgisayardan kaynaklanıyorsa olası çözümler nelerdir?
Sorun denetleyicide değil de konsolda veya PC'deyse birkaç olası çözüm vardır, örneğin:
- Konsolunuzu veya PC'nizi yeniden başlatın . Bu, kablosuz bağlantıyı etkileyen geçici sorunların veya yazılım sorunlarının çözülmesine yardımcı olabilir.
- Konsolunuzdaki veya PC'nizdeki yazılımı güncelleyin . Bu, kablosuz bağlantının uyumluluğunu ve kararlılığını artırabilir.
- Konsolunuzu veya PC ayarlarınızı kontrol edin . Bu, kablosuz bağlantının etkinleştirildiğinden ve doğru şekilde yapılandırıldığından emin olmanıza yardımcı olabilir.
- Konsolunuzdaki veya PC'nizdeki arızalı bileşenleri onarın veya değiştirin . Bu, bir profesyonelin veya üreticinin satış sonrası servisinin müdahalesini gerektirebilir.
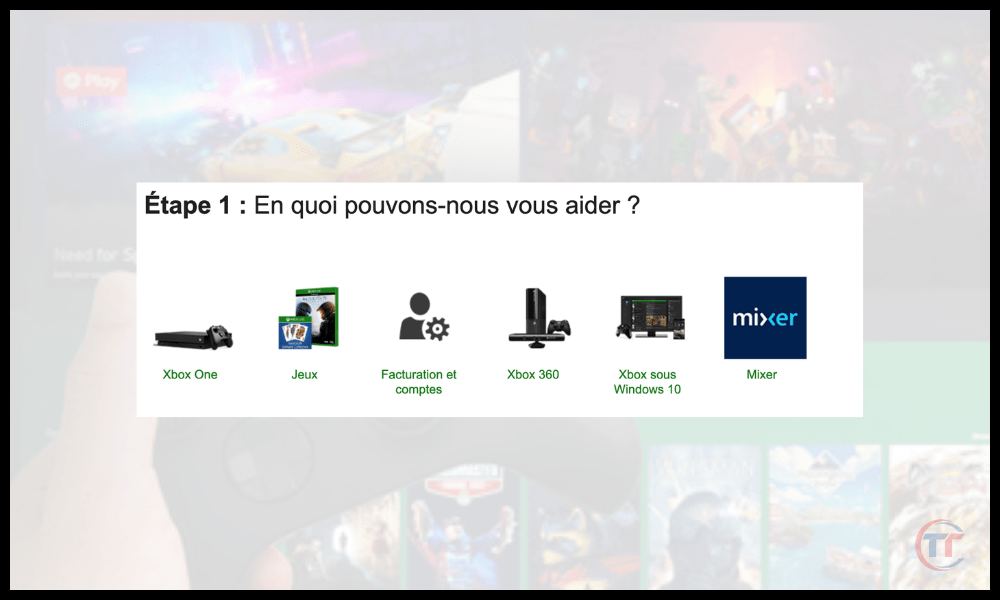
Xbox denetleyicisinin yanıp sönmesi ancak bağlanamaması sorunu hakkında daha fazla bilgiyi nerede bulabilirim?
Xbox denetleyicisinin yanıp sönmesi ancak bağlanamaması sorunu hakkında daha fazla bilgi edinmek için aşağıdaki kaynakları kontrol edebilirsiniz:
- Xbox denetleyicinizle ilgili sorunları çözmenize yardımcı olacak kılavuzlar, eğitimler, forumlar ve müşteri hizmetleri sunan resmi Microsoft web sitesi buraya tıklayarak ulaşabilirsiniz .
- Xbox konsolunuzla ilgili sorunları gidermenize yardımcı olacak makaleler, videolar, SSS'ler ve çevrimiçi sohbet içeren Xbox Desteği web sitesi buraya tıklayarak ulaşabilirsiniz .
- Windows PC'nizdeki sorunları gidermenize yardımcı olacak makaleler, videolar, SSS'ler ve çevrimiçi sohbet içeren Windows Desteği web sitesi burayı tıklayarak erişebilirsiniz .




