Sıkışmış bilgisayar klavyeniz var kaldıracağınızı bilmiyor musunuz ? Panik yapmayın, bu sorunu çözmenin basit ve etkili çözümleri var. İster harici bir klavye olsun ister bir dizüstü bilgisayarın yerleşik klavyesi olsun, bir tuşun altına sıkışan bir nesne, yanlış ayarlar, hatalı bir sürücü veya hatalı bir bağlantı nedeniyle donabilir. Bu yazımızda klavye sıkışmasının olası nedenlerini ve düzeltme yöntemlerini açıklayacağız.
Sıkışmış bir klavyenin nedeni nedir?

Bir klavye, harici bir klavye mi yoksa yerleşik bir dizüstü bilgisayar mı olduğuna bağlı olarak farklı nedenlerle donabilir:
- Anahtarın altında bulunan kırıntı, ataç, çengelli iğne vb. gibi bir nesne.
- Yapışkan tuşların veya filtre tuşlarının etkinleştirilmesi gibi yanlış klavye ayarları.
- Arızalı veya güncel olmayan bir klavye sürücüsü.
- Arızalı bir klavye bağlantısı.
- Klavyeyle bağlantısı kesilmiş dahili bir kablo.
Sıkışmış bir klavye nasıl düzeltilir?
Sorunun nedenine bağlı olarak sıkışmış bir klavyeyi düzeltmenin farklı yöntemleri vardır.
1. Yapışkan Tuşları Devre Dışı Bırak
Yapışkan tuşlar, değiştirici tuşları (Ctrl, Alt, Shift) basılı tutmanıza gerek kalmadan kullanmanıza olanak tanıyan kullanışlı bir seçenektir. Shift tuşuna 8 saniye boyunca basarsanız yapışkan tuşları etkinleştirmiş olursunuz ve görev çubuğunda bir simgenin göründüğünü görürsünüz. 
Yapışkan tuşları devre dışı bırakmak için şunları yapabilirsiniz:
- Sağ ve sol Shift tuşlarına aynı anda 5 saniye boyunca basın.
- Görev çubuğundaki Remanent anahtarlarının simgesine tıklayın ve "Remanent Keys'i Etkinleştir" kutusunu işaretleyin.
- Yapılandırma panelini açın ve “Ergonomi Seçenekleri” ni tıklayın. "Klavyeyi kullanmayı kolaylaştır" bölümünde, "Remanent Keys'i etkinleştir" kutusunun işaretini kaldırın.
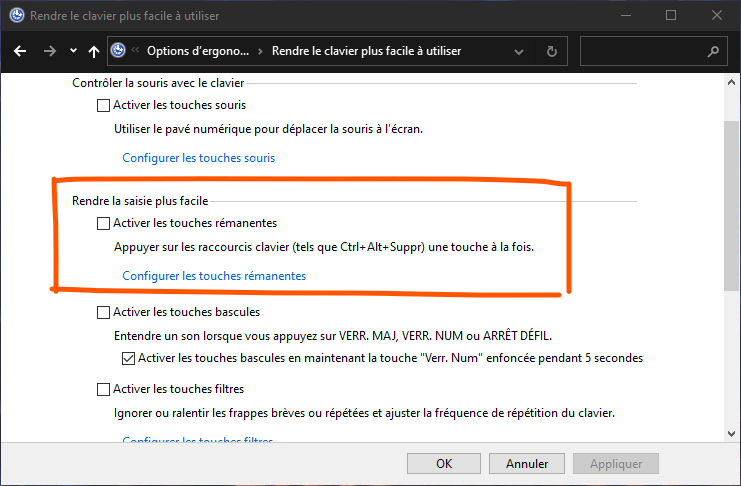
Bu makaleyi beğenebilirsiniz: Mekanik mi yoksa membran klavye mi? Oyuncular, oyunlarınızı oynayın!
2. Filtre tuşlarını devre dışı bırak
Filtre tuşları, tekrarlanan veya kısa tuş vuruşlarını göz ardı etmenize olanak tanıyan ergonomik bir seçenektir. Shift tuşuna 8 saniye boyunca basarsanız filtre tuşlarını etkinleştirirsiniz ve görev çubuğunda bir simgenin göründüğünü görürsünüz.
Filtre tuşlarını devre dışı bırakmak için şunları yapabilirsiniz:
- Sağ ve sol Shift tuşlarına aynı anda 5 saniye boyunca basın.
- Görev çubuğundaki filtre tuşları simgesine tıklayın ve "Filtre Tuşlarını Etkinleştir" kutusunu işaretleyin.
- Yapılandırma panelini açın ve “Ergonomi Seçenekleri” ni tıklayın. "Klavyeyi kullanmayı kolaylaştır" bölümünde, "filtre tuşlarını etkinleştir" kutusunun işaretini kaldırın.
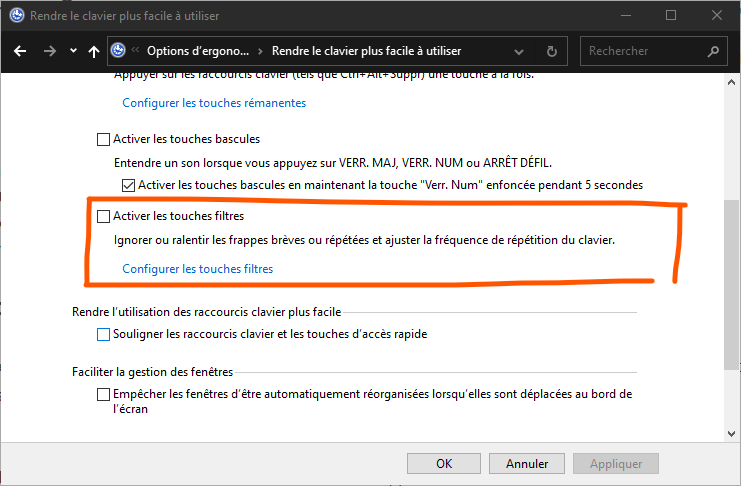
3. Klavye sürücülerini yeniden yükleyin
Arızalı veya güncel olmayan bir sürücü nedeniyle klavye sıkışmış. Tekrar çalışmasını sağlamak için sürücüyü yeniden yüklemeniz veya güncellemeniz gerekebilir. Bu adımları takip et:
- Aygıt Yöneticisi'ni açın ve Klavye kategorisini genişletin.
- Klavye adınıza sağ tıklayın ve Cihazı Kaldır'ı seçin.

- Bilgisayarı yeniden başlatın. Windows klavyenizi otomatik olarak algılamalı ve uygun sürücüyü yüklemelidir.
- Sorun devam ederse klavye veya dizüstü bilgisayar üreticisinin web sitesinden en son sürücüyü indirip manuel olarak yüklemeyi deneyebilirsiniz.
Donanım sorunlarını kontrol edin
Önceki yöntemler sorunu çözmediyse klavyeniz fiziksel olarak hasar görmüş olabilir veya bilgisayar bağlantısı hatalı olabilir. İşte yapmanız gereken bazı kontroller:
4. Bağlantınızı kontrol edin
Harici bir klavye kullanıyorsanız klavyenin bilgisayara düzgün şekilde takıldığından emin olun. Mümkünse USB veya PS/2 bağlantı noktalarını değiştirmeyi deneyin. USB hub kullanıyorsanız klavyeyi doğrudan bilgisayara bağlamayı deneyin. Kablosuz klavye kullanıyorsanız kablosuz adaptörün USB bağlantı noktasına sıkı bir şekilde takıldığından emin olun.
5. Kablosuz klavyenin power supply anahtarını kontrol edin
Kablosuz klavye kullanıyorsanız açık olduğundan emin olun. Bazı kablosuz klavyelerde, klavyenin arkasında veya yanında bir power supply anahtarı bulunur. Anahtar kapalıysa açık konuma getirin.
6. Kablosuz klavyenin pillerini veya pilini kontrol edin

Kablosuz klavye kullanıyorsanız pillerin veya pil takımının yeterli şarja sahip olup olmadığını kontrol edin. Zayıflamış veya aşınmışlarsa, bunları yeni pillerle veya yeni bir pille değiştirin.
7. Klavye kablosuz adaptörünü kontrol edin

Kablosuz klavye kullanıyorsanız kablosuz adaptörün bilgisayardaki bir USB bağlantı noktasına bağlı olduğundan emin olun. Mümkünse USB bağlantı noktalarını değiştirmeyi deneyin. Bluetooth adaptörü kullanıyorsanız bilgisayarınızda Bluetooth'un açık olduğundan ve klavyenin bilgisayarla eşlendiğinden emin olun.
Ayrıca okuyun: Mekanik klavyenizi nasıl temizlersiniz?
SSS
Klavyemin engellenip engellenmediğini nasıl anlarım?

Klavyeniz sıkıştıysa aşağıdaki belirtilerle karşılaşabilirsiniz:
- Bazı tuşlar çalışmıyor veya yanlış karakterler üretiyor.
- Bazı tuşlar basılı kalıyor veya tekrarlanıyor.
- Bazı klavye komutları farklı çalışmıyor veya yürütülmüyor.
- Görev çubuğunda yapışkan bir anahtar veya filtre anahtarı simgesi görünür.
- Ekranda bir hata mesajı beliriyor.
Klavyemin kilidini nasıl açarım?
Klavyenizin blokesini kaldırmak için sorunun nedenini tespit edip uygun yöntemi uygulamanız gerekmektedir. Sıkışmış bir klavyeyi onarmanın farklı yöntemlerini öğrenmek için yazımıza başvurabilirsiniz.
Klavye sürücümü nasıl güncellerim?
Klavye sürücünüzü güncellemek için Windows Aygıt Yöneticisi'ni kullanabilir veya klavye veya dizüstü bilgisayar üreticisinin web sitesinden en son sürücüyü indirebilirsiniz.
Bluetooth klavyemi bilgisayarımla nasıl eşleştiririm?
Bluetooth klavyenizi bilgisayarınızla eşleştirmek için her iki cihazda da Bluetooth'u etkinleştirmeniz ve eşleştirme moduna almanız gerekir. İzlenecek adımlar şunlardır:
- Bluetooth klavyenizde, ışık yanıp sönene veya bir bip sesi duyuncaya kadar eşleştirme düğmesini veya Bluetooth düğmesini (yan yatan bir papyon gibi görünür) basılı tutun.
- PC'nizde Başlangıç > Ayarlar > Cihazlar > Bluetooth ve diğer cihazlar > Bluetooth cihazı veya başka bir cihaz ekle > Bluetooth'u seçin.
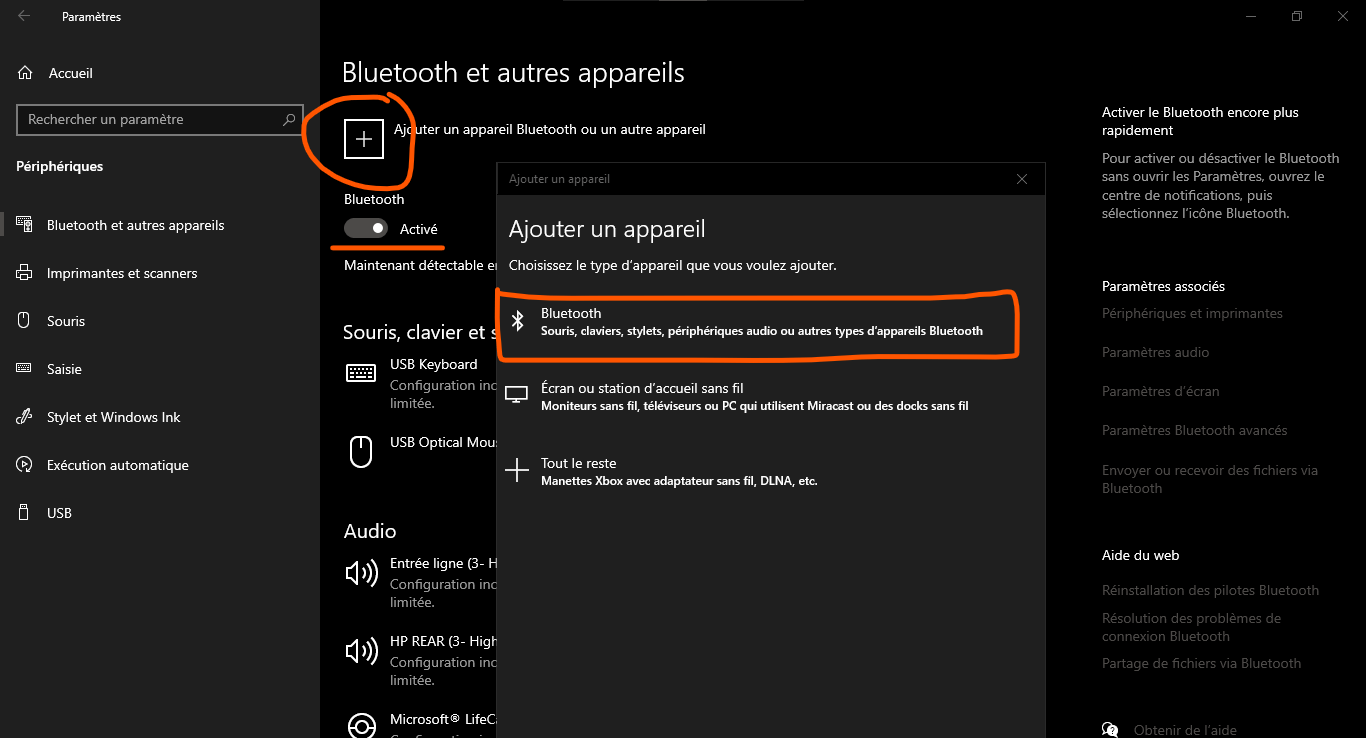
- Algılanan cihazlar listesinden klavyenizi seçin ve eşleştirmeyi tamamlamak için ekrandaki talimatları izleyin.
Çözüm
Sıkışmış bir bilgisayar klavyesi çok can sıkıcı olabilir ve çalışmanızı veya oyun oynamanızı engelleyebilir. Neyse ki bu sorunu çözebilecek basit ve etkili çözümler var. İster anahtarın altındaki bir nesneden, ister yanlış bir ayardan, ister hatalı bir sürücüden, ister hatalı bir bağlantıdan kaynaklansın, bu yazımızda sunduğumuz yöntemleri takip ederek klavyenizin kilidini açabilirsiniz. Bu ipuçlarının sizin için yararlı olacağını ve klavyenizden tam anlamıyla keyif alacağınızı umuyoruz.

![[GetPaidStock.com]-645a07a7df665](https://tt-hardware.com/wp-content/uploads/2023/05/GetPaidStock.com-645a07a7df665-696x441.jpg)


