Shift tuşu Mac bilgisayarın klavyesinde bulunan oldukça kullanışlı bir tuştur . Büyük harf karakterleri, özel semboller girmenizi veya klavye kısayollarını etkinleştirmenizi sağlar.
Peki Mac'te üst karakter tuşu nerede ? Nasıl tanınır ve kullanılır? İşte bazı cevaplar.
Shift tuşunun Mac'teki konumu
Shift tuşu genellikle yukarı ok simgesiyle (⇧) .
Mac klavyelerinde ve çoğu klavyede olduğu gibi, üst karakter tuşu sol alt köşede bulunur . Shift tuşu genel olarak tüm klavyelerde aynı yerdedir. Yani harici bir klavyeyle bile otomatik olarak tanınmalıdır.
Shift tuşu ayrıca Mac klavyesinin sol üst kısmında, Caps Lock tuşunun hemen yanında bulunur. Üzerinde kalın bir yukarı ok bulunur. Bazı Mac klavyelerinde, alfabe klavyesinin en sağında, soldakiyle aynı işleve sahip ikinci bir kaydırma tuşu bulunur.
Mac'teki üst karakter tuşu nedir?
Shift tuşu, klavyedeki diğer tuşların davranışını değiştirmenizi sağlayan bir değiştirici tuştur. büyük harfleri, simgeleri ve özel karakterleri girmek için kullanılır .
Mac'te üst karakter tuşunun işlevleri
Mac'teki üst karakter tuşunun, bağlama ve birleştirildiği tuşlara bağlı olarak çeşitli işlevleri vardır. Artık Mac'te üst karakter tuşunun yerini bildiğinize göre, işte bazı örnekler:
- Shift tuşu normalde klavyede erişilemeyen büyük harfleri, simgeleri ve özel karakterleri girmenizi Örneğin ünlem işareti yazmak için Shift ve 1 tuşuna aynı anda basmanız gerekir.
- Shift tuşu aynı zamanda program ve uygulama ayarlarını değiştirmenizi . Örneğin, Mac'inizi Güvenli Modda başlatmak için başlatma sırasında Shift tuşunu basılı tutmanız gerekir.
- klavye kısayolu görevi gören birçok tuş birleşiminde kullanılır . Örneğin, seçilen bir öğeyi kopyalamak için Command + C tuşlarına basın. Kopyalanan öğeyi yapıştırmak için Command + V tuşlarına basın. Son eylemi geri almak için Command + Z tuşlarına basın.
Mac'te Shift tuşu nasıl kullanılır?
Mac'te üst karakter tuşunu kullanmak için üst karakter tuşuna ve başka bir tuşa aynı anda basıp basılı tutmanız gerekir . Örneğin ünlem işareti yazmak için Shift ve 1 tuşuna aynı anda basmanız gerekir.
Mac'te üst karakter tuşunun avantajları
Mac'teki üst karakter tuşunun kullanıcılara birçok faydası vardır. Şunlara izin veriyor:
- fareyi veya izleme dörtgenini kullanmaktan kaçınarak zamandan ve verimlilikten tasarruf edin .
- Gerektiğinde gelişmiş ve kişiselleştirilmiş işlevlere erişin
- Metin girişini kolaylaştırın ve yazım veya yazma hatalarını önleyin.
Shift tuşu: neden önemlidir?
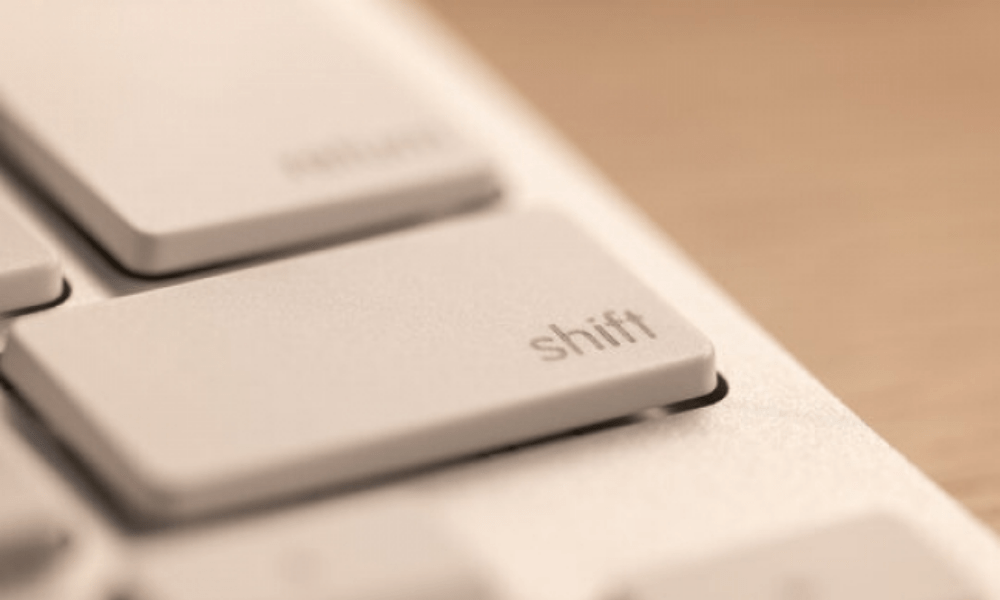
Shift tuşu önemli bir tuştur çünkü tipografi ve noktalama kurallarına uymanıza olanak tanır. Örneğin cümlenin başında, noktadan sonra veya özel isim için büyük harf kullanmalısınız. tırnak işaretleri (“”) , kesme işaretleri (') veya kısa çizgiler (-) gibi özel simgeler de kullanmalısınız .
Shift tuşu da önemli bir tuştur çünkü Mac'in gelişmiş ve pratik işlevlerine erişim sağlar. Örneğin, ekran görüntüleri almanıza, bir belgede veya web'de metin aramanıza, hatta ekranın ses düzeyini veya parlaklığını değiştirmenize olanak tanır.
Mac'teki üst karakter tuşu: nasıl geliştirilir?
Shift tuşu zaten oldukça kullanışlıdır ancak onu daha da iyi hale getirmenin yolları vardır. Mac'te üst karakter tuşunun kullanımını optimize etmek için bazı ipuçları ve püf noktaları aşağıda verilmiştir:
- Mac'inizin Sistem Tercihleri'nde özelleştirebilirsiniz Bunu yapmak için Apple (), ardından Sistem Tercihleri'ni , ardından Klavye'yi ve Kısayollar'ı . Ekran Görüntüsü , Hizmetler veya Klavye İşlevleri gibi kısayol kategorilerinin bir listesini göreceksiniz . Tuş kombinasyonlarını üzerlerine tıklayıp istediğiniz tuşlara basarak değiştirebilirsiniz.
Bu video işinize yarayabilir:
- Başka bir tuşa basmadan önce Shift tuşuna basıp bırakmanıza olanak tanıyan Yavaş Tuşlar etkinleştirebilirsiniz Shift tuşunu basılı tutmakta sorun yaşıyorsanız bu yararlı olabilir. Bu özelliği etkinleştirmek için Apple (), ardından Sistem Tercihleri'ni , ardından Erişilebilirlik'i , Klavye'yi ve Donanım Seçenekleri'ni . Yavaş tuşları etkinleştir işaretleyin ve ardından gecikmeyi tercihinize göre ayarlayın.
- Shift tuşunun ve klavyedeki diğer tuşların davranışını değiştirmenizi sağlayan Karabiner-Elements gibi bir yazılımı kullanabilirsiniz Komut gibi davranmasını sağlayabilirsiniz . Shift tuşuna bir kez basarak karmaşık eylemleri gerçekleştiren makrolar da oluşturabilirsiniz.
SSS
Shift tuşu ile büyük harf kilidi tuşu arasındaki fark nedir?
Caps Lock tuşu, Mac klavyesinin sol üst kısmında, üst karakter tuşunun hemen yanında bulunur. Asma kilitle birlikte yukarı doğru bir ok sembolü vardır. İki anahtar arasındaki fark şudur:
- Shift tuşu, tuşu basılı tutarken aynı anda tek bir büyük harf veya simge girmenizi sağlar1.
- Caps Lock tuşu, birden fazla büyük harf veya simgeyi art arda girmenizi sağlar ve tuşa bir kez basarak bu seçeneği açıp kapatabilirsiniz.
Shift tuşu ile seçenek (veya alt) tuşu arasındaki fark nedir?
Seçenek (veya alt) tuşu, Mac klavyesinin sol alt kısmında, üst karakter tuşunun hemen yanında bulunur. Bir seçeneği veya alternatifi temsil eden bir sembol taşır. İki anahtar arasındaki fark şudur:
- Shift tuşu normalde klavyede erişilemeyen sembolleri ve özel karakterleri girmenizi sağlar.
- Seçenek tuşu, Mac klavyesine veya belirli dillere özgü simgeleri ve özel karakterleri girmenizi sağlar.
Shift tuşu ile komut (veya cmd) tuşu arasındaki fark nedir?
Komut (veya cmd) tuşu, Mac klavyesinin sol alt kısmında, seçenek tuşunun hemen yanında bulunur. Bir siparişi veya elmayı temsil eden bir sembol taşır. İki anahtar arasındaki fark şudur:
- Shift tuşu klavye tuşlarının davranışını değiştirmenizi sağlar.
- Komut tuşu, programlarda ve uygulamalarda belirli eylemleri gerçekleştirmenize olanak tanır.
Shift tuşu ile kontrol (veya ctrl) tuşu arasındaki fark nedir?
Kontrol (veya ctrl) tuşu, Mac klavyesinin sol alt kısmında, komut tuşunun hemen yanında bulunur. Bir kontrolü veya döngüyü temsil eden bir sembolü vardır. İki anahtar arasındaki fark şudur:
- Shift tuşu, Mac'teki klavye tuşlarının davranışını değiştirmenize olanak tanır.
- Kontrol tuşu bağlam menülerine veya ikincil işlevlere erişim sağlar.
Shift tuşu ile işlev (veya fn) tuşu arasındaki fark nedir?
İşlev (veya fn) tuşu, Mac klavyesinin sol alt kısmında, kontrol tuşunun hemen yanında bulunur. Bir işlevi veya küreyi temsil eden bir sembol taşır. İki anahtar arasındaki fark şudur:
- Shift tuşu klavye tuşlarının davranışını değiştirmenizi sağlar.
- İşlev tuşu, klavyenin üst sırasındaki yerleşik Mac özelliklerini denetleyen veya standart işlev tuşları olarak görev yapan tuşların rolünü değiştirmenizi sağlar.
Shift tuşu Mac'te klavye kısayollarıyla nasıl kullanılır?
Klavye kısayolları, programlarda ve uygulamalarda belirli eylemleri gerçekleştirmenize olanak tanıyan tuş bileşimleridir. Genellikle menülerde sembollerle gösterilirler. Örneğin, ⌘ sembolü komut tuşunu, ⌥ sembolü ise seçenek tuşunu temsil eder.
Shift tuşu birçok klavye kısayolunda eylemi değiştirmek veya tersine çevirmek için kullanılır . Örneğin, seçili bir öğeyi kopyalamak için komut ve C tuşlarına basmalısınız. Kopyalanan öğeyi yapıştırmak için komut ve V tuşlarına basmalısınız. Son eylemi geri almak için komut ve Z tuşlarına basmalısınız. İptal edilen eylemi geri yüklemek için, Shift'e, Command'a ve Z'ye basın.
Shift tuşu Mac'te özel karakterlerle nasıl kullanılır?
Özel karakterler, Latin alfabesinin parçası olmayan aksan, çengel, çift nokta veya bitişik harfler gibi işaretler veya sembollerdir. Genellikle belirli dillerde veya belirli alanlarda kullanılırlar.
normalde klavyede erişilemeyen belirli özel karakterleri girmenizi sağlar Örneğin ters soru işareti (¿) yazmak için üst karakter ve seçenek tuşlarına ve / tuşlarına aynı anda basmanız gerekir.
Seçenek tuşu ayrıca Mac klavyesine veya belirli dillere özgü diğer özel karakterleri girmenize de olanak tanır. Örneğin, o (œ) harfine e yazmak için seçenek ve q tuşlarına aynı anda basmanız gerekir.
Mac'te aksanlı karakterler girmek için üst karakter tuşu nasıl kullanılır?

Shift tuşu, Mac bilgisayarın klavyesine aksanlı karakterler girmenizi sağlar. Bunun için iki yöntem vardır:
İlk , ekranda bir karakter oluşturmayan, bunun yerine bir sonraki karakteri değiştiren tuşlar olan ölü tuşları kullanmaktır Örneğin, Mac'te büyük harf girmek Option + E yazılım tuşuna basarsınız ardından her iki tuşu da bırakıp E tuşuna È girmek için Option + E yazılım tuşuna basarsınız ardından her iki tuşu da bırakırsınız, ardından Shift + E tuşlarına basın. Ana ölü tuşlar şunlardır:
Option + E : vurgulu aksanları girmek için (é, É)
Option + I : inceltme işaretlerini girmek için (ê, Ê)
Option + N : yaklaşık işareti girmek için (ñ, Ñ)
Option + U : çift nokta işaretlerini girmek için (ë, Ë)
İkinci yöntem, Mac'inizin sanal klavyesini görüntüleyen bir pencere olan Klavye Görüntüleyiciyi kullanmaktır. Klavye görüntüleyiciyi etkinleştirmek için Apple menüsünü () , ardından Sistem Tercihleri'ni , ardından Klavye'yi menü çubuğunda Klavyeyi ve emoji görüntüleyicileri göster kutusunu işaretleyin
Daha sonra menü çubuğunda Klavye Görüntüleyici simgesini tıklayın ve Klavye Görüntüleyiciyi Göster'i seçin. Mac'inizin sanal klavyesini ekranda göreceksiniz. Aksanlı bir karakter girmek için Option veya Shift veya her ikisine aynı anda basmanız ve sanal klavyede hangi karakterlerin göründüğünü izlemeniz yeterlidir.
C tuşunun ç, A tuşunun da å haline geldiğini göreceksiniz . Shift+Option tuşuna basarsanız C tuşunun Ç, A tuşunun da Å olduğunu göreceksiniz . Daha sonra girmek istediğiniz karaktere tıklayın veya fiziksel klavyenizdeki ilgili tuşa basın.
Mac'te matematik sembollerini girmek için üst karakter tuşu nasıl kullanılır?
Shift tuşu, Mac bilgisayarın klavyesine matematik sembolleri girmenizi Bunun için iki yöntem vardır:
İlk yöntem nokta, virgül, parantez veya artı veya eksi işaretleri gibi semboller üreten tuşlar olan noktalama işaretlerini kullanmaktır. Shift tuşuna ve bir noktalama işareti tuşuna basmak size farklı bir matematik sembolü verecektir. Örneğin Shift tuşuna ve 8 tuşuna basarsanız çarpma sembolünü (×) .
güç sembolünü (^) alırsınız . Alt + Shift + " 5 " tuşuna ve alt + shift + " ) " (sıfırın sağında bulunan anahtar), [ ve Mac üzerinde kancalar yapmayı mümkün kılar . Matematiksel semboller üreten ana noktalama anahtarları şunlardır:
Shift + 5: yüzde (%)
Shift + 6: güç (^)
Shift + 7: ve işareti (&)
Shift + 8: çarpma (×)
Shift + 9: parantez açma (()
Shift + 0: parantez kapatma ())
Shift + –: alt çizgi (_)
Shift + =: daha fazla veya eşit (≥)
Shift + /: bölme (÷)
İkinci yöntem, Mac'inizin sanal klavyesini görüntüleyen bir pencere olan Klavye Görüntüleyiciyi kullanmaktır. Klavye görüntüleyiciyi etkinleştirmek için Apple menüsünü () , ardından Sistem Tercihleri'ni , ardından Klavye'yi menü çubuğunda Klavyeyi ve emoji görüntüleyicileri göster kutusunu işaretleyin
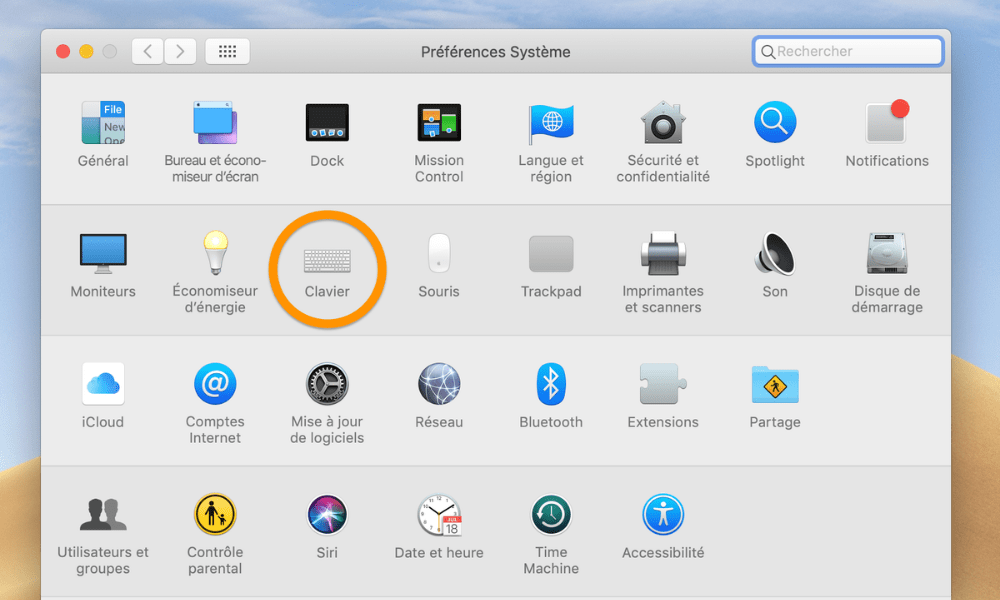
Daha sonra menü çubuğunda Klavye Görüntüleyici simgesini tıklayın ve Klavye Görüntüleyiciyi Göster öğesini .
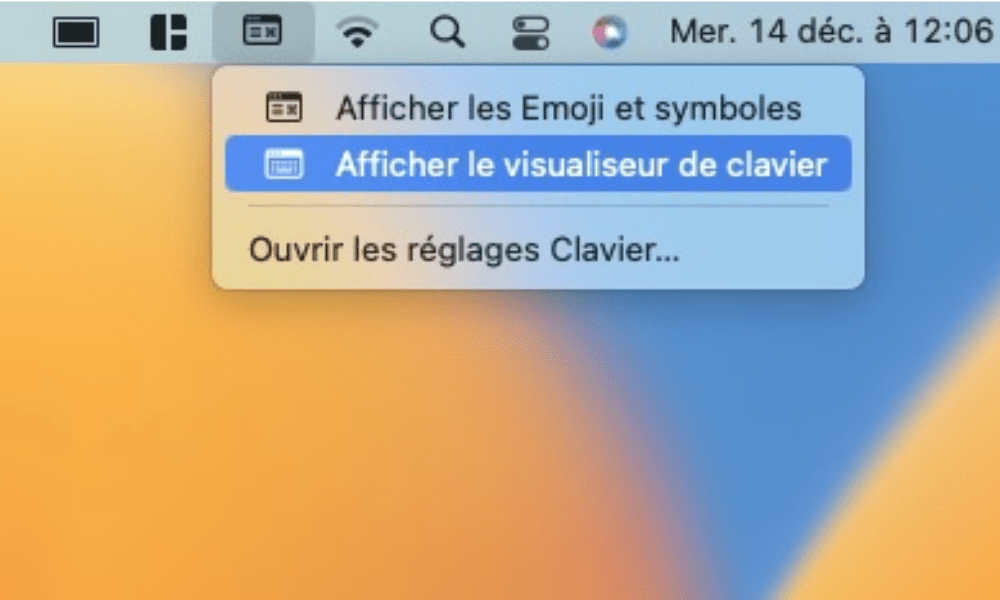
Daha sonra Mac'inizin sanal klavyesini ekranda göreceksiniz. Bir matematik sembolü girmek için Option veya Shift veya her ikisine aynı anda basmanız ve sanal klavyede hangi sembollerin göründüğünü izlemeniz yeterlidir.
M tuşunun µ, P tuşunun ise π haline geldiğini göreceksiniz . Shift + Option tuşuna basarsanız √ , P ∏ olduğunu göreceksiniz . Daha sonra girmek istediğiniz sembole tıklayın veya fiziksel klavyenizdeki ilgili tuşa basın.
Mac'te metinde gezinmek için üst karakter tuşu nasıl kullanılır?
Shift tuşu, Mac bilgisayarın klavyesindeki metinde gezinmenizi sağlar. Özellikle Shift tuşunu ok tuşları veya imleç hareket tuşlarıyla birleştirerek metin seçmenizi sağlar. Shift tuşuna ve sağ ok tuşuna basarsanız imlecin sağındaki karakteri seçersiniz.
Shift tuşuna ve sol oka basarsanız imlecin solundaki karakteri seçersiniz. Shift tuşuna ve yukarı oka basarsanız imlecin üzerindeki metni seçersiniz. Shift tuşuna ve aşağı oka basarsanız imlecin altındaki metni seçersiniz.
Shift tuşuyla birleştirilebilecek ana imleç tuşları şunlardır:
- Shift + Command + Sağ Ok : imlecin sağında, satırın sonuna kadar olan tüm metni seçmek için
- Shift + Command + Sol Ok : imlecin solunda, satırın başına kadar olan tüm metni seçmek için
- Shift + Command + Yukarı Ok : imlecin üzerinde belgenin başına kadar olan tüm metni seçmek için
- Shift + Command + Aşağı Ok : belgenin sonuna kadar imlecin altındaki tüm metni seçmek için
- Shift + Option + Sağ ok : imlecin sağındaki kelimeyi seçmek için
- Shift + Option + Sol Ok : imlecin solundaki kelimeyi seçmek için
- Shift + Option + Yukarı ok : imlecin üzerindeki paragrafı seçmek için
- Shift + Option + Aşağı ok : imlecin altındaki paragrafı seçmek için
Mac'te ses yüksekliğini veya ekran parlaklığını değiştirmek için üst karakter tuşu nasıl kullanılır?
, Mac bilgisayarın klavyesindeki ekranın ses düzeyini veya parlaklığını değiştirmenizi sağlar Özellikle bu parametreleri küçük artışlarla değiştirmenize olanak tanır, bu da daha fazla hassasiyet ve kontrol sunar. F12 tuşuna basarsanız bilgisayarın sesini bir kademe artırmış olursunuz. Shift + F12 tuşlarına basarsanız bilgisayarın sesini çeyrek çentik artıracaksınız. F11 tuşuna basarsanız bilgisayarın sesini bir kademe azaltırsınız. Shift + F11 tuşlarına basarsanız bilgisayarın sesini çeyrek çentik kadar kısacaksınız
Ekranın ses düzeyini veya parlaklığını değiştirmenizi sağlayan ana tuşlar şunlardır:
- F10 : Sesi kapatmak veya etkinleştirmek için
- F11 : Sesi azaltmak için
- F12 : Sesi artırmak için
- F1 : Ekran parlaklığını azaltmak için
- F2 : Ekran parlaklığını arttırmak için
Mac'te bir belgede veya web'de metin aramak için üst karakter tuşu nasıl kullanılır?
Shift tuşu, bir Mac bilgisayarın klavyesini kullanarak bir belgede veya web üzerinde metin aramanıza olanak tanır. Özellikle metni tersten, yani belgenin veya web sayfasının sonundan başlayarak başına doğru aramanıza olanak tanır.
Örneğin Command + F bulmak istediğiniz metni girmenizi sağlayan bir arama penceresi açılacaktır. Command+G tuşlarına basarsanız arama metninin bir sonraki geçtiği yere gidersiniz. Shift + Command + G tuşlarına basarsanız aranan metnin önceki geçtiği yere atlarsınız.
Bir belgede veya web'de metin aramanıza olanak tanıyan ana tuşlar şunlardır:
- Command + F : arama penceresini açmak için
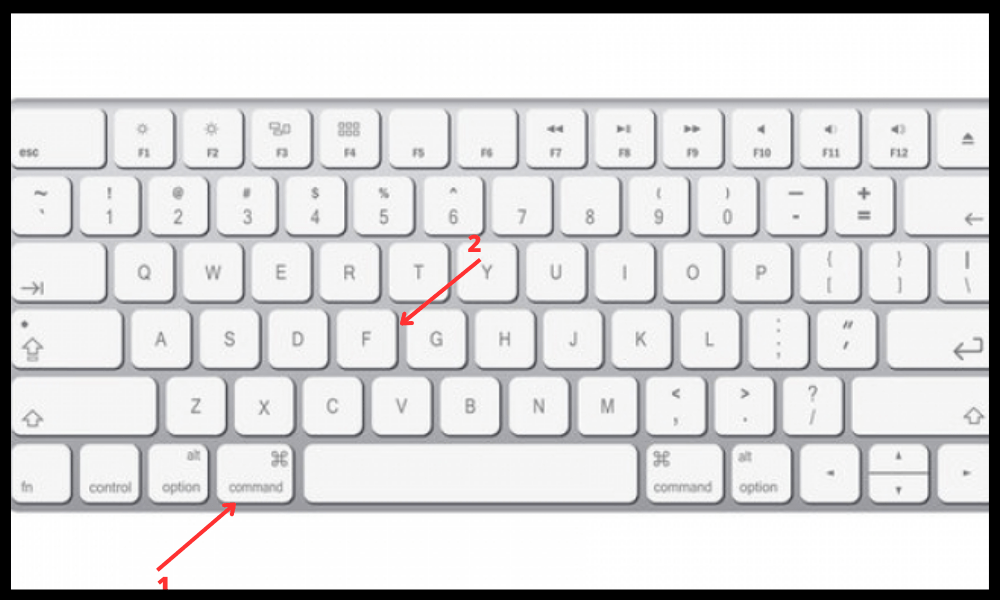
- Command + G : arama metninin bir sonraki tekrarına geçmek için
- Shift + Command + G : arama metninin önceki geçtiği yere gitmek için
Mac'te ekran görüntüsü almak için üst karakter tuşu nasıl kullanılır?
Shift tuşu, Mac bilgisayarın klavyesinde ekran görüntüsü almanızı sağlar. Özellikle, birleştirildiği tuşlara bağlı olarak ekran görüntüsü seçeneklerini değiştirmenize olanak tanır. Command + Shift + 3 tuşlarına basarsanız tüm ekranın ekran görüntüsünü alırsınız. Command + Shift + 4 tuşlarına basarsanız farenizle seçilen alanın ekran görüntüsünü alırsınız. Command + Shift + 4 basarsanız , belirli bir pencerenin ekran görüntüsünü alırsınız.
Ekran görüntüsü almanızı sağlayan ana tuşlar şunlardır:
- Command + Shift + 3 : tüm ekranın ekran görüntüsünü almak için
- Command + Shift + 4 : seçilen alanın ekran görüntüsünü almak için
- Command + Shift + 4, ardından boşluk çubuğu : belirli bir pencerenin ekran görüntüsünü almak için
Mac'te LaTeX'te matematiksel formüller yazmak için üst karakter tuşu nasıl kullanılır?
, bir Mac bilgisayarın klavyesinde LaTeX'te matematiksel formüller yazmanıza olanak tanır LaTeX, özellikle matematiksel ifadeler için gelişmiş biçimlendirmeye sahip belgeler oluşturmanıza olanak tanıyan bir dildir. LaTeX'te matematiksel formüller yazmak için ters eğik çizgi () ile başlayan özel semboller kullanmanız gerekir. Örneğin, bir dairenin alanı formülünü yazmak için şunu yazmalısınız:
A=πr2
Shift tuşu, LaTeX'te matematiksel formüller yazmak . Örneğin ters eğik çizgi () yazmak için Shift + Option + 7 tuşlarına . Üs (^) yazmak için Shift tuşu + 6'ya basmalısınız. Açılış parantezi ({) Shift tuşu + Option + 8 tuşlarına basmalısınız Kapanış parantezi (}) Shift tuşuna basmalısınız + Seçenek + 9.
LaTeX'te matematiksel semboller yazmanıza olanak sağlayan ana tuşlar şunlardır:
- Shift + Option + 7: ters eğik çizgi ()
- Shift + 6: üs (^)
- Shift + Option + 8: açık ayraç ({)
- Shift + Option + 9: kapatma parantezi (})
- Shift + Option + L: lambda (λ)
- Shift + Option + P: pi (π)
- Shift + Option + X: çarpma (×)
Genellikle klavyenin sol alt ve sağ üst köşelerinde bulunur ve yukarı ok simgesiyle (⇧) temsil edilir.
Nerede olduğunu ve nasıl kullanılacağını bilmenizin yanı sıra kişiselleştirilmiş ayarlar, erişilebilirlik işlevleri veya özel yazılımlarla onu nasıl geliştirebileceğinizi de bilmeniz gerekir. Bu ipuçlarıyla Mac'te üst karakter tuşunu mükemmel bir şekilde kullanabileceksiniz!
Sonuç olarak, Shift tuşu bir Mac bilgisayarın klavyesindeki önemli bir tuştur . Büyük harf karakterleri, özel semboller girmenizi veya klavye kısayollarını etkinleştirmenizi sağlar.




