At işareti (@), dijital dünyada, özellikle e-posta adresleri, sosyal ağlar veya bilgisayar kodları için yaygın olarak kullanılan bir . Peki Mac klavyesinde at işareti nasıl yapılır? Windows klavyesine alışkınsanız Mac klavyesinin çalışma şekli kafanızı karıştırabilir , bu da bazı yönlerden farklılık gösterir.
kolay ve hızlı bir şekilde mac üzerinde at nasıl yapılır anlatacağız .
Mac klavyesindeki at işareti nerede?
Mac klavyesinde at işareti sol üstte, Tab . Bu, < ve > sembollerini de görüntüleyen tuşun üçüncü konumudur . At işaretine erişmek için bu tuşa bir kez basmanız yeterlidir.
Mac'te at işareti nasıl yazılır?
Mac'te at işaretini yazmak için iki olası yöntem vardır:
- İlk yöntem klavyenin sol üst köşesinde bulunan at tuşuna basmaktır Bu en basit ve en hızlı yöntemdir.
- Alt + 2 klavye kısayolunu kullanmaktır. Alt tuşunu basılı tutarak klavyenin üst kısmında W harfinin üzerinde yer alan 2 tuşuna basmanız gerekir. harici bir klavye veya klavye düzenini değiştiren bir yazılım kullanıyorsanız.
Qwerty klavyeyle Mac'te at işareti nasıl yapılır?
qwerty klavye kullanıyorsanız , yani harflerin düzeni Fransızca azerty klavyesinden mac'ta at işaretini yazma yönteminizi uyarlamanız gerekecektir .
Gerçekten de, bir QWERTY klavyesinde, arobaz anahtarın üçüncü konumundadır, bu da "ve" sembollerini de görüntülemektedir.
Alt + G kullanmanız gerekir. Alt tuşunu basılı tutarak klavyenin ortasında F harfinin altında bulunan gerekiyor.
Mac klavye yapılandırması nasıl kontrol edilir?
Mac'te at işaretini yazarken zorluk yaşıyorsanız klavyeniz Fransızca dışında bir dilde yapılandırılmış olabilir. Mac klavye yapılandırmasını kontrol etmek için şu adımları takip edebilirsiniz:
- Ekranın sol üst köşesindeki Apple tıklayın Sistem Tercihleri'ni .

- Klavye ve ardından Giriş Yöntemleri tıklayın .
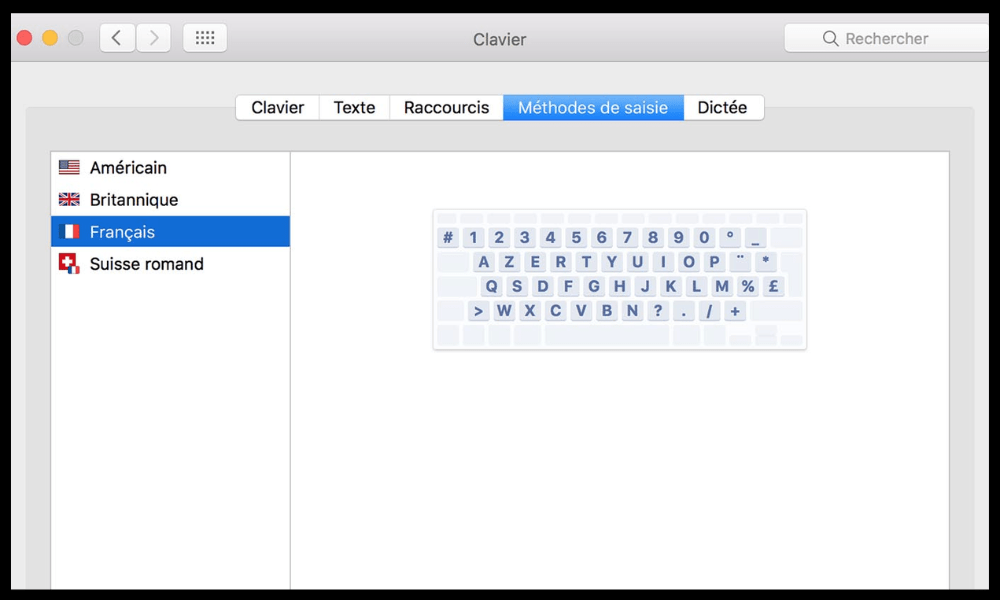
- Giriş kaynakları listesinde Fransızca kutusunun işaretlendiğinden emin olun. Değilse, kontrol edin ve diğer dillerin işaretini kaldırın.
- Dilerseniz diğer dilleri de eklemek için sol alttaki + butonuna tıklayabilirsiniz.
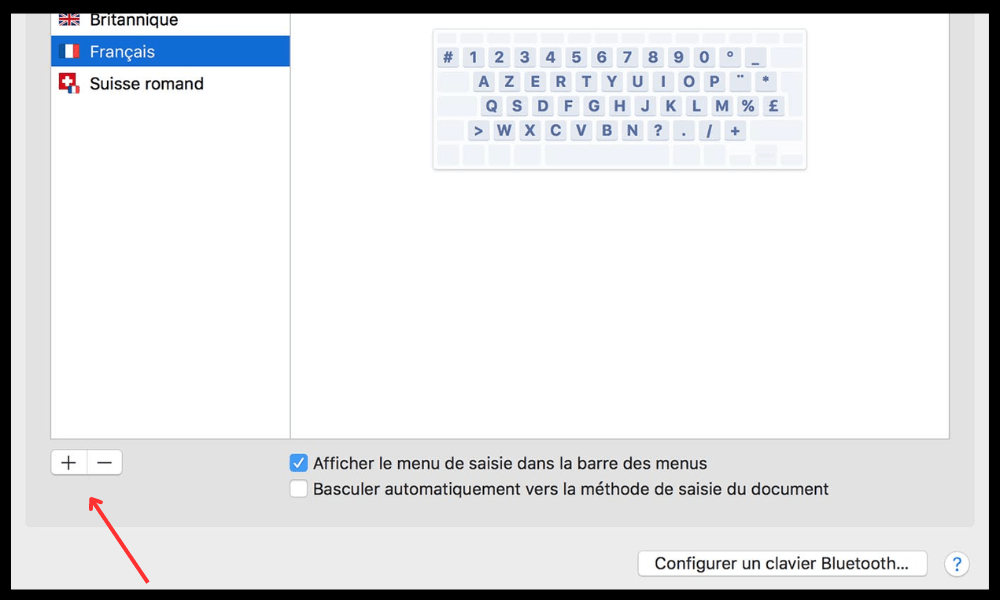
- Sistem Tercihleri penceresini kapatın.
Bu makale ilginizi çekebilir : Bir e-posta adresinde @'nin ilk kullanımı
SSS
Bluetooth klavyeyle Mac'te oturum açarken nasıl yapılır?
Mac'iniz için Bluetooth klavye kullanıyorsanız , yapma yöntemi klavyenin modeline ve markasına göre değişiklik gösterebilir.
Komut tuşunun yanındaki Alt veya Option tuşunu kullanır Bazı klavyelerde at işareti 2 tuşunun üzerinde, diğerlerinde ise Q veya G tuşunun .
At işaretine karşılık gelen klavye kısayolunu bulmak için Bluetooth klavyenizin kullanım kılavuzuna da başvurabilirsiniz
Sayısal klavyeyle Mac'te nasıl yapılır?
Mac'iniz için yerleşik veya harici bir sayısal tuş takımınız varsa bunu da kolayca yapabilirsiniz. Alt veya Option tuşuna ve sayı tuş takımındaki 2 tuşuna basmanız yeterlidir .
Bu, klavye düzenini değiştirmenize gerek kalmadan size @ sembolünü verecektir.
Arapça klavyeyle mac'ta nasıl yapılır?
Mac klavyenizi Arapça olarak yapılandırdıysanız Alt +2 klavye kısayolunu kullanarak bunu yapabilirsiniz . Alt veya Option tuşunu basılı tutarak klavyenin üst kısmında W harfinin üzerinde bulunan 2 tuşuna basmalısınız.
ekranın sağ üst köşesindeki bayrak simgesini tıklayıp açılır menüden Fransızca'yı seçerek klavye dilini geçici olarak Fransızca olarak değiştirebilirsiniz .
İngilizce klavyeyle Mac'te oturum açarken nasıl yapılır?
Mac klavyenizi İngilizce olarak yapılandırdıysanız Alt + G klavye kısayolunu kullanarak basılı tutarak klavyenin ortasında, F harfinin altındaki G tuşuna basmalısınız. Ayrıca ekranın sağ üst köşesindeki bayrak simgesine tıklayarak ve açılır menüden Fransızca'yı seçerek klavye dilini geçici olarak Fransızca olarak değiştirebilirsiniz.
Mac'te MacBook Air ile nasıl yapılır?
MacBook Air'iniz varsa , diğer Mac modellerinde olduğu gibi aynı işlemi yapabilirsiniz. Klavyenin sol üst kısmında, Tab tuşunun hemen üzerinde bulunan at tuşuna basmanız yeterlidir. Bu sembole erişmek için Alt veya Option tuşunu kullanmanıza gerek yoktur.
MacBook Pro ile Mac'te nasıl yapılır?
MacBook Pro'nuz varsa diğer Mac modellerinde olduğu gibi aynı işlemi yapabilirsiniz . Klavyenin sol üst kısmında, Tab tuşunun hemen üzerinde bulunan at tuşuna basmanız yeterlidir. Bu sembole erişmek için Alt veya Option tuşunu kullanmanıza gerek yoktur
Bir iMac ile Mac'te nasıl yapılır?
iMac'iniz varsa , diğer Mac modellerinde olduğu gibi aynı işlemi yapabilirsiniz. Klavyenin sol üst kısmında, Tab tuşunun hemen üzerinde bulunan at tuşuna basmanız yeterlidir. Bu sembole erişmek için Alt veya Option tuşunu kullanmanıza gerek yoktur.
Mac mini ile Mac'te nasıl yapılır?
Mac mini'niz varsa, diğer Mac modellerinde olduğu gibi aynı işlemi yapabilirsiniz. Klavyenin sol üst kısmında, Tab tuşunun . Bu sembole erişmek için Alt veya Option tuşunu kullanmanıza gerek yoktur.
Mac Pro ile Mac'te oturum açarken nasıl yapılır?
Mac Pro'nuz varsa , diğer Mac modellerinde olduğu gibi aynı işlemi yapabilirsiniz. Klavyenin sol üst kısmında, Tab tuşunun hemen üzerinde bulunan at tuşuna basmanız yeterlidir. Bu sembole erişmek için Alt veya Option tuşunu kullanmanıza gerek yoktur.
Mac'te Siri ile oturum açarken nasıl yapılır?
Mac'te oturum açarken Siri ile yapmak istiyorsanız, " İşarete ekle " sesli komutunu kullanabilirsiniz. Siri'yi öncelikle ekranın sağ üst köşesindeki mikrofon simgesine tıklayarak Komut uzun basarak etkinleştirmelisiniz . İşarete ekle demelisiniz ve Siri, imlecin bulunduğu yere @ sembolünü yazacaktır.
Sesli dikte ile Mac'te oturum açarken nasıl yapılır?

Sesli dikte ile mac üzerinde atsign yapmak istiyorsanız @ sembolünü yazmak için atsign Öncelikle menü çubuğundaki mikrofon simgesine tıklayarak veya Fn tuşuna iki kez basarak sesli dikteyi etkinleştirmelisiniz . at ifadesini net bir şekilde telaffuz etmelisiniz ve sesli dikte, imlecin bulunduğu yere @ sembolünü yazacaktır.
Mac'te ekran klavyesiyle nasıl yapılır?
Mac üzerinde ekran klavyesiyle işlem yapmak istiyorsanız ekranda sanal klavye görüntüleyen Klavye aracını kullanabilirsiniz. menü çubuğunda Sistem Tercihleri > Klavye > Klavye > Klavyeyi ve Emoji görüntüleyicilerini göster seçeneğine giderek ekran klavyesini etkinleştirmeniz gerekir Daha sonra görsel klavyede at tuşuna basarak imlecin bulunduğu konuma @ sembolünü yazmalısınız.
Seçim kontrolü ile Mac'te oturum açarken nasıl yapılır?
Seçim kontrolü ile Mac'te oturum açarken yapmak istiyorsanız, Mac'i kafa hareketleri veya gözlerinizi kırpmak gibi basit hareketlerle kontrol etmenizi sağlayan seçim kontrol aracını kullanabilirsiniz. Sistem Tercihleri > Erişilebilirlik > Seçim Kontrolü > Seçim Kontrolünü Etkinleştir seçeneğine giderek Seçim Kontrolünü etkinleştirmeniz gerekir .

hareketleri ve eylemleri yapılandırmak için ekrandaki talimatları izleyin . Klavye seçmeli ve seçilen hareketle at tuşunu seçmelisiniz.
Mac'te bir hata nasıl düzeltilir?
Mac'te at hatası yaptıysanız , yanlış bir e-posta adresi yazdıysanız veya yanlışlıkla birinden bahsettiyseniz, hatanızı kolayca düzeltebilirsiniz. İmleci, işaretini kaldırmak istediğiniz yere getirin ve Geri Al veya Sil tuşuna basın.
izleme dörtgeninizle de işaretini seçip Geri tuşuna veya Sil tuşuna basabilirsiniz. Daha sonra tabelaya doğru olanı yazarak veya gereksiz girişi silerek hatanızı düzeltebilirsiniz.
Çözüm
Azerty ister Qwerty klavyeniz olsun, Mac'te oturum açarken nasıl yapacağınızı biliyorsunuz . Bu sembolün tuşunu veya klavye kısayolunu bilmeniz yeterlidir.
Kullanılan dilden emin değilseniz Mac klavye yapılandırmasını da kontrol edebilirsiniz. mac'ta at işaretini sorunsuzca yazabileceğinizi umuyoruz




