Klavyenizde sorun mu var ? Artık mektup yazmıyor mu veya bazı tuşlar artık çalışmıyor mu ? Panik yapmayın, bu sorunu çözmenin ve işlevsel bir klavye bulmanın basit ve etkili çözümleri var. klavyenizdeki sorunları gidermek için 10 yöntem sunacağız bu arızanın olası nedenlerini açıklayacağız.
Klavyenin artık harf yazamamasının nedenleri nelerdir?

Klavyenin neden artık harf yazmadığını veya bazı tuşların neden artık yanıt vermediğini açıklayabilecek çeşitli nedenler vardır İşte başlıcaları:
- Fiziksel olarak hasar görmüş bir klavye
- Eksik veya güncel olmayan bir klavye sürücüsü
- Arızalı bir USB bağlantı noktası
- Yanlış yapılandırılmış bir güç tasarrufu ayarı
- Windows 10 filtre anahtarı hatası
- Önemli bir Windows 10 güncellemesi
Artık harf yazmayan klavye sorunu nasıl çözülür?
Sorunun nedenine bağlı olarak klavyenizi onarıp tekrar çalışır hale getirmenin . İşte deneyebileceğiniz 10 yöntem:
Yöntem 1: Windows + Boşluk Çubuğu Kısayolunu Kullanın

Daha karmaşık yöntemlere geçmeden önce, bazı durumlarda hatayı düzeltebilecek hızlı ve kolay bir çözümü denemenizi öneririz. Windows + Ara Çubuğu tuşlarına aynı anda Bu kısayol, klavye düzenini değiştirmenize ve olası bir yapılandırma sorununu .
Yöntem 2: Güç Tasarrufunu Devre Dışı Bırak
Klavye sorununuzun güç tasarrufu ayarlarından kaynaklandığını düşünüyorsanız aşağıdaki adımları izleyerek bu ayarları kapatmayı deneyebilirsiniz:
- Başlat düğmesine sağ tıklayın ve Aygıt Yöneticisi'ni seçin.

- Klavyeler kategorisini genişletin ve klavyenize sağ tıklayın.
- Özellikler'i seçin ve ardından power supply Yönetimi sekmesine gidin.
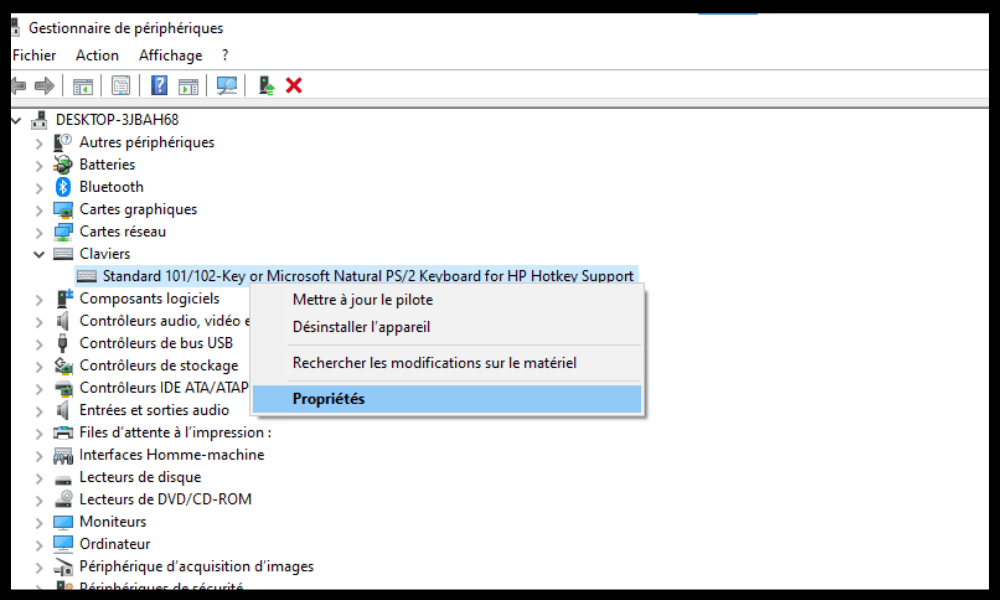
- Güç tasarrufu sağlamak için bilgisayarın bu aygıtı kapatmasına izin ver onay kutusunun işaretini kaldırın.
- Değişiklikleri doğrulamak için Tamam'ı tıklayın.
- Bilgisayarınızı yeniden başlatın ve klavyenizin tekrar çalışıp çalışmadığını kontrol edin.
Yöntem 3: Fare Tuşlarını Devre Dışı Bırak
Fare tuşları, fare imlecini kontrol etmek için sayısal tuş takımını kullanmanızı sağlayan bir özelliktir. Bu özellik yanlışlıkla etkinleştirilirse klavyenizin harf yazmasını engelleyebilir. Devre dışı bırakmak için şu adımları izleyin:
- Başlat düğmesine sağ tıklayıp Denetim Masası'nı seçerek Denetim Masası'nı açın.

- Kullanım kolaylığı seçeneklerine ve ardından Klavyenizin çalışma şeklini değiştirin'e tıklayın.
- Fare tuşlarını etkinleştir kutusunun işaretini kaldırın.

- Uygula'yı ve ardından Tamam'ı tıklayın.
- Klavyenizi test edin ve sorunun çözülüp çözülmediğine bakın.
Yöntem 4: Klavye sürücünüzü güncelleyin
Klavye sürücünüz eksik veya güncel değilse çalışma sorunlarına neden olabilir. Klavye sürücünüzü güncellemek için Aygıt Yöneticisini veya Driver Booster gibi özel bir yazılımı kullanabilirsiniz. Bunu Aygıt Yöneticisi ile nasıl yapacağınız aşağıda açıklanmıştır:
- Başlat düğmesine sağ tıklayın ve Aygıt Yöneticisi'ni seçin.
- Klavyeler kategorisini genişletin ve klavyenize sağ tıklayın.
- Sürücüyü güncelle'yi ve ardından güncellenmiş bir sürücüyü otomatik olarak ara'yı seçin.

- En son sürücüyü yüklemek için ekrandaki talimatları izleyin.
- Bilgisayarınızı yeniden başlatın ve klavyenizin düzgün çalışıp çalışmadığını kontrol edin.
Yöntem 5: Sorun gidericiyi başlatın
Windows 10'da, klavyeyle ilgili olanlar da dahil olmak üzere bilgisayarınızdaki genel sorunları tespit edip gidermenize yardımcı olan yerleşik bir araç bulunur. Sorun gidericiyi başlatmak için şu adımları izleyin:
- Windows + I tuşlarına basarak Ayarlar'ı açın.

- Güncelleme ve Güvenlik'e ve ardından Sorun Giderme'ye tıklayın.
- Listeden Klavye'yi seçin ve Sorun Gidericiyi Çalıştır'a tıklayın.

- Sorun gidericinin klavyenizi taraması ve onarması için ekrandaki talimatları izleyin.
- Bilgisayarınızı yeniden başlatın ve sorunun devam edip etmediğini kontrol edin.
Yöntem 6: Sisteme farklı bir kullanıcı olarak giriş yapmayı deneyin
Klavyenizdeki sorun kullanıcı hesabınızla ilgili olabilir. Bunu kontrol etmek için sisteme farklı bir kullanıcı olarak giriş yapmayı deneyebilirsiniz. Başka bir kullanıcı hesabınız yoksa aşağıdaki adımları izleyerek geçici olarak bir hesap oluşturabilirsiniz:
- Windows + I tuşlarına basarak Ayarlar'ı açın.
- Hesaplar'a, ardından Aile ve diğer kullanıcılara tıklayın.
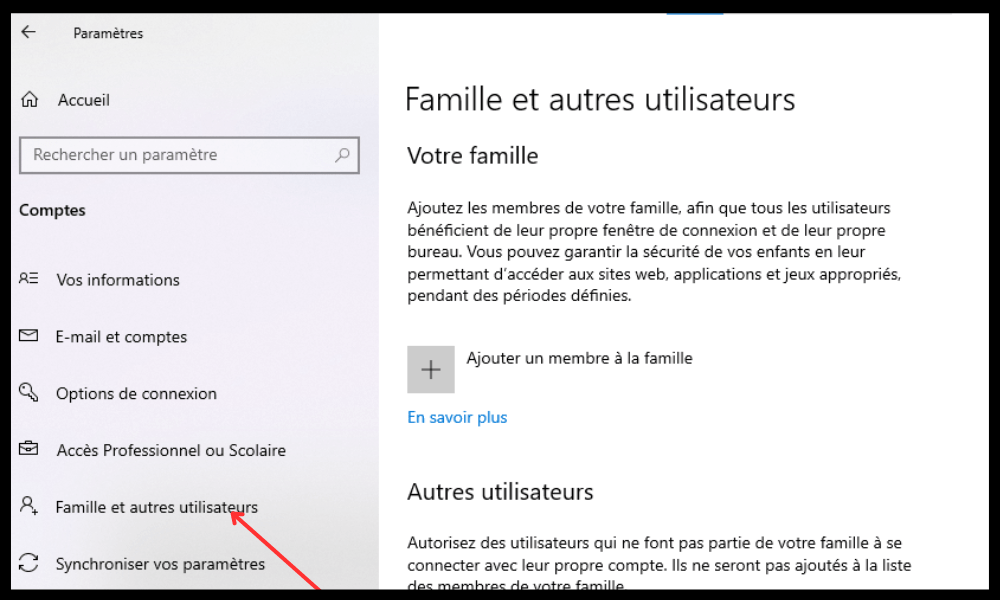
- Bu bilgisayara başka bir kullanıcı ekle'yi ve ardından Bu kişinin oturum açma bilgilerine sahip değilim'i .

- Microsoft hesabı olmayan bir kullanıcı ekle'yi tıklayın ve bir kullanıcı adı ve şifre girin.
- Kullanıcı hesabını oluşturmak için İleri'ye tıklayın.
- Mevcut hesabınızdan çıkış yapın ve az önce oluşturduğunuz yeni hesaba giriş yapın.
- Klavyenizi test edin ve sorunun çözülüp çözülmediğine bakın.
Klavyeniz başka bir kullanıcı hesabıyla normal çalışıyorsa bu, sorunun orijinal hesabınızla ilgili olduğu, belki Windows hesabınız kilitlenmiş veya kritik bir sorun olduğu anlamına gelir… Bu durumda kullanıcı profilinizi onarmayı veya yeni bir profil oluşturmayı deneyebilirsiniz. .
Yöntem 7: Bölge veya dil ayarlarını kontrol edin

Klavyeniz harfleri doğru yazmıyorsa veya bazı tuşlar ters çevrilmişse bölge veya dil ayarlarında sorun yaşıyor olabilirsiniz. Bu ayarları kontrol etmek ve değiştirmek için şu adımları izleyin:
- Windows + I tuşlarına basarak Ayarlar'ı açın.
- Zaman ve dil'e, ardından Dil'e tıklayın.
- Görüntülenen dilin klavyenizdeki dille eşleşip eşleşmediğini kontrol edin. Değilse, Dil ekle'ye tıklayın ve uygun dili seçin.

- Yeni eklediğiniz dile tıklayın ve Varsayılan dil olarak ayarla'yı seçin.
- Seçenekler'e ve ardından Klavye Ekle'ye tıklayın ve kullandığınız klavyenin türünü seçin.
- Yeni eklediğiniz klavyeye tıklayın ve Varsayılan Klavye Olarak Ayarla'yı seçin.
- Bilgisayarınızı yeniden başlatın ve klavyenizin düzgün çalışıp çalışmadığını kontrol edin.
Yöntem 8: Klavyenizi Temizleyin

Klavyeniz kirli veya kirlenmişse harf yazamayabilir veya bazı tuşlar sıkışmış olabilir. Klavyenizi temizlemek için yumuşak bir bez, pamuklu çubuk, basınçlı hava veya elektrikli süpürge kullanabilirsiniz. Bunu nasıl yapacağınız aşağıda açıklanmıştır:
- Bilgisayarınızı kapatın ve harici bir klavye ise klavyenizin fişini çekin.
- Klavyenizi ters çevirin ve tuşların arasında biriken kiri veya kırıntıları temizlemek için hafifçe sallayın.
- Klavye yüzeyini silmek için yumuşak, hafif nemli bir bez kullanın. Klavyeye zarar verebilecek kimyasallar veya alkol kullanmayın.
- Tuşlar arasındaki boşlukları temizlemek için hafif nemli bir pamuklu çubuk kullanın. Klavye üzerinde pamuk lifleri bırakmamaya dikkat edin.
- Klavyede kalan tozu üflemek veya süpürmek için bir kutu basınçlı hava veya elektrikli süpürge kullanın. Basınçlı hava kutusunu klavyeden yaklaşık 15 cm uzakta tutun ve kısa aralıklarla püskürtün. Elektrikli süpürgeyi klavyeden yaklaşık 5 cm uzakta tutun ve uygun bir ağızlık kullanın.
- Klavyenizi yeniden takmadan veya bilgisayarınızı yeniden açmadan önce klavyenizin tamamen kurumasını bekleyin.
- Klavyenizi test edin ve sorunun çözülüp çözülmediğine bakın.
Yöntem 9: Bilgisayarınızı sıfırlayın
Önceki yöntemlerin hiçbiri işe yaramadıysa bilgisayarınızı sıfırlamayı deneyebilirsiniz. Bu, sisteminizi fabrika ayarlarına geri yükler ve klavyenizi etkileyebilecek tüm bozuk veya kötü amaçlı dosyaları kaldırır.
Bu işlemin aynı zamanda kişisel verilerinizi, uygulamalarınızı ve ayarlarınızı da sildiğini lütfen unutmayın. Bu nedenle, devam etmeden önce önemli dosyalarınızın yedeğini almanızı öneririz.
Bilgisayarınızı nasıl sıfırlayacağınız aşağıda açıklanmıştır:
- Windows + I tuşlarına basarak Ayarlar'ı açın.
- Güncelleme ve Güvenlik'e ve ardından Kurtarma'ya tıklayın.

- Bu bilgisayarı sıfırla altında Başlayın'a tıklayın.
- Kişisel belgelerinizi saklamak istiyorsanız Dosyalarımı sakla seçeneğini veya her şeyi silmek istiyorsanız Her şeyi sil seçeneğini seçin.
- Sıfırlamayı tamamlamak için ekrandaki talimatları izleyin.
- Bilgisayarınızı yeniden başlatın ve klavyenizin düzgün çalışıp çalışmadığını kontrol edin.
Yöntem 10: Klavyenizi Değiştirin

Yukarıdaki yöntemlerin tümü başarısız olursa klavyeniz onarılamaz şekilde hasar görebilir ve değiştirilmesi gerekebilir. Harici bir klavye kullanıyorsanız kolaylıkla yenisini satın alıp bilgisayarınıza takabilirsiniz. Dizüstü bilgisayarınızda yerleşik bir klavye kullanıyorsanız, gerekli araç ve becerilere sahip olmanız koşuluyla, onu kendiniz söküp değiştirmeyi deneyebilirsiniz. Aksi takdirde, değiştirme işlemini gerçekleştirmek için profesyonel bir servisi veya satış sonrası servisi arayabilirsiniz.
10 çözümün özet ve karşılaştırma tablosu
| Yöntem | Faydalar | Dezavantajları |
|---|---|---|
| Windows Kısayolu + Ara Çubuğu'nu kullanın | Çabuk ve kolay | Her durumda işe yaramaz |
| Güç tasarrufunu devre dışı bırak | Klavyenin devre dışı bırakılmasını önler | Enerji tüketimini artırabilir |
| Fare tuşlarını devre dışı bırak | Bir yapılandırma sorununu düzeltmenizi sağlar | Kontrol Paneline erişim gerektirir |
| Klavye sürücüsünü güncelle | Uyumluluk sorunlarının çözülmesine yardımcı olur | Aygıt Yöneticisi'ne erişim gerektirir |
| Sorun gidericiyi başlatın | Yaygın sorunları tespit etmeye ve onarmaya yardımcı olur | Tam çözünürlüğü garanti etmez |
| Başka bir kullanıcı hesabını deneyin | Sorunun kullanıcı profiliyle ilgili olup olmadığını kontrol etmenizi sağlar | Yeni bir kullanıcı hesabı oluşturmayı gerektirir |
| Bölge veya dil ayarlarını kontrol edin | Klavye düzeni sorununu düzeltir | Ayarlar'a erişim gerektirir |
| Klavyeyi temizleyin | Tuşları engelleyen kir veya tozun temizlenmesine yardımcı olur | Yanlış yapılırsa klavyeye zarar verebilir |
| Bilgisayarı sıfırla | Sistemi fabrika ayarlarına döndürmenizi sağlar | Kişisel verileri, uygulamaları ve ayarları silin |
| Klavyeyi değiştirin | Yeni ve işlevsel bir klavyeye sahip olmanızı sağlar | Pahalı ve karmaşık |
SSS: Artık harf yazmayan klavye hakkında sık sorulan sorular
Klavyem neden harf yerine sayı yazıyor?
Klavyeniz harf yerine rakam yazıyorsa Num Lock veya Num Lock tuşunu etkinleştirmiş olabilirsiniz. klavye modelinize bağlı olarak Num Lock veya Fn + Num Lock tuşuna basın
Klavyem neden harfler yerine semboller yazıyor?
Klavyeniz harf yerine sembol yazıyorsa Alt Gr tuşunu veya Alt + Ctrl tuşunu etkinleştirmiş olabilirsiniz Bu özelliği devre dışı bırakmak için klavye modelinize bağlı olarak Alt Gr veya Alt + Ctrl tuşlarına basın.
Klavyem neden belirli sitelerde veya uygulamalarda çalışmıyor?
Klavyeniz belirli site veya uygulamalarda çalışmıyorsa uyumluluk veya ayarlarda sorun olabilir. önbelleği ve çerezleri temizlemeyi veya klavye erişim izinlerini kontrol etmeyi deneyebilirsiniz
Klavyem neden başlangıçta çalışmıyor?
Klavyeniz başlangıçta çalışmıyorsa bağlantı veya tanıma sorunu olabilir Klavyenizin fişini çıkarıp tekrar , USB bağlantı noktalarını değiştirmeyi, BIOS veya UEFI'yi kontrol etmeyi veya güvenli modda önyükleme yapmayı deneyebilirsiniz
Sonuç: klavye artık harf yazmıyor
Artık harf yazmayan veya tuşları hatalı bir çok can sıkıcı olabilir ve bilgisayarınızı doğru kullanmanızı engelleyebilir. Neyse ki bu sorunu çözecek ve çalışan bir klavyeye yeniden kavuşacak basit ve etkili çözümler var. Bu makalenin sizin için yararlı olduğunu ve yöntemlerimizi kullanarak klavyenizdeki sorunları giderebildiğinizi umuyoruz. Herhangi bir sorunuz veya yorumunuz varsa, lütfen bunları aşağıya bırakmaktan çekinmeyin.




