Boşluk çubuğu klavyede en çok kullanılan tuşlardan biridir. Kelimeleri ayırmanıza, satır sonları vermenize, bir videoyu duraklatmanıza ve hatta bir internet araması başlatmanıza olanak tanır. Ama artık işe yaramazsa ne yapmalı? Klavyenizi nasıl onarabilir ve rahat yazmayı nasıl yeniden kazanabilirsiniz? İşte bu sorunu çözmek için 10 olası çözüm.
1. Çözüm: Klavye ayarlarını kontrol edin
Yapılacak ilk şey sorunun klavye ayarlarında olup olmadığını kontrol etmektir. Boşluk çubuğu devre dışı bırakılabilir veya başka bir işleve atanabilir. Bunu yapmak için şu adımları izleyin:
- Başlat menüsünü açın ve Ayarlar'a tıklayın

- Zaman ve Dil'i ve ardından Dil'i tıklayın

- Klavye dilinizi seçin ve Seçenekler'e tıklayın

- Klavye düzeninin doğru olduğunu ve boşluk çubuğunun değişmediğini doğrulayın
- Gerekirse ayarları değiştirin veya varsayılan değerleri geri yükleyin
2. Çözüm: Klavyeyi temizleyin
Boşluk çubuğu toz, kırıntı veya diğer kirler nedeniyle tıkanmış olabilir. Klavyeyi temizlemek için yumuşak bir bez, pamuklu çubuk, basınçlı hava kutusu veya elektrikli süpürge kullanabilirsiniz. Bunu nasıl yapacağınız aşağıda açıklanmıştır:

- Bilgisayarınızı kapatın ve harici ise klavyenin fişini çekin
- Klavyeyi ters çevirin ve kalıntıları temizlemek için hafifçe sallayın
- Tuşları ve aralarındaki boşlukları temizlemek için yumuşak bir bez veya hafifçe nemlendirilmiş pamuklu çubuk kullanın.
- Kalan kirleri üflemek veya süpürmek için basınçlı hava kabı veya elektrikli süpürge kullanın
- Klavyeyi tekrar takıp bilgisayarınızı tekrar açmadan önce kurumasını bekleyin
3. Çözüm: Anahtarı sökün
Temizleme yeterli değilse klavye tuşunu hasarlı veya sıkışmış olup olmadığını kontrol etmeyi deneyebilirsiniz. Bunu yapmak için düz bir tornavidaya veya ince ve düz bir şeye ihtiyacınız olacak. Bunu nasıl yapacağınız aşağıda açıklanmıştır:

- Bilgisayarınızı kapatın ve harici ise klavyenin fişini çekin
- Tornavidayı veya düz bir nesneyi anahtarın altına sokun ve yukarı kaldırmak için yavaşça kaydırın.
- Anahtarı çıkarın ve durumunu kontrol edin. Eğer kırılırsa değiştirmeniz gerekecektir. Kirliyse yumuşak bir bezle veya hafifçe nemlendirilmiş pamuklu çubukla temizleyin.
- Ayrıca anahtarın altındaki mekanizmanın durumunu da kontrol edin. Hasar görmüşse değiştirmeniz gerekecektir. Kirliyse basınçlı hava kabı veya elektrikli süpürgeyle temizleyin
- Yerine oturuncaya kadar bastırarak düğmeyi değiştirin
- Klavyeyi tekrar takın ve bilgisayarınızı tekrar açın
4. Çözüm: Klavye sürücülerini güncelleyin
Sorunun nedeni güncel olmayan veya bozuk sürücülerden kaynaklanıyor olabilir. Sürücüler, bilgisayarınızın cihazlarınızı tanımasını ve onlarla iletişim kurmasını sağlayan yazılımlardır. Klavye sürücülerini güncellemek için şu adımları izleyin: 
- Başlat menüsüne sağ tıklayıp Aygıt Yöneticisi'ni seçerek Aygıt Yöneticisi'ni açın
- Klavyeler kategorisini genişletin ve klavyenize sağ tıklayın
- Sürücüyü güncelle seçeneğini seçin ve ekrandaki talimatları izleyin
- Bilgisayarınızı yeniden başlatın ve boşluk çubuğunun çalışıp çalışmadığını kontrol edin
5. Çözüm: Klavye sürücülerini kaldırın ve yeniden yükleyin
Sürücüleri güncellemek sorunu çözmezse, bunları kaldırıp yeniden yüklemeyi deneyebilirsiniz. Bu, bilgisayarınızın klavyenizi yeniden algılamasına ve ona doğru sürücüleri atamasına olanak tanır. Bunu yapmak için şu adımları izleyin: 
- Başlat menüsüne sağ tıklayıp Aygıt Yöneticisi'ni seçerek Aygıt Yöneticisi'ni açın
- Klavyeler kategorisini genişletin ve klavyenize sağ tıklayın
- Cihazı kaldır'ı seçin ve kaldırma işlemini onaylayın
- Bilgisayarınızı yeniden başlatın ve klavyenizi tanımasını ve sürücüleri otomatik olarak yüklemesini bekleyin.
- Boşluk çubuğunun çalışıp çalışmadığını kontrol edin
6. Çözüm: Klavyeyi başka bir bilgisayarda test edin
Önceki çözümlerin hiçbiri işe yaramazsa klavyenizi başka bir bilgisayarda test edebilirsiniz. Bu, sorunun klavyenin kendisinde mi yoksa bilgisayarınızda mı olduğunu size bildirecektir. Bunu yapmak için şu adımları izleyin:

- Klavyenizi bilgisayarınızdan çıkarın
- Başka bir bilgisayara takın
- Boşluk çubuğunu kelime işlemci yazılımında veya internette test edin
- Boşluk çubuğu çalışıyorsa sorun bilgisayarınızdadır. Bir teknisyene başvurmanız veya sisteminizi sıfırlamanız gerekebilir. Boşluk çubuğu çalışmıyorsa sorun klavyededir. Değiştirmeniz gerekebilir.
7. Çözüm: Klavyeyi değiştirin
Sorunun klavyede olduğunu belirlediyseniz değiştirmekten başka seçeneğiniz yoktur. Bilgisayarınızın türüne bağlı olarak yeni bir harici veya dahili klavye satın alabilirsiniz. Tercihlerinize bağlı olarak kablosuz veya kablolu klavyeyi de tercih edebilirsiniz. İyi bir klavye seçmek için bazı ipuçları:
- Klavyenizin işletim sisteminiz ve bilgisayar modelinizle uyumluluğunu kontrol edin
- Size iyi bir tutuş sağlayan ve ellerinizin ve bileklerinizin konumuna saygı gösteren ergonomik bir klavye seçin
- Yazarken çok fazla ses çıkarmayan sessiz bir klavye seçin
- Sık sık karanlıkta çalışıyorsanız arkadan aydınlatmalı bir klavye seçin
- En iyi değeri bulmak için fiyatları ve kullanıcı yorumlarını karşılaştırın
8. Çözüm: Sanal klavyeyi kullanın
Klavyenizi değiştirmeyi veya bilgisayarınızı onarmayı beklerken sanal klavyeyi kullanabilirsiniz. Ekranda görünen ve dokunmatik ekranınız varsa fare veya parmağınızla kontrol edebileceğiniz bir klavyedir. Sanal klavyeyi etkinleştirmek için şu adımları izleyin:
- Başlat menüsünü açın ve Ayarlar'a tıklayın

- Kullanım kolaylığı seçeneğine ve ardından Klavye'ye tıklayın

- Ekran klavyesini kullan seçeneğini etkinleştirin
- Sanal klavye ekranda belirir. Fare veya parmağınızla tuşlara tıklayarak metin yazmak için kullanabilirsiniz.
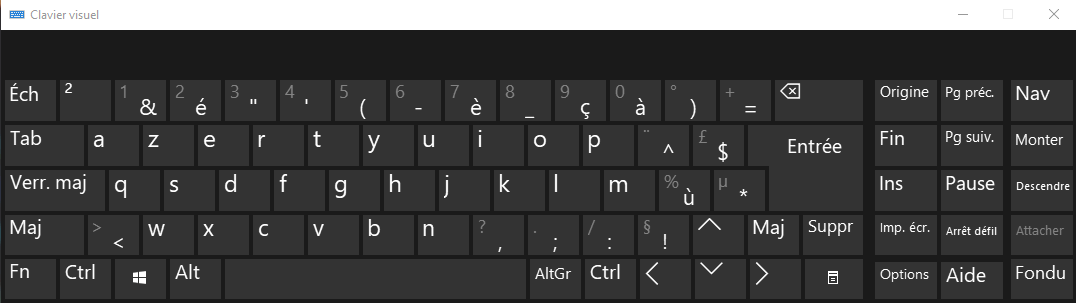
9. Çözüm: Ses tanımayı kullanın
Bir başka geçici çözüm ise ses tanımayı kullanmaktır. Bu, bilgisayarınızı sesinizle kontrol etmenizi sağlayan bir özelliktir. Metni dikte edebilir, uygulamaları başlatabilir, internette arama yapabilir veya basit komutları gerçekleştirebilirsiniz. Ses tanımayı etkinleştirmek için şu adımları izleyin:
- Başlat menüsünü açın ve Ayarlar'a tıklayın
- Zaman ve Dil'i ve ardından Ses'i tıklayın
- Ses tanımayı etkinleştir seçeneğini etkinleştirin

- Ekranda bir mikrofon belirir. Konuşmaya başlamak için tıklayabilir veya “Dinlemeye başla” diyebilirsiniz
- “Komutlar nelerdir?” diyerek mevcut sesli komutların listesini görüntüleyebilirsiniz.
Çözüm 10: Metin değiştirme yazılımını kullanın
Son bir geçici çözüm, metin değiştirme yazılımı kullanmaktır. Bu, otomatik olarak metin eklemek için klavye kısayolları oluşturmanıza olanak tanıyan bir yazılımdır. Örneğin Alt + Space kombinasyonunun boşluk çubuğu eklemesini tanımlayabilirsiniz. Bu türden PhraseExpress, AutoHotkey veya TextExpander gibi çeşitli yazılımlar vardır. Metin değiştirme yazılımını nasıl kullanacağınız aşağıda açıklanmıştır:
- İstediğiniz yazılımı indirin ve yükleyin
- Yazılımı açın ve yeni bir klavye kısayolu oluşturun
- Kullanmak istediğiniz tuş kombinasyonunu ve eklenecek metni girin
- Kısayolu kaydedin ve kelime işlemci yazılımında veya internette test edin
Çözüm
Boşluk çubuğu klavyedeki önemli bir tuştur. Artık çalışmıyorsa klavyenizi onarmak veya soruna geçici bir çözüm bulmak için çeşitli çözümler deneyebilirsiniz. Bu makalenin sizin için yararlı olduğunu ve durumunuz için doğru çözümü bulduğunuzu umuyoruz. Herhangi bir sorunuz veya yorumunuz varsa, lütfen bunları aşağıya bırakmaktan çekinmeyin.
Klavye karşılaştırma tablosu
| Klavye türü | Faydalar | Dezavantajları |
| Harici klavye | Değiştirmesi kolay | Yer kaplayabilir |
| Dahili klavye | Bilgisayara entegre | Değiştirmek zor |
| Kablosuz klavye | Kabloya gerek yok | Pil gerektirir |
| Kablolu klavye | Pil gerekmez | Karışık olabilir |
| Ergonomik klavye | Rahattır ve kas-iskelet sistemi rahatsızlıklarını önler | Pahalı olabilir |
| Sessiz klavye | Gürültü yapma | Yanıt verme yeteneği eksik olabilir |
| Arkadan aydınlatmalı klavye | Karanlıkta çalışmanıza izin verir | Daha fazla enerji tüketebilir |
SSS
Telefonumda boşluk çubuğum artık çalışmıyorsa ne yapmalıyım?
Boşluk çubuğunuz artık telefonunuzda çalışmıyorsa telefonunuzu yeniden başlatmayı, sanal klavyenizi güncellemeyi, dilleri veya klavyeleri değiştirmeyi veya klavye ayarlarını sıfırlamayı deneyebilirsiniz.
Boşluk çubuğumun bozuk olup olmadığını nasıl anlarım?
Boşluk çubuğunun kırılıp kırılmadığını öğrenmek için anahtarı söküp durumunu kontrol edebilirsiniz. Çatlamış, deforme olmuş veya mekanizmadan ayrılmışsa muhtemelen kırılmıştır. Sorunun devam edip etmediğini görmek için klavyenizi başka bir bilgisayarda da test edebilirsiniz.
Zıplayan boşluk çubuğu nasıl düzeltilir?
Boşluk çubuğunuz atlıyorsa, yani aynı anda birden fazla boşluk giriyorsanız veya hiç boşluk girmiyorsanız, klavyeyi temizlemeyi, klavye sürücülerini güncellemeyi, klavye sürücülerini kaldırıp yeniden yüklemeyi veya metin değiştirme yazılımını kullanmayı deneyebilirsiniz.
Dahili klavyedeki boşluk çubuğu nasıl değiştirilir?
Dahili klavyedeki boşluk çubuğunu değiştirmek için bilgisayarınızı açmanız ve klavyeye gitmeniz gerekir. Uygun bir tornavidaya ve yeni bir uyumlu anahtara ihtiyacınız olacak. Daha sonra kırık anahtarı çıkarmanız ve yenisiyle değiştirmeniz gerekecektir. Dikkatli olun, bu işlem hassas olabilir ve bilgisayarınızın garantisini geçersiz kılabilir. Emin değilseniz bir uzmana başvurmanız tavsiye edilir.
Boşluk çubuğu nasıl etkinleştirilir veya devre dışı bırakılır?
Boşluk çubuğunu etkinleştirmek veya devre dışı bırakmak için metin değiştirme yazılımını kullanabilirsiniz. Boşluk çubuğu özelliğini açan veya kapatan bir klavye kısayolu oluşturabilirsiniz. Örneğin, boşluk çubuğunu açmak veya kapatmak için Ctrl + Space tuşlarını ayarlayabilirsiniz. Bu şekilde boşluk çubuğunu ne zaman kullanmak isteyip istemediğinizi kontrol edebilirsiniz.

![[GetPaidStock.com]-646128ff94306](https://tt-hardware.com/wp-content/uploads/2023/05/GetPaidStock.com-646128ff94306-696x442.jpg)


