Alt Gr tuşu, euro simgesi (€), at işareti (@) veya yaklaşık işareti (~) gibi özel karakterleri eklemenizi sağlayan bir klavye tuşudur Genellikle boşluk çubuğunun sağında, Alt tuşunun yanında bulunur. Ancak bazen bu anahtar artık düzgün çalışmıyor ve beklenen karakteri üretmiyor. Bu durumda bu sorun nasıl düzeltilir ve Alt Gr tuşunun yeniden kullanımı nasıl sağlanır? Bu yazımızda bu arızanın olası nedenlerini açıklayıp çözüm yolları sunacağız.
Alt Gr anahtar sorununun olası nedenleri nelerdir?
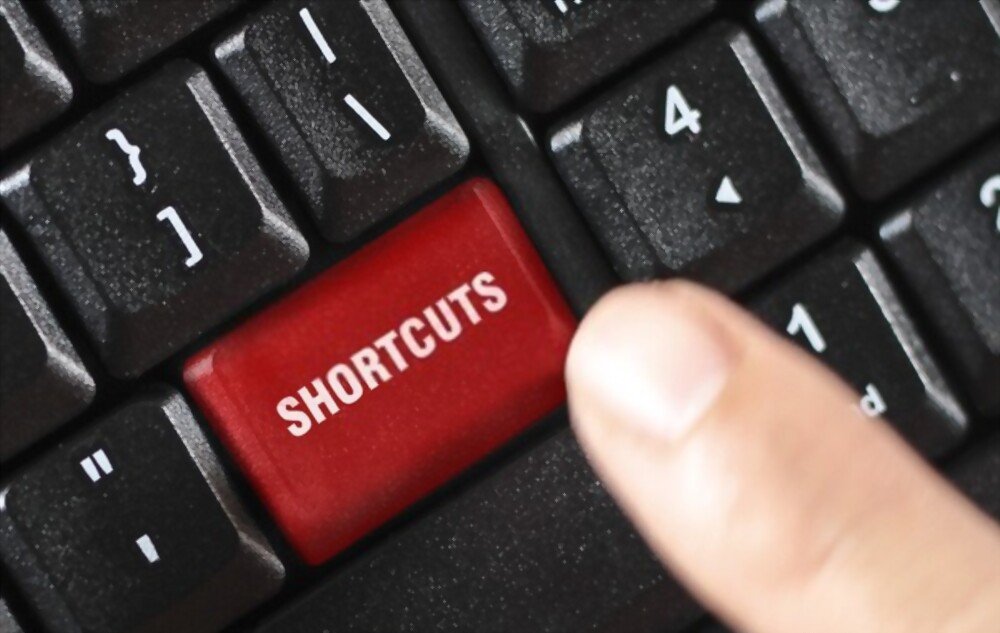 Alt Gr tuşunun artık klavyenizde çalışmamasının birkaç nedeni olabilir. İşte başlıcaları:
Alt Gr tuşunun artık klavyenizde çalışmamasının birkaç nedeni olabilir. İşte başlıcaları:
- Bir donanım sorunu
- Bir yazılım sorunu
- Bir yapılandırma sorunu
Alt Gr tuşunu düzeltmenin çözümleri nelerdir?
Sorunun nedenini belirlediyseniz Alt Gr tuşunun çalışmamasını gidermek için aşağıdaki çözümleri deneyebilirsiniz:
1. Çözüm: Klavye sürücünüzü yeniden yükleyin
- Adım 1: Masaüstünüzdeki “Bu Bilgisayar” simgesine sağ tıklayın ve Yönet'i seçin.
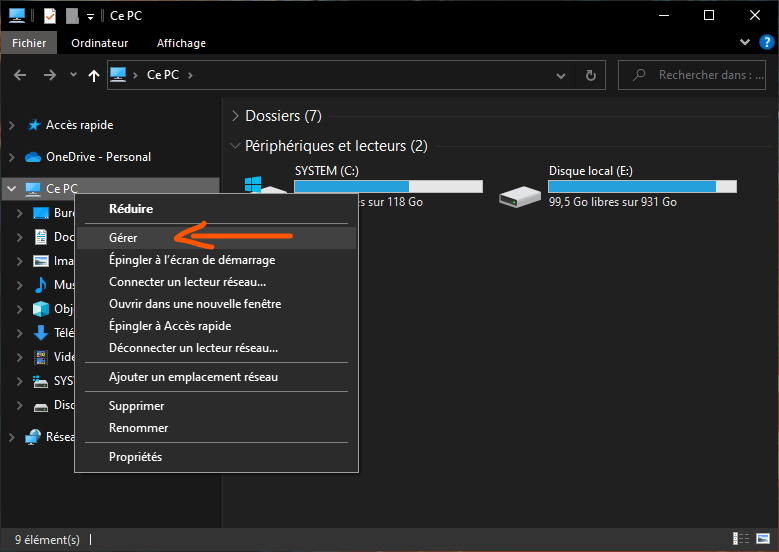
- Adım 2: Ardından sol sütundaki Aygıt Yöneticisi'ne tıklayın.
- Adım 3: Sağ penceredeki “Klavyeler” kategorisini genişletin ve klavyenize sağ tıklayın.

- Adım 4: Cihazı kaldır seçeneğini seçin ve onaylayın.
- Adım 5: Ardından bilgisayarınızı yeniden başlatın ve Windows klavye sürücünüzü otomatik olarak yeniden yüklemesine izin verin.
2. Çözüm: Alt Gr tuşunu etkileyebilecek üçüncü taraf programları devre dışı bırakın veya kaldırın
Antivirüs, güvenlik yazılımı veya klavye özelleştirme yardımcı programı gibi üçüncü taraf bir program Alt Gr tuşunun düzgün çalışmasını engelliyor olabilir. Durumun böyle olup olmadığını kontrol etmek için aşağıdaki adımları deneyebilirsiniz:
- Adım 1: Bilgisayarınızı Güvenli Modda . Windows tuşu + R tuşlarına basın ve açılan iletişim kutusuna msconfig yazın. Ardından Önyükleme sekmesine tıklayın ve Güvenli önyükleme kutusunu işaretleyin. Tamam'a tıklayın ve bilgisayarınızı yeniden başlatın.
- Adım 2: Alt Gr tuşunun Güvenli Modda çalışıp çalışmadığını test edin. Eğer öyleyse, bu, soruna üçüncü taraf bir programın neden olduğu anlamına gelir.
- Adım 3: Bilgisayarınızı normal modda yeniden başlatın ve Görev Yöneticisini açın. Bunu yapmak için Ctrl + Alt + Del tuşlarına basın ve Görev Yöneticisi'ni seçin.

- Adım 4: İşlemler sekmesinde, antivirüs, güvenlik yazılımınız veya klavye özelleştirme yardımcı programınız gibi Alt Gr tuşuna müdahale edebilecek programları bulun. Her programa sağ tıklayın ve Görevi Sonlandır'ı seçin.

- Adım 5: Her programı kapattıktan sonra Alt Gr tuşunun çalışıp çalışmadığını test edin. Suçlu programı bulursanız, onu devre dışı bırakabilir veya kaldırabilirsiniz.
3. Çözüm: Klavyenizi ve dil ayarlarınızı kontrol edip değiştirin
Alt Gr tuşu klavyenizde ve dil ayarlarınızda devre dışı bırakılabilir veya değiştirilebilir. Bu ayarları kontrol etmek ve değiştirmek için aşağıdaki adımları takip edebilirsiniz:
- Adım 1: WindowsAyarlarını açmak için Windows tuşu + I tuşlarına basın.

- Adım 2: Ardından Zaman ve Dil'e tıklayın ve sol sütundan Dil'i seçin.
- Adım 3: Klavye dilinizin kullanmak istediğiniz dil olup olmadığını kontrol edin. Değilse Dil ekle'ye tıklayın ve klavyenizle eşleşen dili seçin. Örneğin, AZERTY klavyeniz varsa Fransızca (Fransa) seçeneğini seçin.
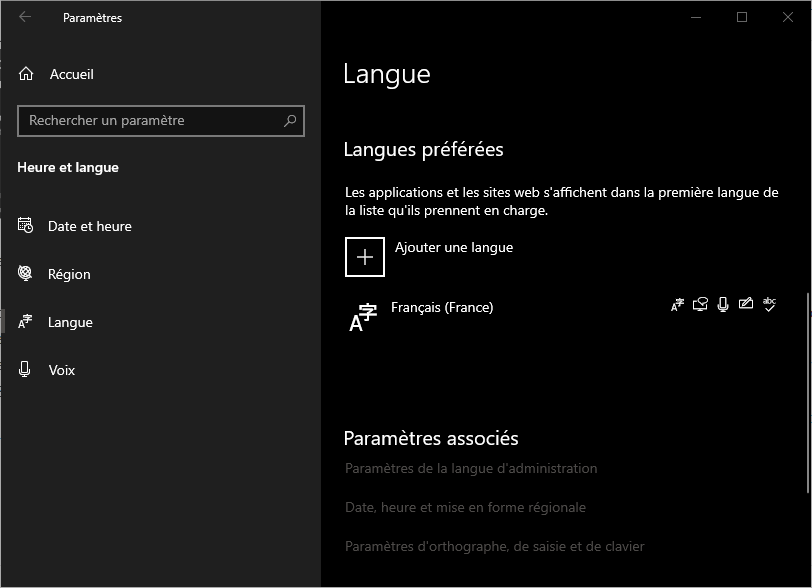
- Adım 4: Ardından klavye dilinizin yanındaki Seçenekler'e tıklayın ve klavye türünün kullanmak istediğiniz klavye türü olduğunu doğrulayın. Değilse, Klavye ekle'ye tıklayın ve modelinize uygun klavye türünü seçin. Örneğin, standart bir AZERTY klavyeniz varsa Fransızca'yı seçin. Gerekirse QWERTY klavyenizi her zaman AZERTY'ye dönüştürebilirsiniz !

- Adım 5: Klavye ve dil ayarlarınızı değiştirdikten sonra Alt Gr tuşunun çalışıp çalışmadığını test edin.
Alt Gr tuşunun çalışmayı durdurması nasıl önlenir?
Alt Gr tuşunun ileride çalışmamasını önlemek için birkaç önlem alabilirsiniz:
- Tuşları tıkayabilecek toz veya kir birikmesini önlemek için klavyenizi düzenli olarak yumuşak, kuru bir bezle veya basınçlı hava kutusuyla temizleyin.
- Klavye sürücünüzü Windows Aygıt Yöneticisi aracılığıyla veya klavye üreticinizin web sitesinden en son sürümü indirerek düzenli olarak güncelleyin.
- Alt Gr tuşunun çalışmasına müdahale edebilecek veya klavyenizi ve dil ayarlarınızı izniniz olmadan değiştirebilecek üçüncü taraf programları yüklemekten kaçının.
- Windows Ayarlarında klavyenizi ve dil ayarlarınızı düzenli olarak kontrol edin ve gerekirse değiştirin.
Alt Gr tuşunu düzeltmeye yönelik çözümlerin özet tablosu
| Problemin nedeni | Çözüm |
| Donanım sorunu | Klavyenin doğru çalışmasını ve bağlantısını kontrol edin |
| Yazılım sorunu | Klavye sürücüsünü yeniden yükleyin veya Alt Gr tuşunu engelleyen üçüncü taraf programları devre dışı bırakın veya kaldırın |
| Yapılandırma sorunu | Windows Ayarlarında klavye ve dil ayarlarını kontrol edin ve değiştirin |
SSS
Alt Gr tuşuyla sorun yaşayan kullanıcılardan sık sorulan bazı sorular şunlardır:
Alt Gr tuşunu kullanmadan özel karakterleri nasıl eklerim?
Alt Gr tuşunu kullanmadan özel karakterler eklemenin birkaç yöntemi vardır.
- Klavyenizdeki sayısal tuş takımını kullanın ve eklemek istediğiniz karakterin ASCII kodunu yazın. Bunu yapmak için, sayısal tuş takımını etkinleştirmek üzere Num Lock tuşuna basın, ardından Alt tuşunu basılı tutun ve sayısal tuş takımında karakter kodunu yazın. Örneğin euro simgesini (€) eklemek için Alt + 0128 yazın. ASCII kodlarının listesini şu sitede bulabilirsiniz: https://www.ascii-code.com/
- Bilgisayarınızda bulunan tüm karakterleri görüntüleyen bir uygulama olan WindowsKarakter Eşlemini kullanın. Bunu yapmak için Windows tuşuna basın ve arama çubuğuna “Karakter tablosu” yazın. Arama sonuçlarında “Karakter Haritası” uygulamasına tıklayın. Karakter tablosunda eklemek istediğiniz özel karakteri bulun ve seçin. Daha sonra Seç butonuna ve ardından Kopyala butonuna tıklayın. Daha sonra Ctrl + V tuşlarına basarak karakteri belgenize yapıştırın.
- Özel karakterler eklemek için kendi klavye kısayollarınızı oluşturmanıza olanak tanıyan klavye özelleştirme yazılımını kullanın.
Örneğin, bilgisayarınızdaki görevleri otomatikleştirmek için komut dosyaları yazmanıza olanak tanıyan ücretsiz ve açık kaynaklı bir yazılım olan AutoHotkey'i kullanabilirsiniz. AutoHotkey'i bu siteden indirebilirsiniz: https://www.autohotkey.com/ AutoHotkey ile klavye kısayolu oluşturmak için, bir tuş kombinasyonunu özel bir karakterle ilişkilendiren bir komut dosyası yazmalısınız. Örneğin Ctrl + E tuşlarına basarak euro simgesini (€) eklemek için şu betiği yazmanız gerekir: ^e::Send {€} Daha sonra betiğinizi .ahk uzantısıyla kaydetmeli ve AutoHotkey ile başlatmalısınız. AutoHotkey sözdizimi ve komutları hakkında daha fazla bilgiyi bu sitede bulabilirsiniz: https://www.autohotkey.com/docs/AutoHotkey.htm
Alt Gr tuşunun işlevini nasıl değiştiririm?
Alt Gr tuşunun işlevini değiştirmek istiyorsanız daha önce bahsettiğimiz AutoHotkey gibi klavye özelleştirme yazılımlarını kullanabilirsiniz. AutoHotkey ile Alt Gr tuşuyla başka bir eylemi ilişkilendiren bir komut dosyası yazabilirsiniz. Örneğin, Alt Gr tuşunun Google Chrome'u açmasını istiyorsanız şu komut dosyasını yazarsınız:
<^>!::“C:\Program Files (x86)\Google\Chrome\Application\chrome.exe” komutunu çalıştırın
Daha sonra betiğinizi .ahk uzantısıyla kaydetmeli ve AutoHotkey ile başlatmalısınız.
Klavye ve dil ayarlarını nasıl sıfırlarım?
Klavye ve dil ayarlarını varsayılan değerlerine sıfırlamak istiyorsanız aşağıdaki adımları takip edebilirsiniz:
- Adım 1: WindowsAyarlarını açmak için Windows tuşu + I tuşlarına basın.
- Adım 2: Ardından Zaman ve Dil'e tıklayın ve sol sütundan Dil'i seçin.
- Adım 3: Bölgesel ayarları Microsoft tarafından önerilen varsayılanlara sıfırla öğesinin yanındaki Sıfırla öğesine tıklayın.
- Adım 4: Sıfırla'ya tıklayarak seçiminizi onaylayın.
- Adım 5: Değişikliklerin etkili olması için bilgisayarınızı yeniden başlatın.
Alt Gr tuşunu nasıl etkinleştiririm veya devre dışı bırakırım?
Alt Gr tuşunu etkinleştirmek veya devre dışı bırakmak istiyorsanız Windowskayıt defterini düzenleyerek klavye tuşu işlevlerini değiştirmenize olanak tanıyan ücretsiz bir yazılım olan SharpKeys gibi klavye özelleştirme yazılımını kullanabilirsiniz.
SharpKeys'i bu siteden indirebilirsiniz: https://github.com/randyrants/sharpkeys SharpKeys ile Alt Gr tuşunu etkinleştirmek veya devre dışı bırakmak için aşağıdaki adımları takip edebilirsiniz:
- Adım 1: SharpKeys'i başlatın ve Ekle düğmesine tıklayın.
- Adım 2: Açılan pencerede From Key sütununun altındaki Type Key butonuna tıklayın ve Alt Gr tuşuna basın, kutu içerisinde anahtar kodunun görüntülendiğini göreceksiniz.
- Adım 3: Daha sonra To Key sütununun altındaki Type Key butonuna tıklayın ve Alt Gr tuşuyla ilişkilendirmek istediğiniz tuşa basın.Örneğin Alt Gr tuşunu devre dışı bırakmak istiyorsanız Esc tuşuna basın. Anahtar kodunun kutuda görüntülendiğini göreceksiniz.
- Adım 4: Seçiminizi doğrulamak için Tamam düğmesine tıklayın.
- Adım 5: Değişiklikleri Windowskayıt defterine kaydetmek için Kayıt Defterine Yaz düğmesini tıklayın.
- Adım 6: Değişikliklerin etkili olması için bilgisayarınızı yeniden başlatın.
Sıkışan Alt Gr Tuşu Nasıl Onarılır?
Bazen Alt Gr tuşu basılı modda takılıp kalıyor ve başka bir tuşa her bastığınızda özel karakterler üretiyor. Bu durumda Alt Gr tuşunun blokesini kaldırmak için aşağıdaki çözümleri deneyebilirsiniz:
- Kilidini açmayı denemek için Alt Gr tuşuna birkaç kez basın.
- Ctrl + Alt + Del tuşlarına birlikte basın ve açılan ekrandan İptal seçeneğini seçin.
- Oturumunuzu kilitlemek için Windows + L tuşlarına birlikte basın ve kilidini açmak için bu tuşlara tekrar basın.
- Klavyenizi çıkarıp takın veya USB bağlantı noktalarını değiştirin.
- Alt Gr tuşunu sıkıştırabilecek kalıntıları gidermek için klavyenizi yumuşak, kuru bir bezle veya bir kutu basınçlı havayla temizleyin.
Çözüm
Alt Gr tuşu, özel karakterler eklemenizi sağlayan bir klavye tuşudur ancak bazen düzgün çalışmayabilir. Bu yazıda bu sorunun olası nedenlerini ve çözümlerini gördük. Ayrıca Alt Gr tuşunu kullanmadan özel karakterlerin nasıl eklendiğini, Alt Gr tuşunun işlevinin nasıl değiştirildiğini, klavye ve dil ayarlarının nasıl sıfırlandığını, Alt Gr tuşunun nasıl etkinleştirilip devre dışı bırakıldığını ve Alt tuşunun nasıl düzeltileceğini de gördük. Gr engellendi. Alt + Tab tuşu artık çalışmıyorsa ne yapmalısınız Bu tuş, bilgisayarınızdaki açık pencereler arasında geçiş yapar ve onu artık kullanamamak çok sakıncalı olabilir. Alt + Tab tuşlarının artık çalışmamasını düzeltecek çözümler de var . Bu bilgilerin sizin için yararlı olacağını ve Alt Gr tuşunun kullanımını zorlanmadan yeniden kazanabileceğinizi umuyoruz. Herhangi bir sorunuz veya yorumunuz varsa aşağıdaki özel alanda bize bildirmekten çekinmeyin. Bizi okuduğunuz için teşekkürler!

![[GetPaidStock.com]-645fed9511a34](https://tt-hardware.com/wp-content/uploads/2023/05/GetPaidStock.com-645fed9511a34-1-696x441.jpg)


