Spotify ile PlayStation 5'inizde müzik dinlemek ister misiniz? PS5'inizde Spotify hatası mı var ? Panik yapma ! İşte yapmanız gerekenler!
PS5'teki Spotify hatası nedir?
PS5'teki Spotify hatası, konsolunuzda yüklü olan Spotify uygulamasında şarkı veya podcast çalınamamasıyla kendini gösteriyor
Ekranda Spotify'da oynatma çalışmıyor ” veya “ Spotify'a bağlanılamıyor gibi bir hata mesajı görebilirsiniz
Bu hatanın çeşitli nedenleri olabilir:
- bir internet bağlantısı
- Spotify sunucusu veya PSN sunucusuyla bir
- bir konsol işletim sistemi Spotify uygulama
- Konsolda açık olan diğer uygulamalarla çakışma
PS5'te Spotify hatası nasıl düzeltilir?
PS5'teki Spotify hatasını düzeltmenin ve birkaç çözümü var Sorunu çözmek için izlenecek adımlar şunlardır:
Yöntem 1: PlayStation 5 konsolunu yeniden başlatın
Yapmanız gereken ilk şey, aşağıdaki talimatları izleyerek PlayStation 5 konsolunuzu yeniden başlatmaktır:
- Hızlı menüye erişmek için kumandanızdaki PS düğmesine basın
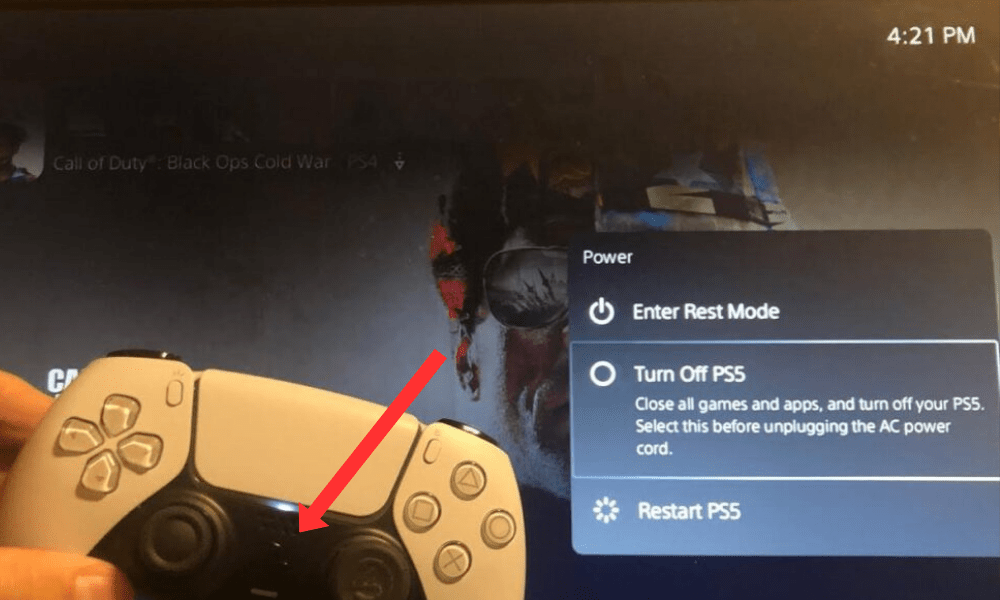
- Power Supply Seçin > Konsolu kapatın
- Birkaç saniye bekleyin, ardından power supply düğmesine basarak konsolu tekrar açın
- Spotify uygulamasını açın ve hatanın düzeltilip düzeltilmediğini kontrol edin
Bu yöntem internet bağlantısını ve Spotify'a müdahale edebilecek uygulamaları kapatır
Bu makale ilginizi çekebilir : Kendi kendine kapanan PS5
Yöntem 2: Spotify Sunucu Durumunu Kontrol Edin
Spotify sunucusundaki , uygulamanın bağlanıp şarkıları veya podcast'leri bir sorundan kaynaklanıyor olabilir .
Spotify sunucusunun durumunu kontrol etmek için hizmetteki arızalar hakkında gerçek zamanlı bilgi yayınlayan resmi Twitter hesabı @SpotifyStatus'u Spotify sunucusu kapalıysa uygulamayı normal şekilde kullanabilmeniz için sunucunun geri yüklenmesini beklemeniz gerekecektir.
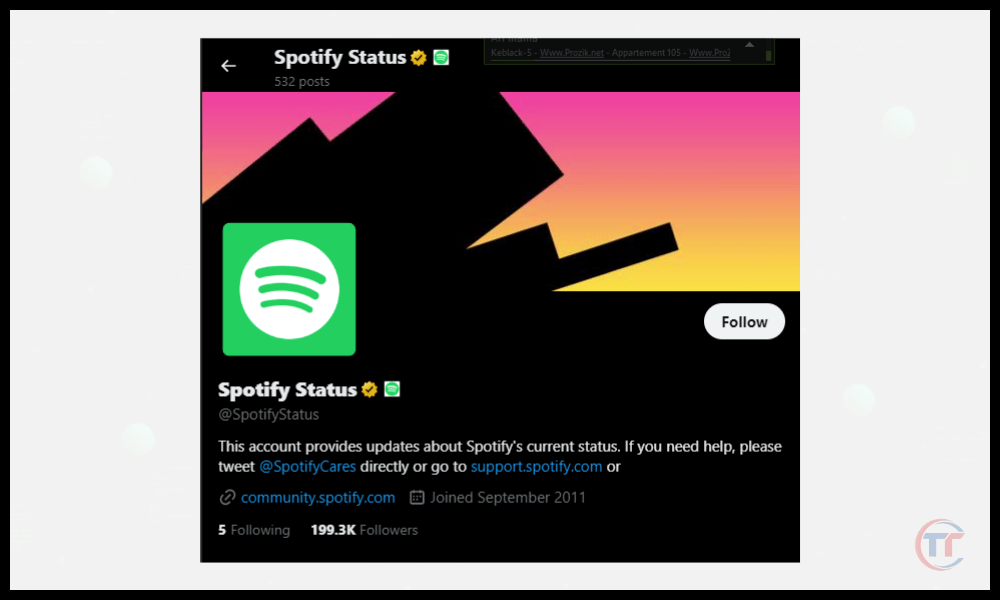
Yöntem 3: PSN Sunucu Durumunu Kontrol Edin
Aynı şekilde hatanın, konsolunun çevrimiçi hizmetlerini yöneten PSN sunucusundaki ( PlayStation Network .
herhangi bir hizmet veya gösteren PlayStation Network Durumu web sitesini . PSN sunucusu kapalıysa Spotify uygulamasını normal şekilde kullanabilmeniz için sunucunun geri yüklenmesini beklemeniz gerekecektir.
Yöntem 4: Ağ bağlantısı sorunlarını giderme
internet bağlantınız Spotify uygulamasını düzgün şekilde çalıştırmak için olabilir
Ağ bağlantınızdaki sorunları gidermek için şu ipuçlarını takip edebilirsiniz:
- PlayStation 5 konsolunuzun internete , kablolu veya Wi-Fi'ye
- Yönlendiricinizin veya internet kutunuzun düzgün çalıştığını ve sinyal kalitesini düşürebilecek herhangi bir müdahale veya engel bulunmadığını kontrol edin.
- ağları değiştirmeyi veya uçak moduna, ardından normal moda geçmeyi deneyin
- Speedtest gibi bir web sitesini kullanarak Ayarlar > Ağ > Konsolunuzun internet bağlantısını bölümüne giderek internet bağlantı hızınızı test edin.
- Bağlantı hızınız çok yavaş veya dengesizse sorunu çözmek için internet servis sağlayıcınıza başvurun.
Yöntem 5: Spotify uygulamasını yeniden yükleyin
Spotify uygulamasının kendisinde oluşan, bozuk veya güncel olmayan kaynaklanıyor olabilir .
Bu durumda en radikal çözüm, Spotify uygulamasını aşağıdaki adımları izleyerek PlayStation 5 konsolunuza yeniden yüklemektir:
- Hızlı menüye erişmek için kumandanızdaki PS düğmesine basın
- Spotify > Seçenekler > Sil'i seçin
- Uygulamanın kaldırılmasını bekleyin ve ardından konsolunuzu yeniden başlatın
- PlayStation Store'a gidin ve Spotify'ı arayın
- Spotify uygulamasını konsolunuza indirip yükleyin
- Spotify uygulamasını açın ve hesabınıza giriş yapın
- Hatanın düzeltilip düzeltilmediğini kontrol edin
Not: Spotify uygulamasını yeniden yüklediğinizde çevrimdışı dinlemek için indirdiğiniz şarkıları ve podcast'leri kaybedersiniz. Bu yüzden hatayı düzelttikten sonra tekrar indirmeniz gerekecek.
SSS
Akıllı telefonum veya tabletim ile PS5'imde Spotify'ı nasıl kontrol edebilirim?
Akıllı telefonunuzu veya tabletinizi Spotify ana ekranında aynı ağdaki PS5 konsolunuza bağlamak için Spotify Connect kullanabilirsiniz Çalma listenize bir ad verin ve oluşturmak için X düğmesine .
- Bir çalma listesine başlık eklemek için eklemek istediğiniz başlığın ekranındayken kare düğmeye basın Çalma Listesine Ekle'yi seçin ve parçayı eklemek istediğiniz çalma listesini seçin.
- Bir çalma listesinden parçaları kaldırmak için düzenlemek istediğiniz bir çalma listesinin ekranındayken kare düğmeye basın Artık istemediğiniz parçaları silmek için Çalma Listesini Düzenle'yi seçin ve üçgen düğmeye
Spotify'daki favori müziklerimi veya podcast'lerimi PS5'imde nasıl paylaşabilirim?
Aşağıdaki seçenekleri kullanarak favori müziklerinizi veya podcast'lerinizi Spotify'dan PS5'inize paylaşabilirsiniz:
PlayStation Ağı aracılığıyla
- veya podcast ekranındayken kare düğmeye dokunun
- Paylaş'ı seçin ve paylaşmak istediğiniz arkadaşlarınızı
- Onlara gönderdiğiniz başlığın veya podcast'in bağlantısını içeren bildirim alacaklar
Twitter aracılığıyla
- başlık veya podcast ekranındayken kare düğmeye dokunun .
- Paylaş'ı seçin ve Twitter'ı
- Paylaşmak istediğiniz başlığın veya podcast'in bağlantısını içeren tweet'inizi oluşturabileceğiniz Twitter uygulamasına yönlendirileceksiniz




