Bilgisayarım çok yavaş. Sebepleri nelerdir? ve Bilgisayarımın hızını kolayca nasıl artırabilirim. Yeni başladığınızda, genellikle bir şeyleri kırmaktan veya önemli unsurları kaçırmaktan korkarsınız. O halde bu rehber tam size göre. Sunduğumuz her çözüm için, temel kavramları anlamanız için temel kavramları açıklamaya zaman ayırıyoruz.
1. Antivirüsünüzü kontrol edin

Bilgisayarınızın yavaşlamasına neden olan sebeplerden biri antivirüs eksikliğidir. Antivirüs hakkında konuştuğumuzda kaç kişi şaşırıyor? “Antivirüs mü? Bu nedir ? »
Antivirüs nedir?
Antivirüs, bilgisayar virüslerini tespit edip ortadan kaldırabilen bir yazılımdır. Daha sonra kendinize ikinci bir soru soracaksınız: “Virüs nedir?” » Bilgisayar virüsü, asıl amacı bilgisayarın düzgün çalışmasını bozmak olan kötü amaçlı bir programı ifade eder.
Dolayısıyla, daha önce de belirtildiği gibi, antivirüsün rolü bilgisayarınızda virüs bulunmadığından emin olmaktır. Ayrıca yeni virüslerin girişini önlemek için gerçek zamanlı koruma da sunar. Bunlar genellikle internetten veya virüslü bir USB bellekten gelir.
Antivirüsüm olup olmadığını nasıl anlarım?

Windows satın aldığınızda , önceden yüklenmiş bir virüsten koruma programınız olur. Bu programın 3 aylık, 1 yıllık vb. lisansları olabilir. Bu, bu süreden sonra bilgisayarınızın artık korunmadığı ve dolayısıyla virüslere açık olduğu anlamına gelir. Bu gerçekleşmeden önce, programınızdan, özünde size şunu söyleyen birkaç bildirim (mesaj) alırsınız: “Dikkat, antivirüs yazılımınızın süresi 1 ay içinde doluyor. Lütfen şimdi yenileyin.” Ve orada genel olarak sizden yenileme için ödeme yapmanızı istiyor
.
Yani, yeni bir lisans için ödeme yapmayı veya bu antivirüs programını kaldırıp ücretsiz bir antivirüs yüklemeyi seçebilirsiniz. İnternette antivirüsünüzü nasıl kaldıracağınızı açıklayan birçok eğitim var.
İşte Windows'ta yerel bir antivirüsünüzün olup olmadığını görmek windows gerekirse onu kaldırmak
Daha sonra hızlı bir şekilde yeni bir antivirüs yüklemelisiniz. İdeal olanı, eskisini kaldırmadan önce yeni antivirüs yazılımını indirmektir. Daha sonra diğer antivirüs yazılımını kaldırdıktan sonra kurulumunu çok hızlı bir şekilde başlatabilirsiniz. Aslında bilgisayarınızın açıkta kaldığı sürenin mümkün olduğu kadar kısa olması gerekir.
Hangi antivirüs seçilecek?
Birçok antivirüs yazılımı mevcut.
Bazıları ücretsizdir, bazıları ise ödeme gerektirir. Ama nasıl gezinilir ve ne seçilir? Google'ı tekrar kullanalım. Arama çubuğuna “antivirüs” yazdığınızda mutlaka birçok sonuç elde edersiniz. Bununla birlikte, daha ileri gitmekten ve diğer kullanıcıların görüşlerine danışmaktan çekinmeyin. Bu size insanların bu antivirüs hakkında gerçekte ne düşündüğüne dair iyi bir fikir verecektir.
Windows 10 için en iyi ücretsiz antivirüsleri ortaya koyan bu videoyu izlemeye davet ediyoruz !
2. Gereksiz dosya ve programları silin
Giderek daha fazla dosya saklıyoruz: indirmeler, fotoğraflar, müzik vb. Ancak çoğu zaman temizlemeyi unutuyoruz. Bu biraz da birinden sırtında 20 kg'lık bir bavulla yarışmaya davet etmeye benziyor. Bavulumuzu ne kadar boşaltırsak o kadar az ağırlaşacağı ve koşucumuzun daha hızlı gidebileceği aşikar...
Bilgisayarınız için de durum aynıdır. Ne kadar gereksiz şeyleri kaldırırsanız o kadar fazla performans kazanabilir.
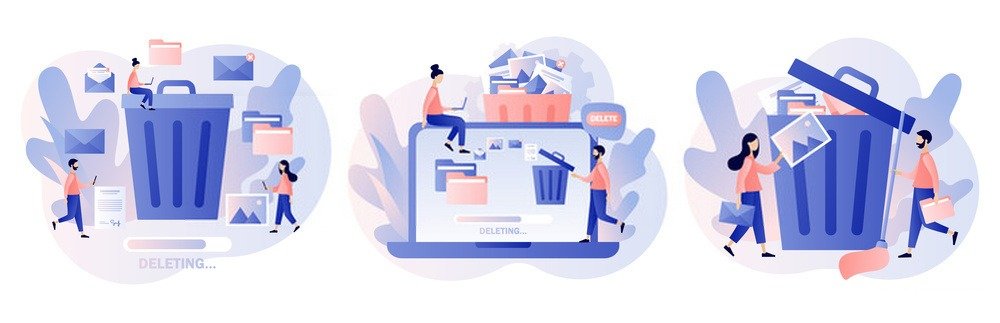
Bana şunu diyeceksiniz: "Evet ama en sevdiğim mağazadaki satış elemanı bana harici bir sabit disk ve bellek almam gerektiğini söyledi". Aslında size ekipman satabilecek ve bu süreçte küçük komisyonunu alabilecektir. Bununla birlikte, dürüst olmak gerekirse, size bunun kesinlikle bir çözüm olduğunu da söyleyebilir, ancak tek çözüm bu değildir. Bir dahaki sefere size mevcut bilgisayarın yerine yeni bir bilgisayar satmayı başarabileceğini bilerek (…eski bilgisayarınız öyle görünüyor ki, çok eski…ama henüz sadece bir yaşında…).
Tamam, konumuza dönelim.
Dosyaları verimli bir şekilde silin
“Belgelerim, Resimlerim, Videolarım, İndirilenler, Masaüstü” gibi klasörlere gidin ve orada kullanmadıklarınızı silin. Daha sonra bunları çöp kutusundan da silmeyi unutmayın. Bununla birlikte, çöp kutusundaki kesin silme işlemini yapmadan önce birkaç gün beklemenizi tavsiye ederim. Bu, her ihtimale karşı geri dönmenize izin verecektir.
Ayrıca kopyaları da kontrol edin.
Sabit sürücülerinizi tarayan ve çift dosyaları tespit edebilen bir yazılım vardır. Bunları internette bulabilirsiniz. Örneğin, “Yinelenen Temizleyici ücretsiz” var. Örneğin, kopyaları ada veya türe göre aramanıza olanak tanır.
Gereksiz programları kaldırın

Bilgisayarımızda bulunan tüm yazılımları gerçekten kullandığımız nadir bir durumdur. Bazıları üretici tarafından önceden yüklenmiştir. Diğerleri indirilen programlardan gelebilir. Örneğin PDF okuma yazılımı kurmayı planladığımızda Google Chrome'u yüklemiş olabiliriz. Ayarları kontrol etmeden kuruluma “sonraki” giderseniz şaşırabilirsiniz.
Windows bir programı başlangıçta devre dışı bırakmak için yazımızı okumaya davet ediyoruz , prosedür şöyle:
3. Bilgisayarınızı CCleaner ile temizleyin
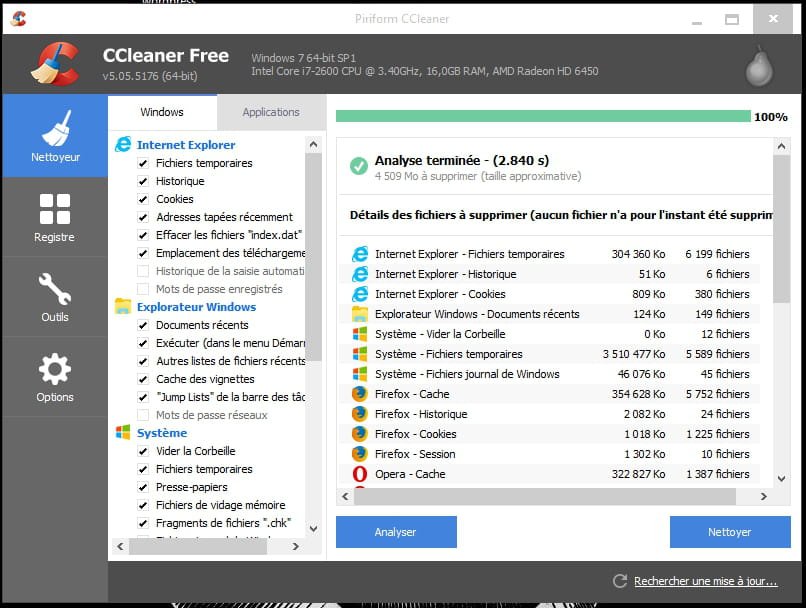
CCleaner, tarayıcıların bıraktığı çerezleri ve diğer öğeleri silmenize olanak tanır. Ayrıca Windowsgeçici dosyalarını da siler. İnternetten ücretsiz olarak indirebilirsiniz.
En son sürümünde CCleaner, bilgisayarınızı optimize etmek için bir dizi araç sunar. Bu nedenle daha önce açıklanan Windows araçlarını kullanabilir veya Clceaner'ı kullanabilirsiniz. Bazı eylemlerin geri alınamayacağını lütfen unutmayın.
Yanlış kullanımları önlemek için burada Ccleaner hakkında bir video kılavuzu
Kişiselleştirilmiş temizlik
Varsayılan ayarları bırakarak doğrudan “Tara” veya “Temizle” seçeneğine tıklayabilirsiniz. Yazılım, Windows ve diğer uygulamalar tarafından bilgisayarınızda bırakılan gereksiz öğelerin kaldırılmasıyla ilgilenecektir.
Kayıt defterini temizle
Kayıt defteri sekmesine tıklayıp “Hataları tara” seçeneğine tıklayabilirsiniz.
Temizleyici kayıt defterinin yedeğini almayı teklif eder. Bu yedeklemenin yapılması önemle tavsiye edilir. Hata araması bittiğinde “Tüm hataları düzelt” seçeneğine tıklayabilirsiniz.
4. Bilgisayarınızı birleştirin
Garip bir ifade daha! Merak etme. Size ne olduğunu açıklayacağız.

Birleştirme
Dosyaları bir bilgisayarda depoladığınızda, gerçekte Windows bunları tek bir yerde saklamaz. Daha ziyade, mevcut boş alana bağlı olarak onları biraz burada, biraz orada olmak üzere parçalar halinde depolar. Daha sonra dosya parçalarından bahsediyoruz. Zamanla giderek daha fazla dosya parçası ortaya çıkar. Yeni dosyalar silinip saklandıkça yeni parçalar oluşturulur.
Bunun sonucunda bilgisayar gittikçe yavaşlar. Bir dosyayı her açmak zorunda kaldığında, bu dosyanın tüm parçalarını bulması gerekir. Diyelim ki dosyanızın 40 parçası var. Bu parçaların hepsi yan yana bulunmuyor... Bu nedenle Windows her bir parçayı bulması için zaman vermelisiniz. Neyse ki sistemin bir indeksi var. Her dosyayla ilgili bilgilerin belirtildiği bir dizin gibidir.
PC'nizi nasıl birleştirebilirsiniz?
Bilgisayarınızı birleştirmek için Windowstarafından sağlanan araçları kullanabilir veya başka yazılımlar indirebilirsiniz.
Genel olarak, Windows bilgisayarınızı optimize etmek için sağladığı araçlar, internette bulunan bazı yazılımlardan daha az etkilidir.
Bununla birlikte, Windows 10'u birleştirme prosedürü buradadır.
Optimizasyonun birkaç kez yapılması gerekebilir.
İşte windows 10'dan birleştirme için
Eğer özgür yazılım kullanmak istiyorsanız örneğin “Ultradefrag 64-bit for Windows 10”u öneriyoruz. Oldukça kolay kullanılabilen bir yazılımdır. Eğer bunu yapamıyorsanız internette bu konuyla ilgili eğitimleri rahatlıkla bulabilirsiniz.
5. Bilgisayarınızı yeniden başlatın
Bazı insanlar bilgisayarlarını günün 24 saati açık bırakırlar, bu şekilde bilgisayarlarının her zaman kullanılabilir olduğu doğrudur. Ancak zamanla belirli yazılımlar çalışmaya devam eder ve bilgisayarı yavaşlatır. Zaman zaman yeniden başlatmak, RAM'de yer açmanıza, belirli programları sıfırlamanıza vb. olanak tanır. Bilgisayarınız size teşekkür edecek!

6. Hızlı Başlatmayı Etkinleştirin
Bu bir Windowsseçeneğidir. Aktif hale getirmek için yapmanız gerekenler; Videoda her zaman daha kolaydır!
- Adım 1: Alt kısımdaki Görev Çubuğuna gidin.
- Adım 2: Arama bölümüne “Denetim Masası” yazın.
- Adım 3: “Denetim Masası”na tıklayın.
- Adım 4: “Sistem ve Güvenlik” seçeneğini seçin.
- Adım 5: “ Power Supply Seçenekleri” ne gidin.
- Adım 6: “ power supply düğmesi davranışını değiştir” seçeneğini seçin.
- 7. Adım: “Şu anda kullanılamayan ayarları değiştir” seçeneğine tıklayın ».
- Adım 8: “Hızlı Başlatmayı Etkinleştir” kutusunu işaretleyin.
- Adım 9: Sağ alttaki “Değişiklikleri Kaydet”e tıklayın.
- Adım 10: Bilgisayarınızı yeniden başlatın.
7. PC Performansınızı Değiştirin
Windows 10, animasyonlar ve görsel efektler payı ile birlikte gelir. Bu, performansı güçlü bir şekilde etkiler. Endişelenmeyin, bilgisayarınız bu etkiler olmadan normal şekilde çalışacaktır. Bu görsel efektler aslında sadece “giydirme”, “güzel” gösterme amaçlıdır.
Görsel efektleri devre dışı bırakmak ve performansa öncelik vermek için aşağıdakileri yapabilirsiniz:
- Adım 1: Alt kısımdaki Görev Çubuğuna gidin.
- Adım 2: Arama bölümüne “performans” yazın.
- Adım 3: “ Windows görünümünü ve performansını ayarla”ya tıklayın.
- Adım 4: “Görsel Efektler” sekmesine tıklayın. Birkaç onay kutusunun bulunduğu bir pencere göreceksiniz.
- Adım 5: “En iyi performans için ayarla”yı seçin.
- Adım 6: “Uygula”ya tıklayın.
- Adım 7: Bilgisayarınızı yeniden başlatabilirsiniz.
Teorik olarak bilgisayarınız eskisinden daha hızlı olmalıdır.
8. Kötü Amaçlı Yazılımları Kaldır

Kötü amaçlı yazılım, bilgisayarınızın güvenliğini tehdit eden kötü amaçlı yazılımdır. Kötü amaçlı yazılım ile virüs arasındaki fark, virüsün yalnızca bir tür kötü amaçlı yazılım (kötü amaçlı yazılım) olmasıdır. Yani kötü amaçlı yazılım, virüsleri ve diğer kötü amaçlı programları içerir.
Genel olarak mevcut antivirüsler, bilgisayarınızı virüslere karşı koruma konusunda iyi bir iş çıkarıyor. Ancak diğer kötü amaçlı yazılımlar için genellikle başka yazılımlar kullanmanız gerekir. “Malwarebytes”i oldukça sık kullanıyoruz.
“Malwarebytes Anti-Malware” yazılımını ücretsiz olarak indirebilirsiniz. 14 günlük deneme sürümü sunuyor.
Kurulumdan sonra başlatın. Bilgisayarınızı taramayı teklif edecek. Daha sonra, varsa kötü amaçlı öğeleri karantinaya almaya karar verebilirsiniz.
9. Yeni yazılım veya donanım ekledikten sonra sorun
Yeni yazılım durumu
Yeni yazılım ekledikten sonra bilgisayarınızın yavaşladığını fark ettiyseniz, onu kaldırmayı deneyin. Bilgisayarınız tekrar hızlanırsa sorunun nereden geldiğini anlayacaksınız. Bu durumda, yazılımın bilgisayarınıza uygun doğru sürümüne sahip olmamanız mümkündür.
Örneğin, Windows 10 yalnızca 64 bit olarak çalışırken, insanların 32 bit yazılım indirdiği sıklıkla görülür.
Çoğu durumda, rahatsız edici yazılımın kaldırılması sorunu çözer. Bu sizin için çok karmaşık hale geliyorsa profesyonel yardım alın.
Aşağıdaki videoyu izlemenizi tavsiye ederiz
Yeni malzeme durumu
Yeni donanım taktıysanız ve bilgisayarınızda bir arıza fark ederseniz, genellikle en iyisi onu çıkarmaktır.
Örneğin, yeni bir yazıcı bağladıktan sonra bilgisayarınızda ani bir değişiklik fark etmek alışılmadık bir durum değildir.
Çoğu durumda, bu donanımı kaldırmak sorunu çözmek için yeterlidir. Her şeyden önce, eğer bu tür bir manipülasyondan memnun değilseniz ısrar etmeyin…
USB cihazları akım kullanır ve bazı manipülasyonlar talihsiz sonuçlara yol açabilir.
Neyse ki bu donanım sorunları genellikle onarılabilir. Ancak artık çalışmayan 1 veya 2 USB bağlantı noktamız olduğunda hala biraz sinirleniyoruz.
Çözüm
Yani tüm bu ipuçlarıyla bilgisayarınızın hızını artırmayı başarmalısınız. Uzun vadede daha iyi verimlilik sağlamak için çözümlerinden bazılarının düzenli olarak uygulanması gerekir.




