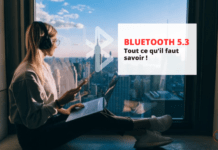JBL kulaklığınız var Windows 10 PC'nize bağlamak istiyorsunuz ama çalışmıyor mu? Endişelenmeyin, bu sorunu çözmenin basit çözümleri var. bilgisayarınızda Bluetooth'u nasıl etkinleştirip yapılandıracağınızı ve olası pil, parazit, sürücü veya ses sorunlarını nasıl gidereceğinizi göstereceğiz Bu adımları takip ederek müziğinizin keyfini kablosuz olarak çıkarabilirsiniz!
1. Çözüm: JBL kulaklığınız ile Windows 10 bilgisayarınız arasındaki uyumluluğu kontrol edin

Yapılacak ilk şey JBL kulaklığınızın Windows 10 . Bunu yapmak için resmi JBL web sitesine gidin ve kulaklığınızın modelini bulun. Burada teknik özellikleri, kullanım talimatlarını ve indirebileceğiniz sürücüleri bulacaksınız.
JBL kulaklığınız Windows 10 ile uyumluysa ancak belirli bir sürücü gerektiriyorsa, bağlanmadan önce onu bilgisayarınıza indirip yüklemeniz gerekir.
2. Çözüm: Windows 10 PC'nizde Bluetooth'u etkinleştirin ve yapılandırın
Windows ile uyumluysa ve olası sürücüyü yüklediyseniz, bilgisayarınızda Bluetooth'u etkinleştirmeniz ve yapılandırmanız . Bunu yapmak için şu adımları izleyin:
- Ekranınızın sol alt kısmındaki Başlat menüsünü tıklayın ve Ayarlar'ı seçin.
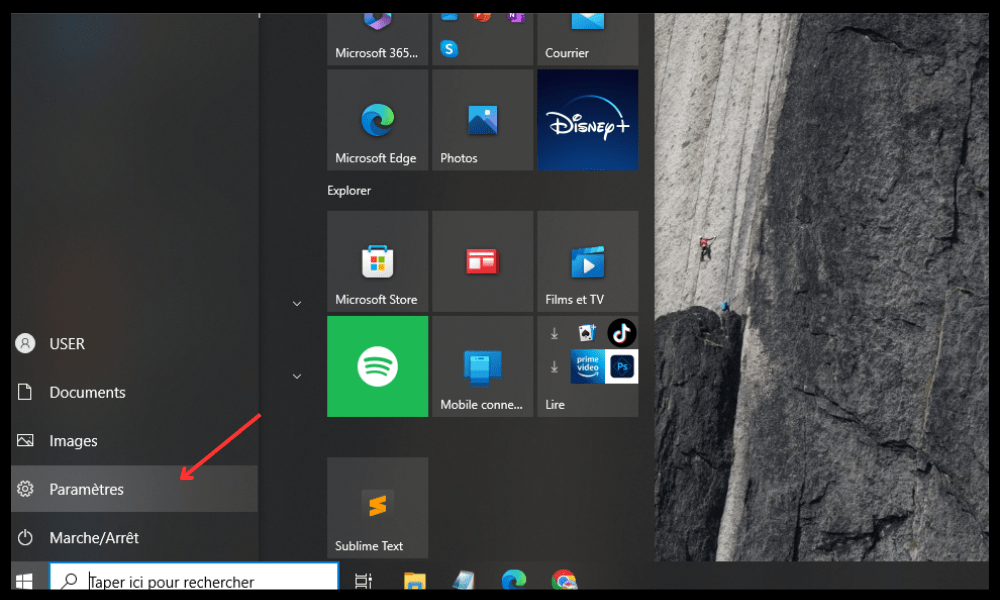
- Cihazlar'a, ardından Bluetooth ve diğer cihazlar'a tıklayın.
- Düğmeyi sağa kaydırarak Bluetooth'u etkinleştirin.
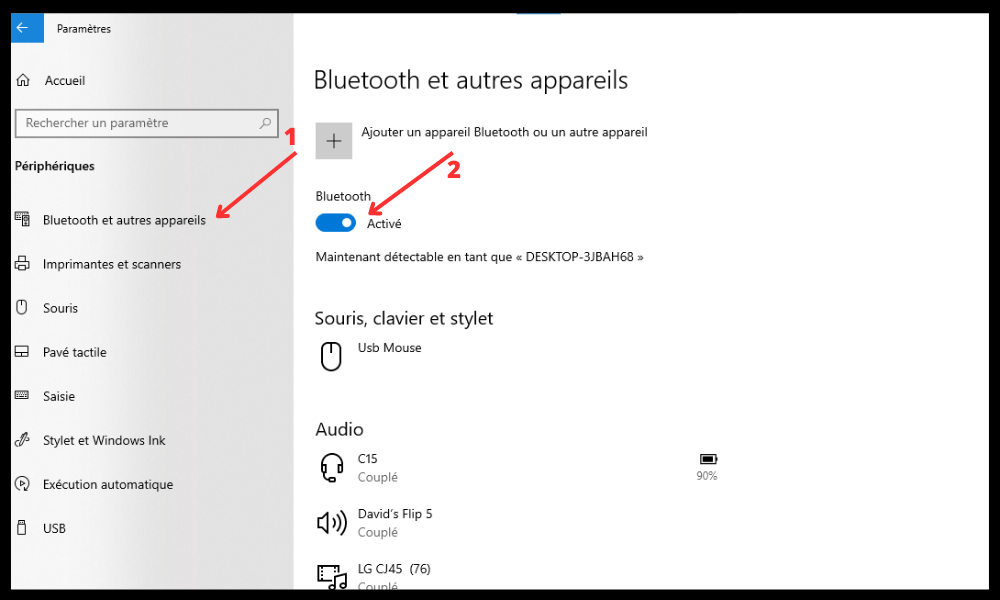
- Bluetooth aygıtı veya başka bir aygıt ekle'yi ve ardından Bluetooth'u tıklayın.
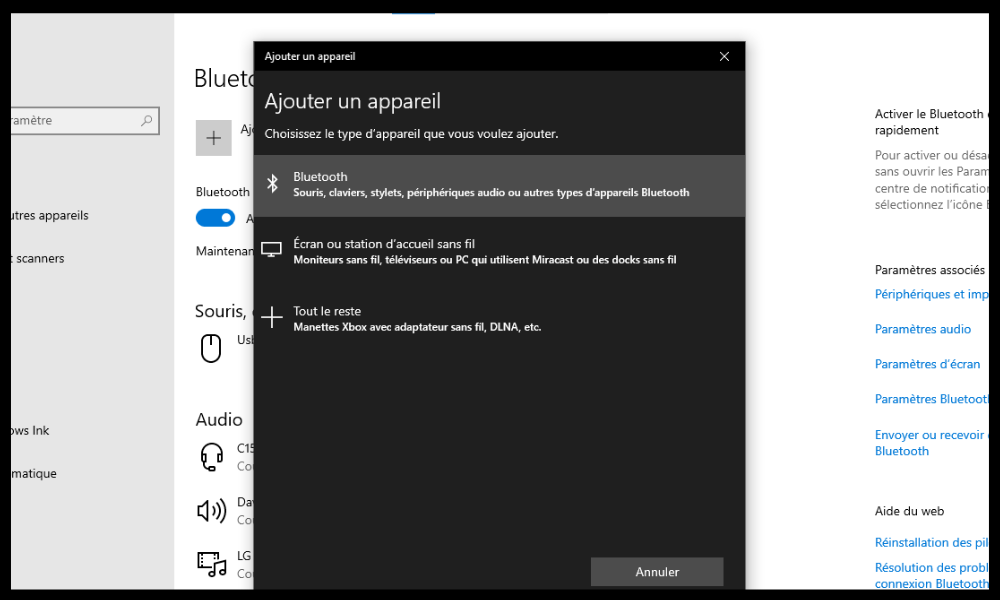
- JBL kulaklığınızı kullanım kılavuzundaki talimatları izleyerek eşleştirme moduna getirin.
- Mevcut cihazlar listesinden JBL kulaklığınızı seçin ve Bağlan'a tıklayın.
- Bağlantı kurulana ve JBL kulaklığınız bağlı görünene kadar bekleyin.
3. Çözüm: Pil veya Parazit Sorunlarını Düzeltin
Önceki adımları izlediyseniz ancak JBL kulaklığınız ile Windows 10 bilgisayarınız arasındaki bağlantı hala çalışmıyorsa pil veya parazit sorunu olabilir. Bunu düzeltmek için işte bazı ipuçları:
- JBL kulaklığınızın yeterince şarj olduğundan emin olun. Değilse, birlikte verilen kabloyla veya uyumlu bir power supply kaynağıyla şarj edin.
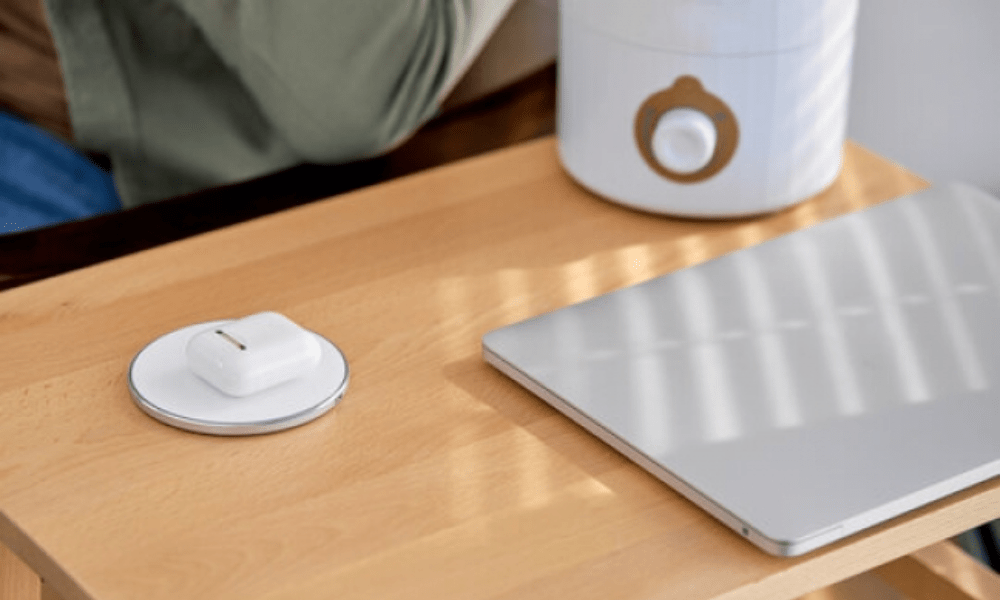
- JBL kulaklığınızın kulaklarınıza doğru şekilde yerleştirildiğinden emin olun. Değilse, onları rahat ve sabit olacak şekilde ayarlayın.
- Mikrodalgalar, Wi-Fi yönlendiricileri veya diğer Bluetooth cihazları gibi potansiyel parazit kaynaklarından uzak durun. JBL kulaklığınız ile Windows 10 bilgisayarınız arasındaki mesafeyi azaltmayı deneyin.
4. Çözüm: Windows 10 PC'nizin Bluetooth sürücüsünü güncelleyin
Windows 10'da Bluetooth kaybolma sorunu yaşıyorsanız , yani JBL kulaklığınız ile Windows arasındaki dengesiz veya kesintiliyse, bilgisayarınızdaki Bluetooth sürücüsünde bir sorun olabilir. Sürücü, bilgisayarınızın Bluetooth aygıtlarıyla iletişim kurmasını sağlayan bir yazılımdır. Eski veya hasar görmüş olabilir. Güncellemek için şu adımları izleyin:
- Ekranınızın sol alt kısmındaki Başlat menüsüne sağ tıklayın ve Aygıt Yöneticisi'ni seçin.

- Bluetooth kategorisini genişletin ve PC'nizdeki Bluetooth cihazına sağ tıklayın.
- Sürücüyü güncelle'yi seçin ve güncellenmiş bir sürücü için otomatik olarak ara'yı seçin.
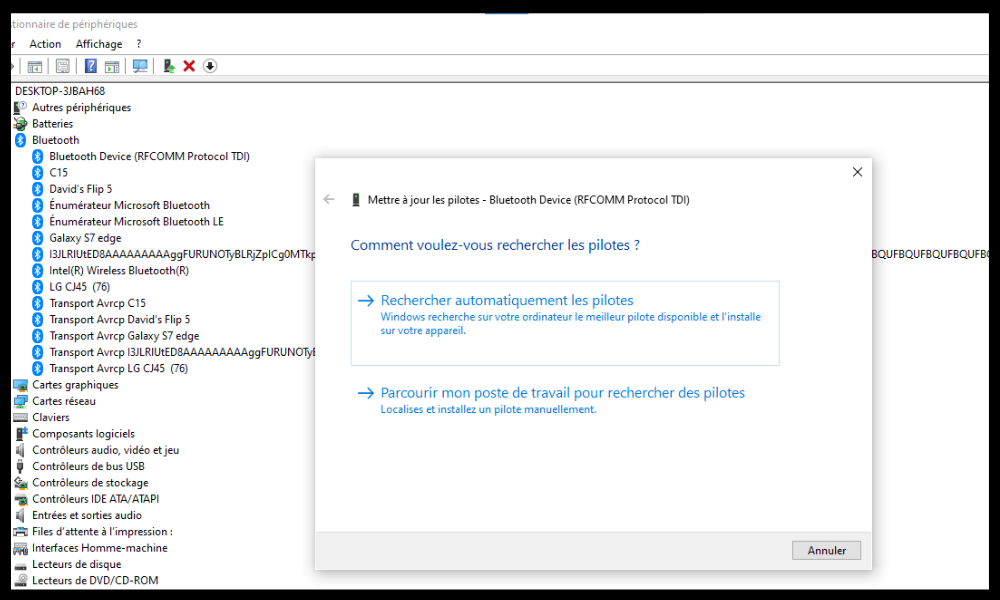
- Ekrandaki talimatları izleyin ve gerekirse bilgisayarınızı yeniden başlatın.
5. Çözüm: Windows 10 PC'nizdeki ses geliştirmelerini devre dışı bırakın
JBL kulaklığınızın ses kalitesi zayıfsa veya çatırtı veya kesintiler duyuyorsanız, bilgisayarınızın ses geliştirmelerinde bir sorun olabilir. Ses geliştirmeleri, bilgisayarınızın ses çıkışını iyileştirmeyi amaçlayan efektlerdir ancak bazen Bluetooth aygıtlarında parazite neden olabilirler. Bunları devre dışı bırakmak için şu adımları izleyin:
- Ekranınızın sağ alt kısmındaki hoparlör simgesine sağ tıklayın ve Ses'i seçin.
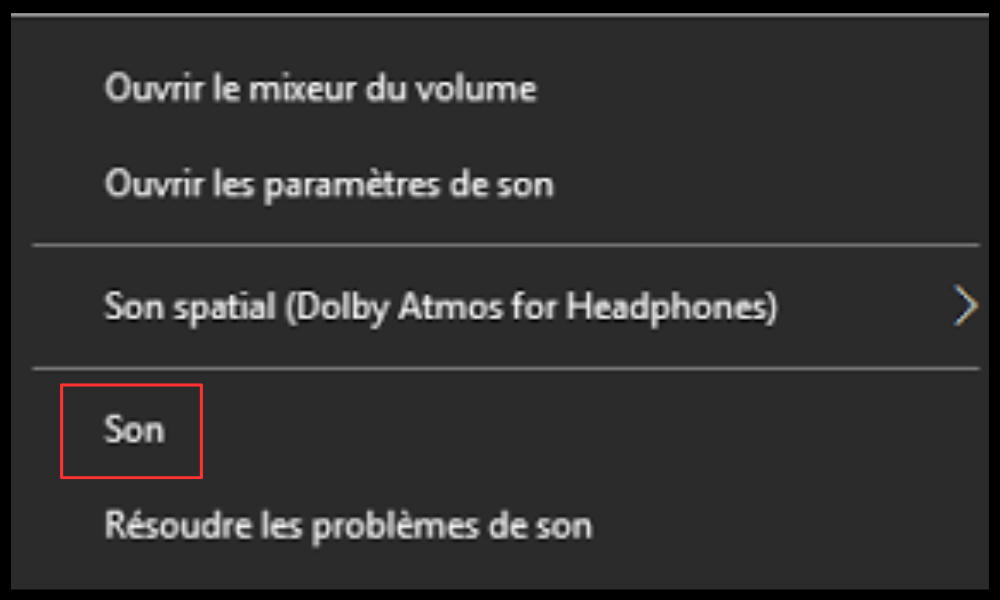
- Oynatma sekmesine tıklayın ve JBL kulaklığınıza sağ tıklayın.
- Özellikler'i seçin ve Geliştirmeler sekmesine tıklayın.
- Tüm ses efektlerini kapat kutusunu işaretleyin ve Tamam'a tıklayın.
6. Çözüm: JBL kulaklığınızı sıfırlayın
JBL kulaklığınızda bir sorun olabilir . Bu durumda fabrika ayarlarına dönmek için bunları sıfırlamayı deneyebilirsiniz. Bunu yapmak için JBL kulaklığınızın kullanım kılavuzundaki talimatları izleyin veya modelinize uygun sıfırlama kılavuzunu bulmak için resmi JBL web sitesine bakın.
JBL kulaklığınızı sıfırladığınızda, kulaklığınızda kayıtlı tüm verileri ve ayarları sileceğinizi lütfen unutmayın. Windows 10 veya başka bir cihazla tekrar eşleştirmeniz gerekecektir
SSS
JBL kulaklıkları Bluetooth aracılığıyla PC'ye nasıl bağlarım?
JBL kulaklıklarını Bluetooth aracılığıyla PC'ye bağlamak için aşağıdaki adımları izlemelisiniz:
- JBL kulaklığınızı şarj kutusundan çıkarın (yeterince şarj olduğundan emin olun).
- PC'nizdeki mevcut Bluetooth cihazları listesinde JBL kulaklığınızın adını bulun.
- JBL kulaklığınızın adını listede bulduğunuzda üzerine tıklayın.
- Eşleştirme işlemi birkaç saniye sürer.
PC'nizden gelen sesin JBL kulaklığınızdan verildiğini kontrol edin. Değilse, ses ayarlarına gidin ve yeni ses çıkışı olarak JBL kulaklığınızı seçin.
Bilgisayarım ile JBL kulaklığım arasındaki Bluetooth bağlantısı dengesizse veya kesintiye uğrarsa ne yapmalıyım?
Bilgisayarınız ile JBL kulaklığınız arasındaki Bluetooth bağlantısı dengesizse veya kesintiye uğradıysa şu çözümleri deneyebilirsiniz:
- Aygıt Yöneticisi'ne gidip PC'nizin Bluetooth aygıtı için sürücüyü güncelle'yi seçerek bilgisayarınızın Bluetooth sürücüsünü güncelleyin.
- Ses özelliklerine gidip Tüm ses efektlerini devre dışı bırak kutusunu işaretleyerek bilgisayarınızın ses geliştirmelerini devre dışı bırakın.
- Mikrodalgalar, Wi-Fi yönlendiricileri veya diğer Bluetooth cihazları gibi potansiyel parazit kaynaklarından uzak durun.
JBL kulaklığımı nasıl sıfırlarım?
JBL kulaklığınızı sıfırlamak için JBL kulaklığınızın kullanım kılavuzundaki talimatları izlemeniz veya modelinize uygun sıfırlama kılavuzunu bulmak için resmi JBL web sitesini ziyaret etmeniz gerekir.
JBL kulaklığımın ses düzeyini nasıl ayarlayabilirim?
JBL kulaklığınızın ses seviyesini ayarlamak için kulaklığın üzerindeki tuşları veya PC'nizdeki ses kontrolünü kullanabilirsiniz. Ses düzeyinin çok düşük veya çok yüksek olduğunu fark ederseniz bilgisayarınızdaki Mutlak Ses Düzeyi özelliğini kapatmayı deneyebilirsiniz. Bunu yapmak için kayıt defterinde bir değişiklik yapmanız gerekir:
Çalıştır iletişim kutusunu açmak için Windows tuşu + R tuşlarına basın.
- Regedit yazın ve Kayıt Defteri Düzenleyicisi'ni açmak için Tamam'a tıklayın.
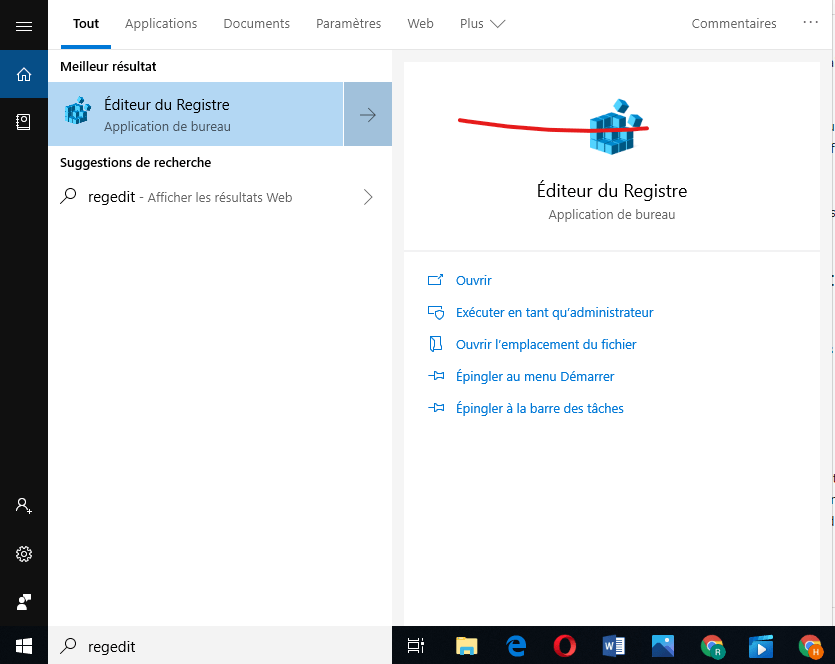
- Şu anahtara gidin: HKEY_LOCAL_MACHINE\SYSTEM\ControlSet001\Control\Bluetooth\Audio\AVRCP\CT
- Boş bir alana sağ tıklayın ve Yeni > DWORD (32-bit) Değeri'ni seçin.
- Değere DisableAbsoluteVolume adını verin ve çift tıklayın.
- Değeri 0'dan 1'e değiştirin ve Tamam'a tıklayın.
- Değişikliklerin etkili olması için bilgisayarınızı yeniden başlatın.
JBL kulaklığımın pil seviyesini nasıl kontrol ederim?
akıllı telefonunuza yüklediyseniz JBL Kulaklık uygulamasını kullanabilirsiniz Kulaklığınız bağlandığında pil seviyesini bilgisayarınızın Bluetooth ayarlarından da kontrol edebilirsiniz.
JBL müşteri hizmetlerine nasıl başvurabilirim?
JBL müşteri hizmetleriyle iletişime geçmek için aşağıdaki yollardan birini kullanabilirsiniz:
+33 178429982'yi Pazartesi - Cuma 09:00 - 18:00, Cumartesi - Pazar 10:00 - 16:00 saatleri arasında arayın.
customer.support@harman.com adresine bir e-posta gönderin veya çevrimiçi iletişim formunu kullanın.
Çözüm
Bu makalenin JBL kulaklığınızı Windows 10 PC'nize bağlamanıza yardımcı olacağını umuyoruz. İpuçlarımızı takip ettiyseniz, müziğinizin keyfini kablosuz olarak sorunsuz bir şekilde çıkarabilmelisiniz. Hala herhangi bir sorunuz veya zorluk yaşıyorsanız, lütfen bize yorum bırakmaktan veya JBL müşteri hizmetleriyle iletişime geçmekten çekinmeyin. İhtiyaçlarınıza uygun bir Bluetooth kulaklık seçmek istiyorsanız . İyi dinleme !