Windows bilgisayar ekranınızdan video yakalamak ve kaydetmek için birçok seçenek sunar. İster eğitimler oluşturmak, ister oyununuzu paylaşmak veya ekrandaki herhangi bir etkinliği kaydetmek isteyin, Windowstam uzunlukta bir video çekimi yapmak kolaydır.
Windows video yakalamanıza izin veren çeşitli yazılım programları vardır Game Bar'ın nasıl kullanılacağını göstereceğiz .
Windows video yakalama ve kaydetme adımları şunlardır:
1. Adım: Oyun Çubuğunu Etkinleştirin
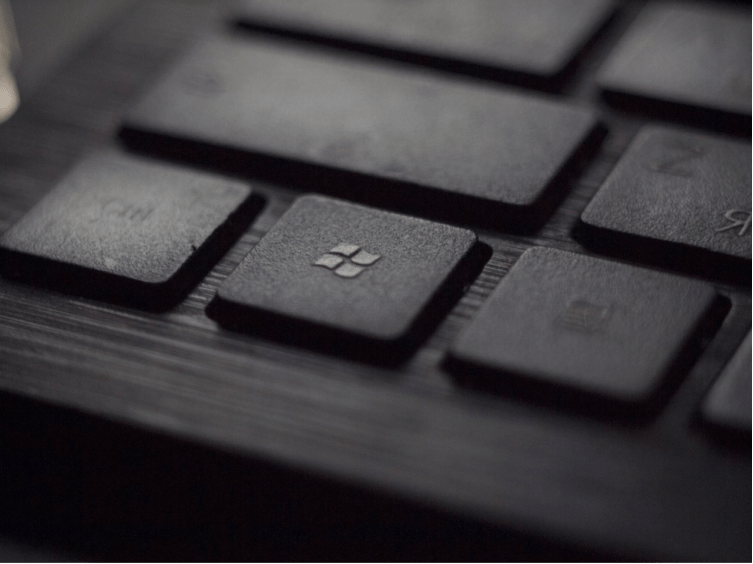
Windows 10 ve Windows 11'in parçası olan bir araçtır; ekran görüntüsü, video yakalama, akış veya oyun modu gibi oyunla ilgili özelliklere erişmenizi sağlar. Çubuğu etkinleştirmek için Windows + G tuş kombinasyonu . Daha sonra ekranınızın alt kısmında çeşitli simgeler içeren bir çubuğun göründüğünü göreceksiniz.
2. Adım: Video çekimini başlatın
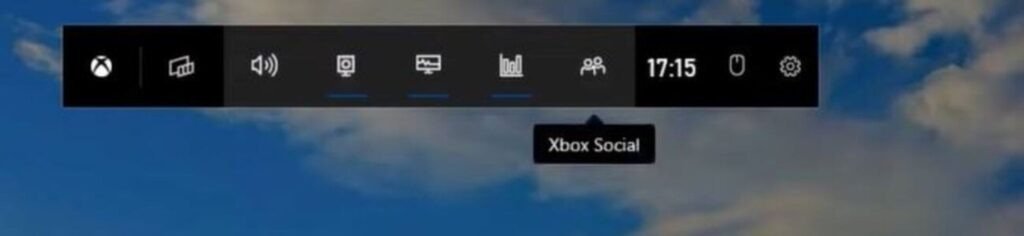
çubuğundaki kamera simgesine tıklamanız gerekir.Daha Kaydı Başlat bulunduğu küçük bir panelin göründüğünü göreceksiniz . Ekranınızda olanları kaydetmeye başlamak için bu düğmeye tıklayın. Windows + Alt + R klavye kısayolunu .
3. Adım: Video yakalamayı durdurun ve kaydedin
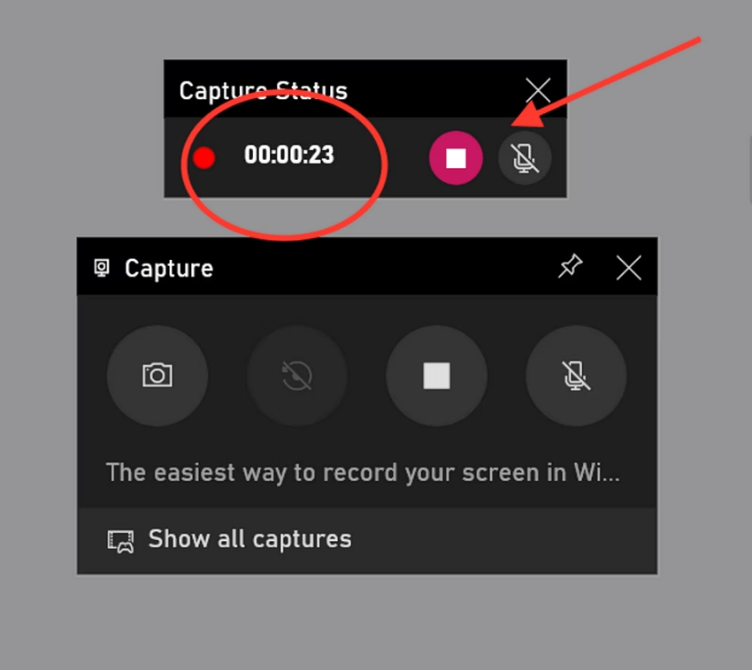
ekranınızın sağ üst panelindeki Kaydı Durdur tıklamanız gerekir Video kitaplığınızın Yakalananlar klasörüne kaydedildiğini bildiren bir bildirim göreceksiniz . oyun çubuğundaki galeri simgesini tıklayarak da erişebilirsiniz
Yedekleme klasörünü seçin

Ayarlar > Oyunlar > Yakalamalar'a giderek Windows Oyun Çubuğu ayarlarını özelleştirebilirsiniz.
Bu sekmeden varsayılan kaydetme klasörünü seçebilir, geçmiş eylemlerinizi kaydetmek için arka plan kaydını etkinleştirebilir, videolara ses ekleyebilir ve kare hızını 30 ile 60 fps arasında ayarlayabilirsiniz.
Varsayılan olarak videolar, C:\Users\[kullanıcı adı]\Videos\Captures klasörüne MP4 formatında kaydedilir.
Yakalama Çubuğu ile çekilen ekran kliplerinizi görüntülemek veya aktarmak için Dosya Gezgini'nden kolayca erişebilirsiniz. Windowsaltında çekilen tüm video çekimlerinizi merkezileştirmek ve düzenlemek için pratiktir.
Video çekimi nasıl görüntülenir ve değiştirilir?
Kaydı durdurduğunuzda videonuzu gerektiği gibi görüntüleyebilir, düzenleyebilir veya paylaşabilirsiniz. Videonuzu görüntülemek için Yakalamalar klasöründe çift tıklayabilir veya VLC veya Windows Media Player gibi bir medya oynatıcı kullanabilirsiniz.
Windows Movie Maker veya Adobe Premiere pro gibi yazılımları kullanabilirsiniz .
VLC kullanıyorsanız şu makale ilginizi çekebilir : VLC'de kare kare nasıl kullanılır?
Bu eğitim videosundan Windows 10 ve 11'de video yakalama hakkında daha fazla bilgi edinin:
Video çekimi için oyun çubuğuna alternatifler nelerdir?
Video çekmek için Game Bar'dan memnun değilseniz ekranınızın videosunu çekmek için kullanabileceğiniz başka olasılıklar da vardır.
- Movavi Ekran Kaydedici

Movavi Ekran Kaydedici ile ekrandaki eylemlerinizi kolayca yakalayın. Windows'ta ekranınızı kaydetmeye yönelik bu çok yönlü araç, Windows sırasında web kamerası, ses ve efektler eklemenizi sağlar. Doğrudan bilgisayarınızdan ilgi çekici eğitimleri ve eğitimleri hızla oluşturun.
- OBS Stüdyosu
Obs Studio, ekranınızı, web kameranızı, mikrofonunuzu ve diğer kaynaklarınızı kaydetmenize ve canlı yayınlamanıza olanak tanıyan ücretsiz, açık kaynaklı bir video yakalama yazılımıdır. Windows ile uyumludur ve birçok özelleştirme ve kalite seçeneği sunar.
- Ekran görüntüsü
Ekranınızı, web kameranızı ve sesinizi zaman sınırı veya filigran olmadan yakalamanıza olanak tanıyan Screen Capture gibi ücretsiz bir çevrimiçi ekran kaydedici kullanabilirsiniz Sadece “Kaydet” düğmesine tıklayın ve video kaynağını ve kalitesini seçin. Daha sonra videonuzu kolayca indirebilir veya paylaşabilirsiniz.
- Tezgah
Ekranınızı kaydetmek için birçok ücretsiz uzantıya sahip, dünyanın en popüler web tarayıcısı Google Chrome'u kullanabilirsiniz. ekranınızı, web kameranızı ve sesinizi tek tıklamayla kaydetmenize olanak tanıyan bir uzantı olan Loom'u kullanabilirsiniz Daha sonra videonuzu çevrimiçi olarak düzenleyebilir, açıklama ekleyebilir ve paylaşabilirsiniz. Loom ayrıca sınırsız depolama alanı ve Gmail, Slack veya Google Drive gibi araçlarla entegrasyon sunar.




