Windows bilgisayarınız tuhaf mı davranıyor? Yavaşlamalar, istenmeyen hatalar veya artık çalışmayan programlar mı var? Minimal bir , sorunun kaynağını belirlemek ve optimum çalışmayı yeniden sağlamak için çözüm olabilir.
Yeni başlayanlar ve ileri düzey kullanıcılar için uygun olan bu kapsamlı kılavuz, Windows temiz önyüklemenin nasıl gerçekleştirileceğini ayrıntılı olarak açıklamaktadır. Güvenli ve verimli bir deneyim için izlenecek adımları, mevcut seçenekleri ve alınacak önlemleri ele alacağız.
Neden temiz önyükleme gerçekleştirmelisiniz?
Windows 11'i minimum sayıda hizmet ve programla başlatmanıza olanak tanıyan güçlü bir tanı aracıdır . Gerekli olmayan öğeleri geçici olarak devre dışı bırakarak şunları yapmak mümkündür:
- Çakışmalara ve arızalara neden olan yazılım veya hizmetleri belirleyin .
- Yavaşlamalar, donmalar veya aşırı bellek kullanımı gibi performans sorunlarını düzeltin
- Normal modda kaldırılamayan sorunlu programları kaldırın
- Sistem hatalarını ve dosya bozulmalarını onarın.
Adım 1: Sistem Yapılandırma Yardımcı Programına Erişin
- Çalıştır açmak için Windows + R tuşlarına birlikte .
- Metin kutusuna msconfig yazın Enter veya Tamam tuşuna .
- Sistem Yapılandırma yardımcı programı açılır.
2. Adım: Gerekli olmayan hizmetleri devre dışı bırakın
- Sistem Yapılandırma yardımcı programında Hizmetler .
- Tüm Microsoft hizmetlerini gizle işaretleyin . Bu, yalnızca bilgisayarınızda yüklü olan üçüncü taraf hizmetleri görüntülemenize olanak tanır.

- Microsoft'a ait olmayan tüm hizmetleri devre dışı bırakmak için Tümünü Devre Dışı Bırak tıklayın
- Belirli bir hizmetin sorunlu olduğunu biliyorsanız, kutusunun işaretini kaldırarak onu tek tek devre dışı bırakabilirsiniz.
3. Adım: Programları başlangıçta yönetin
- Sistem Yapılandırma yardımcı programında Başlangıç .
- Windows 11 başlatıldığında otomatik olarak başlatılan programların bir listesini göreceksiniz.
- Başlangıçta başlatılmasını istemediğiniz programı seçin ve Devre Dışı Bırak .
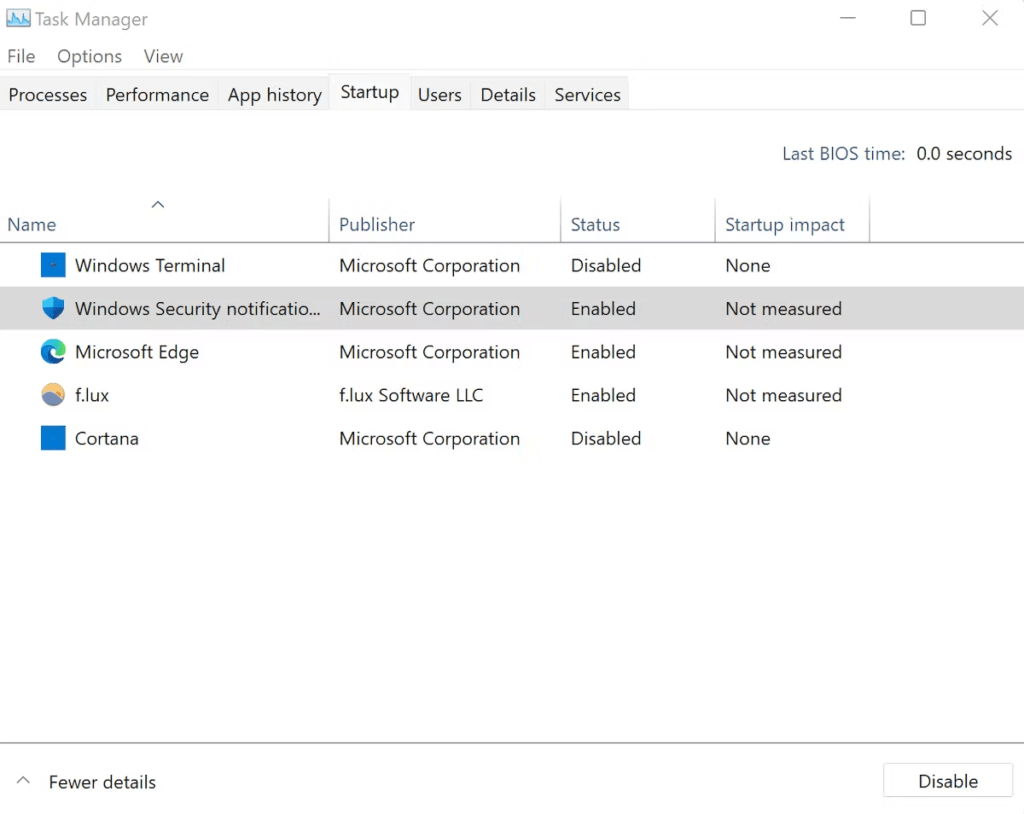
- Devre dışı bırakmak istediğiniz tüm programlar için tekrarlayın.
4. Adım: Bilgisayarınızı temiz bir şekilde yeniden başlatın
- Sistem Yapılandırma yardımcı programında Tamam tıklayın
- Bir mesaj bilgisayarınızı yeniden başlatmanızı ister. Yeniden Başlat'ı tıklayın .
- Bilgisayarınız temiz modda yeniden başlatılacaktır.
Adım 5: Sorunun kaynağını belirleyin
- Bilgisayarınız temiz modda yeniden başlatıldığında davranışını gözlemleyin.
- Eğer yaşadığınız sorun ortadan kalktıysa bu durum engelli hizmetlerinden veya programlarından birinden kaynaklanmış demektir.
- Suçluyu belirlemek için yukarıdaki adımları kullanarak hizmetleri ve programları tek tek yeniden etkinleştirin.
- Her yeniden etkinleştirmeden sonra bilgisayarınızı yeniden başlatın ve davranışını gözlemleyin.

- Soruna neden olan hizmet veya program yeniden görünecektir. Daha sonra sorunu düzeltmek için uygulamayı kaldırabilir veya güncelleyebilirsiniz.
Adım 6: Temiz Önyüklemeyi Durdurun
- Sorunu tanımlayıp çözdükten sonra normal Windows 11 başlangıcına dönmeniz önemlidir.
- 1. adımda gösterildiği gibi Sistem Yapılandırma yardımcı programını açın.
- Hizmetler sekmesine ve Tüm Microsoft hizmetlerini gizle .
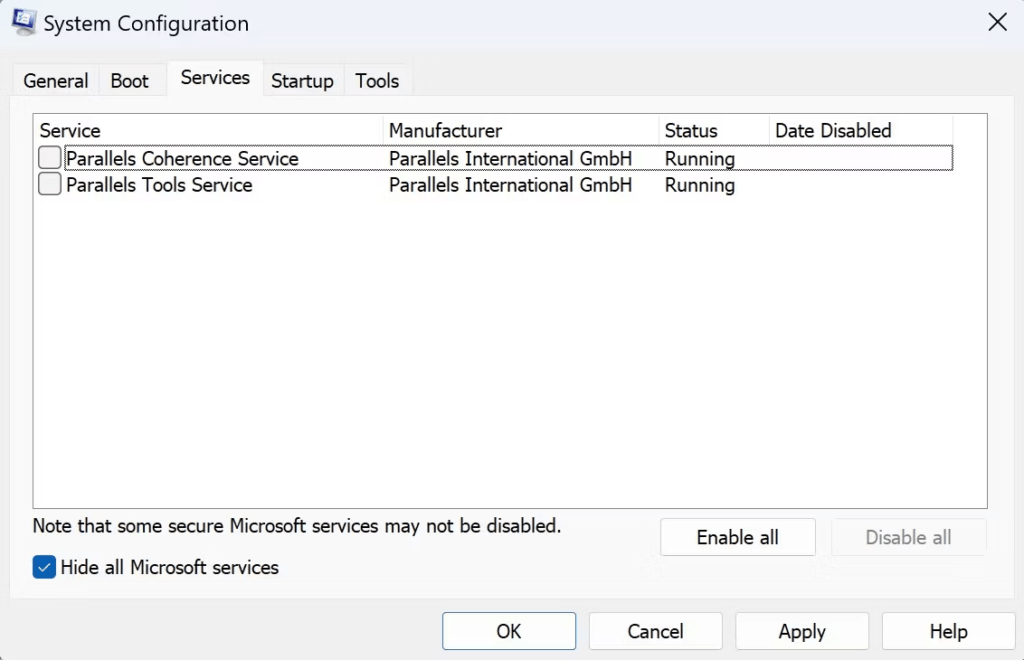
- Microsoft'a ait olmayan tüm hizmetleri yeniden etkinleştirmek için Tümünü Etkinleştir tıklayın
- Başlangıç sekmesine ve başlangıçta otomatik olarak başlatılmasını istediğiniz programları seçin.
- Her program için Etkinleştir tıklayın
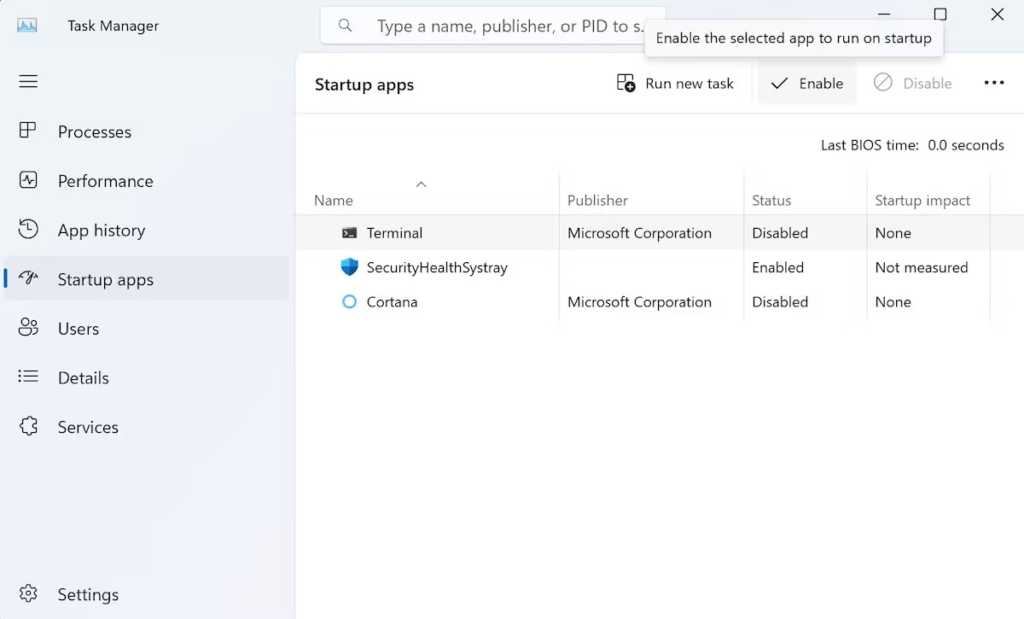
- Tamam'a tıklayın ve bilgisayarınızı yeniden başlatın.




