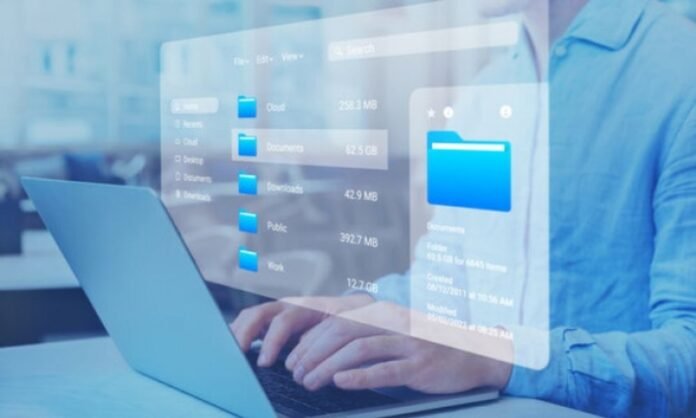Dosya Gezgini Windows merkezi bir parçasıdır ve dosya ve klasörlerinizde gezinmenize olanak tanır. Ancak Dosya Gezgini'nde sorunlar varsa ve donuyorsa, yanıt vermiyorsa veya hatalar görüntüleniyorsa ne yapmalısınız? Bu durumda, basit bir yeniden başlatma genellikle sorunu çözebilir . İşte Windows 10 ve 11'de Dosya Gezgini'ni yeniden başlatmanın .
Windows Dosya Gezgini nedir?
Bilgisayarım olarak bilinen Dosya Gezgini, dosyalarınızı ve klasörlerinizi görüntülemenize ve yönetmenize olanak tanıyan Windows uygulamasıdır . Dosyalarınızı kopyalama, taşıma, silme, yeniden adlandırma ve organize etme gibi işlemleri gerçekleştirmenize olanak tanır. görev çubuğu ve Başlat menüsü gibi Windows da entegredir
Görev Yöneticisini kullanarak Dosya Gezgini'ni yeniden başlatın
Görev Yöneticisi, bilgisayarınızda çalışan işlemleri yönetmenize olanak tanıyan güçlü bir araçtır. Aşağıdaki adımları izleyerek Dosya Gezgini'ni yeniden başlatmak için kullanabilirsiniz:
Adım 1: Görev Yöneticisini açın. Ctrl + Shift + Esc tuşlarına veya görev çubuğuna sağ tıklayıp “ Görev Yöneticisi ”ni seçerek yapabilirsiniz.
Adım 2: “İşlemler” sekmesine tıklayın.
Adım 3: “ Windows ” işlemini bulun. Explorer.exe adı altında görünebilir .
Adım 4: Windows Gezgini” işlemini ve pencerenin altındaki “Yeniden Başlat” düğmesine tıklayın.
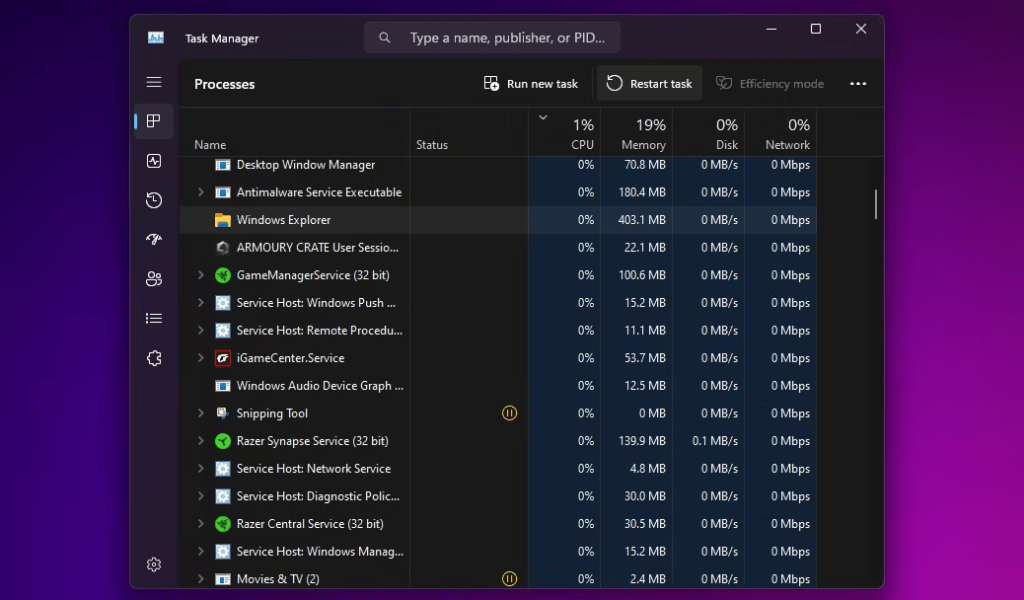
Görev Yöneticisi Dosya Gezgini'ni kapatacak ve yeniden başlatacaktır. Bu, uygulamayla ilgili sorunların çoğunu çözecektir.
Explorer'dan çıkın ve manuel olarak yeniden başlatın (yalnızca Windows 10)
Windows 10 kullanıyorsanız Dosya Gezgini'nden çıkıp manuel olarak yeniden başlatabilirsiniz. Bu yöntem, Görev Yöneticisi yönteminden biraz daha tekniktir ancak Görev Yöneticisi yanıt vermiyorsa yararlı olabilir.
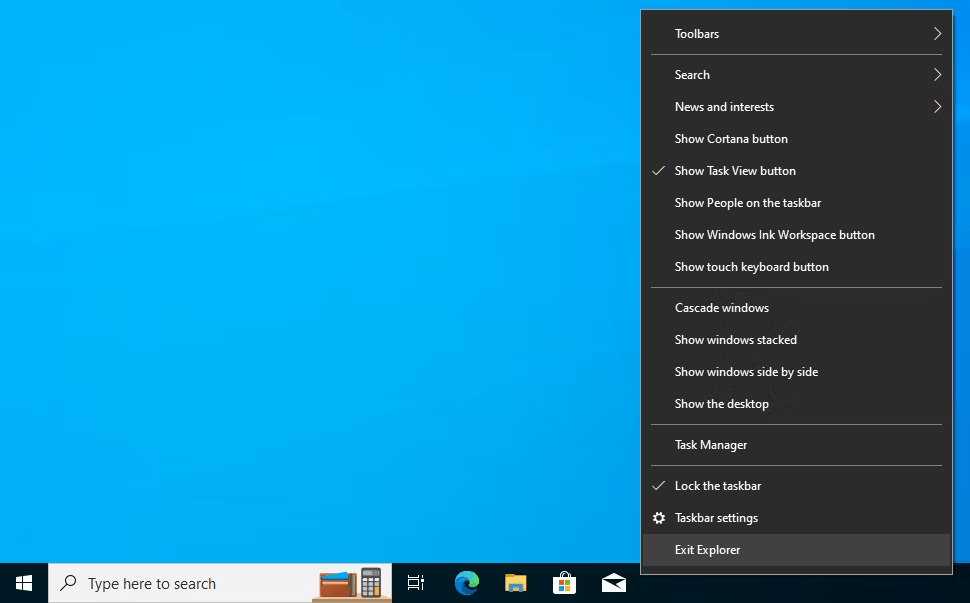
Görev Yöneticisini açmak için Ctrl + Shift + Esc basın
Adım 2: “İşlemler” sekmesine tıklayın.
Adım 3: “ Windows ” işlemini bulun. Explorer.exe adı altında görünebilir .
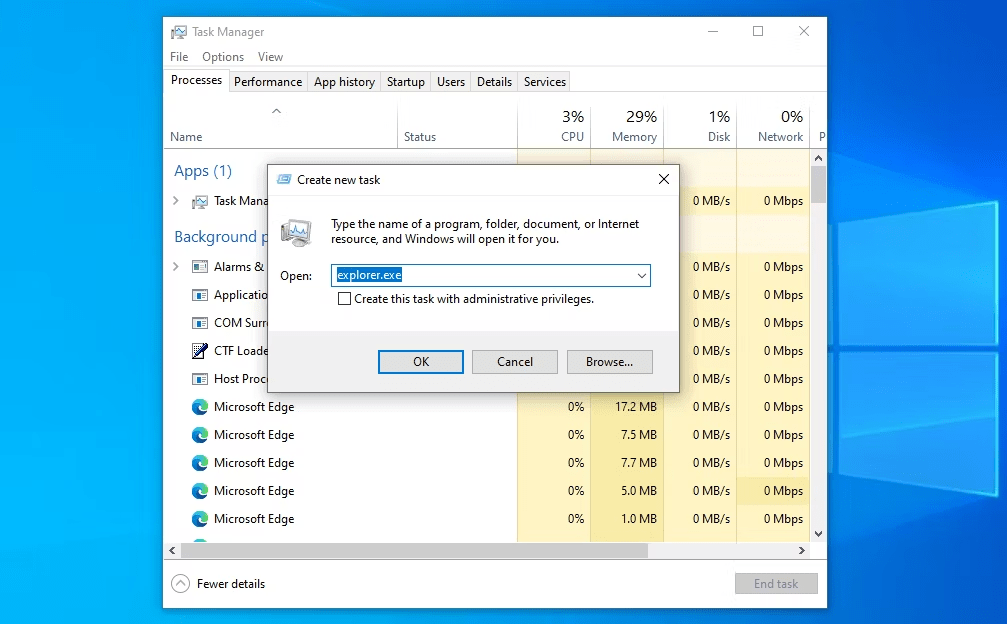
Adım 4: Windows Gezgini” işlemini ve pencerenin altındaki “Görevi Sonlandır” butonuna tıklayın.
Dosya Gezgini kapanacaktır. Windows + E tuşlarına basarak Dosya Gezgini'ni açın
Komut İstemi'ni kullanarak Windows Gezgini'ni manuel olarak yeniden başlatın
Komut İstemi, bilgisayarınızda komutları ve komut dosyalarını çalıştırmanıza olanak tanıyan güçlü bir araçtır. Aşağıdaki adımları izleyerek Dosya Gezgini'ni yeniden başlatmak için kullanabilirsiniz:
Adım 1: Komut İstemi'ni açın. Windows + R tuşlarına , arama kutusuna cmd Enter .
Adım 2: Komut İstemi'ne aşağıdaki komutu yazın ve Enter :
Taskkill /f /im explorer.exe
Bu komut Dosya Gezgini'ni zorla kapatacaktır.
Adım 3: Dosya Gezgini'ni yeniden başlatmak için Komut İstemi'ne aşağıdaki komutu yazın ve Enter :
explorer.exe'yi başlat
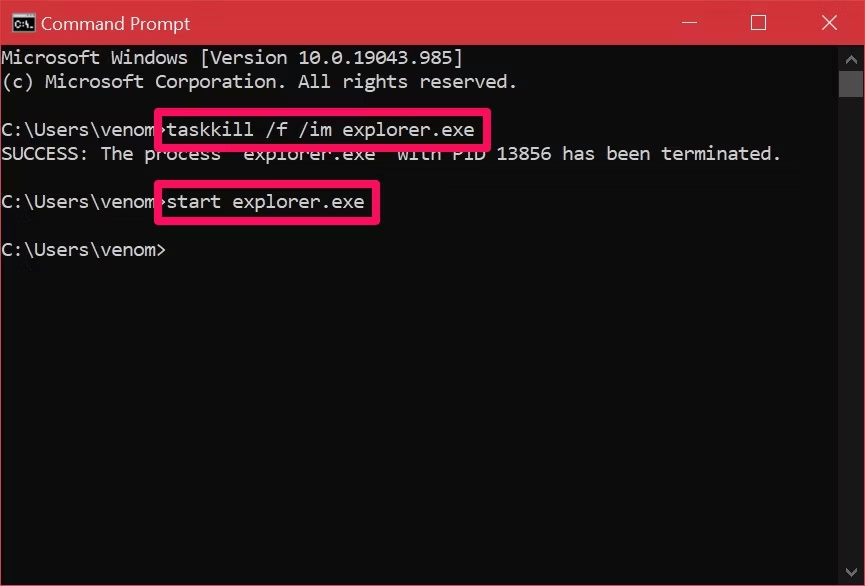
Dosya Gezgini yeniden başlatılacak.
Windows Dosya Gezgini'ni Yeniden Başlatmak için Toplu Dosya Kullanma
Toplu iş dosyası, birbiri ardına yürütülen bir dizi komutu içeren bir metin dosyasıdır. Aşağıdaki adımları izleyerek Dosya Gezgini'ni yeniden başlatmak için bir toplu iş dosyası oluşturabilirsiniz:
Adım 1: Not Defteri gibi bir metin düzenleyiciyi açın.
Adım 2: Metin düzenleyicisine aşağıdaki kodu yazın:
@echo off görevkill /f /im explorer.exe explorer.exe'yi başlat
Adım 3: Dosyayı “restart_explorer.bat” gibi bir adla kaydedin. Dosyayı kaydetmeden önce Farklı kaydetme türü açılır listesinden *.* seçeneğini seçtiğinizden emin olun
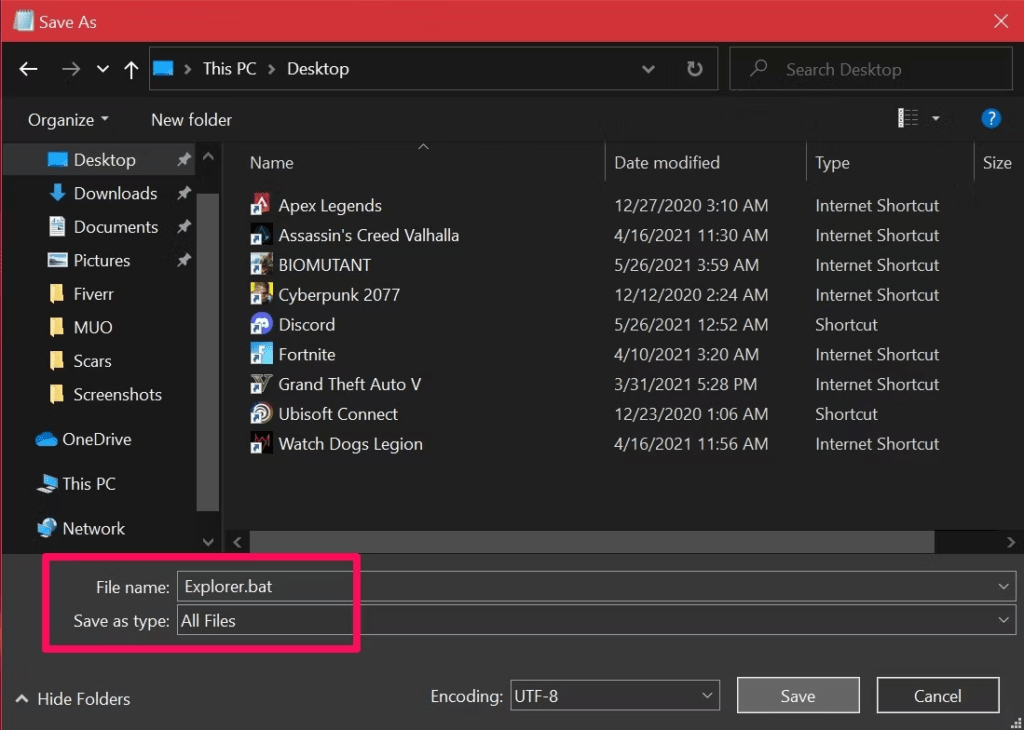
Adım 4: Dosya Gezgini'ni yeniden başlatmak için toplu iş dosyasına çift tıklayın.
Not: Bu yöntemin çalışması yönetici haklarını gerektirir.
Çözüm
Yukarıda açıklanan yöntemlerden herhangi birini uygulayarak Dosya Gezgini'ni yeniden başlatabilir ve karşılaştığınız sorunların çoğunu çözebilirsiniz. Dosya Gezgini'ni yeniden başlattıktan sonra hala sorun yaşıyorsanız bilgisayarınızı veya karşılaştığınız belirli hataya bağlı olarak 0x8007000d hata kodu gerekebilir !