Yıllardır Apple AirPods kablosuz iletişimin özgürlüğünü ve basitliğini simgeledi. Peki ya bunları bir Windows bilgisayarla kullanmak istediğinizde?
İmkansız olduğunu düşünüyorsanız tekrar düşünün! AirPod'lar Apple cihazlarıyla en iyi şekilde çalışacak şekilde tasarlanmış olsa da onları bir Windowsbilgisayara bağlamak tamamen mümkündür.
AirPod'larınızın keyfini Windows kolaylıkla çıkarmak için bu eksiksiz ve basitleştirilmiş kılavuzu izleyin.
Önkoşullar
Başlamadan önce aşağıdakilere sahip olduğunuzdan emin olun:
- Güncelleştirmelerin en son sürümünün yüklü olduğu Windows 10 veya 11 bilgisayarı
- AirPod'larınız şarj edilir. Sağlam bir bağlantı sağlamak için bunları birkaç dakikalığına kutularına koyun.
- Windows PC'nizde etkindir . Ayarlar > Cihazlar > Bluetooth yoluyla yapabilirsiniz .
AirPods eşleştirme: standart ve basitleştirilmiş mod
Standart yöntem :
- AirPods kasanızı açın ve LED ışığı beyaz renkte yanıp sönene kadar düğmeyi basılı tutun.
- Windows PC'nizde Ayarlar > Cihazlar > Bluetooth > Bluetooth cihazı ekle'ye gidin
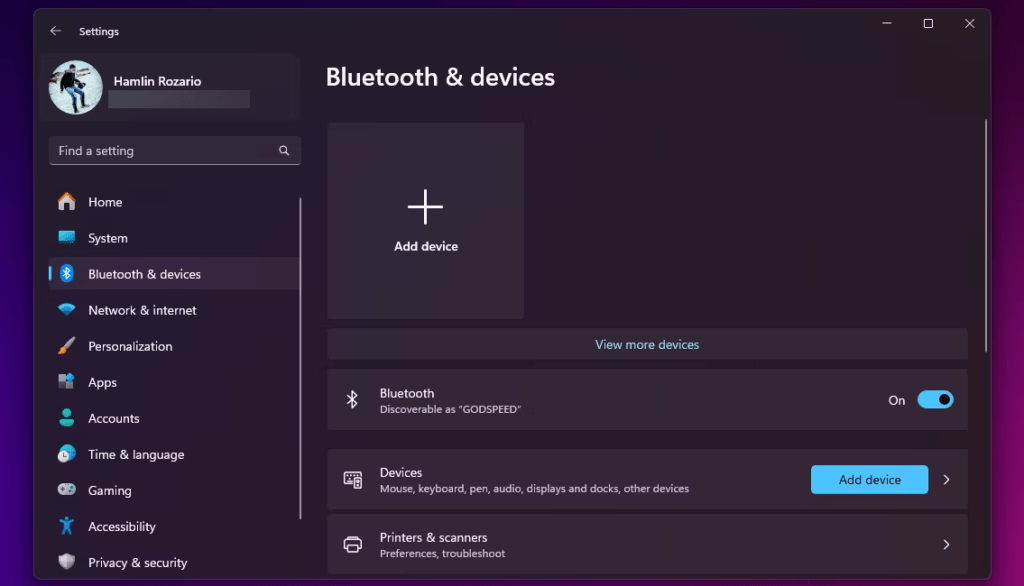
- Mevcut cihazlar listesinden " AirPods
- Bir pin kodu istenirse, " 0000 " girin ve onaylayın.
Basitleştirilmiş yöntem : ( Windows 10 sürüm 1803 ve üzeri)
- AirPods kasanızı WindowsPC'nizin yakınında açın.
- PC'nizde bir bildirim görünecektir. Bağlan tıklayın .
Gelişmiş yapılandırma: seçenekler ve özellikler
Varsayılan ses çıkış cihazını seçin
- Görev çubuğundaki hoparlör simgesine sağ tıklayın.
- Ayarlarınızı aç seçin .
- " Çıktı " altında " AirPods " seçeneğini seçin.
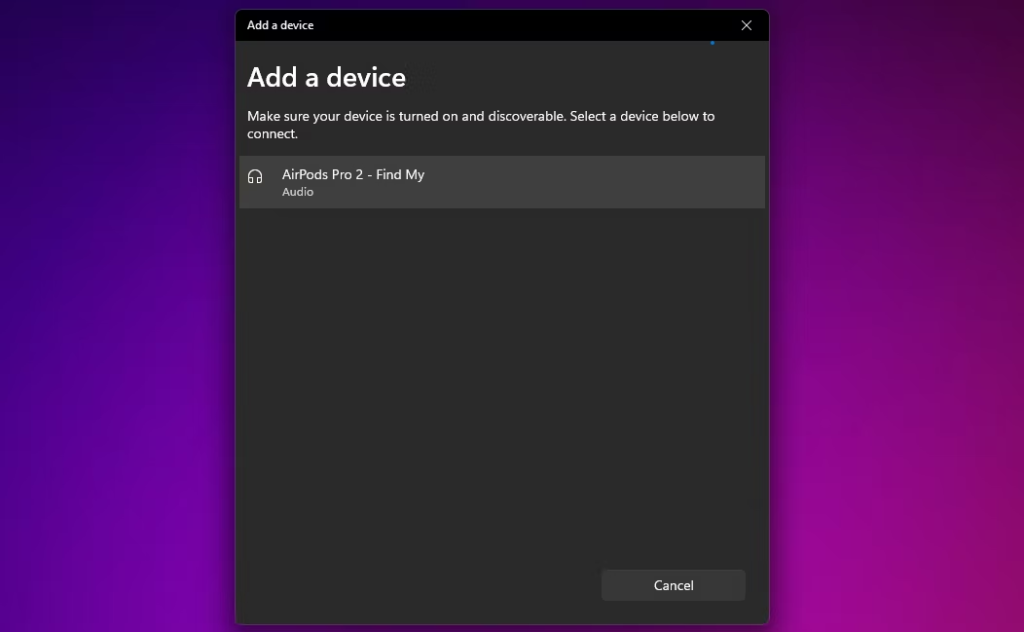
Bluetooth bağlantı seçeneklerini değiştirme
- Ayarlar > Cihazlar > Bluetooth'a gidin .
- AirPods seçin Cihaz Seçenekleri ni tıklayın .
- Burada bağlantıyı, Bluetooth profilini ve ses hizmetlerini yönetebilirsiniz.
Sorun Giderme: Yaygın Sorunların Çözümleri
Sorun: AirPod'lar Bluetooth cihaz listesinde görünmüyor.
Çözüm: Bluetooth'un her iki cihazda da açık olduğundan, AirPod'ların eşleştirme modunda olduğundan ve yeterli pil gücüne sahip olduğundan emin olun. Daha sonra her iki cihazı da yeniden başlatıp tekrar deneyin.
Sorun: Ses dalgalı veya kalitesiz.
Çözüm: Windows PC'nize yaklaştırın . Ayrıca diğer cihazlardan gelen Bluetooth girişimini de kontrol edin.
Ipuçları ve Püf noktaları

Daha iyi bir ses deneyimi için Microsoft Bluetooth sürücüsünü yükleyin
- Microsoft Bluetooth sürücüsünü resmi Microsoft web sitesinden indirin.
- Sürücü kurulum talimatlarını izleyin.
- Sürücü yüklendikten sonra WindowsPC'nizi yeniden başlatın.
Windows AirPod'larınızın ses kalitesini optimize etmek için
- AirPod'larınızın Bluetooth ayarlarında " Özellikler " i seçin.
- " Hizmetler " sekmesine erişin.
- " Ellersiz " kutusunu kontrol edin.
- Değişikliklerinizi kaydetmek için Tamam tıklayın
AirPod'larınızın ses kontrolü özelliklerini Windows kullanmak için
- Cortana Windows PC'nizde etkinleştirildiğinden emin olun .
- Ses çalmayı kontrol etmek için aşağıdaki ses komutlarını kullanabilirsiniz:

"Hey Cortana, müzik oku. »»
“Hey Cortana, müziği duraklat. »»
"Hey Cortana, bir sonraki şarkıya gidiyor. »»
“Hey Cortana, hacmi düşürüyor. »»
Sonuç: Windows AirPod'larınızın tüm avantajlarından yararlanın
AirPod'larınızı Windows ve en iyi ses deneyiminin keyfini çıkarmanın tüm anahtarlarına sahip olacaksınız Deneyiminizi kişiselleştirmek ve AirPod'larınızın tüm potansiyelini açığa çıkarmak için gelişmiş yapılandırma seçeneklerini keşfetmekten çekinmeyin.




