Windows 11'in dizüstü bilgisayarınızın ekranını yakalamaya yönelik araçlarla dolu olduğunu biliyor muydunuz Arkadaşlarınızla komik bir görüntü paylaşmak, önemli bir öğreticiyi kaydetmek veya bir bilgisayar hatasını günlüğe kaydetmek istiyorsanız bu makale, mevcut farklı seçenekler konusunda size adım adım rehberlik eder.
1. Klavye kısayolları: yürütme hızı
1.1. Tam ekran görüntüsü:
Yazdır tuşuna basmanız yeterlidir . klavyenizin ekranına (veya PrtScn Ekran görüntünüz daha sonra panoya kopyalanır. kaydetmek veya düzenlemek için Paint veya Photoshop gibi görüntü işleme yazılımına yapıştırabilirsiniz

İpucu: Daha hızlı ekran görüntüsü için Windows Windows Imps'i kullanın. ekran . Ekran görüntüsü, görüntü kitaplığınızın "Ekran görüntüsü" klasörüne otomatik olarak kaydedilir.
1.2. Tanımlanmış bir alanı yakalamak:
Ekranın yalnızca bir kısmını yakalamak için Windows + Shift + S . Ekranınız kararır ve çapraz şekilli bir imleç belirir. Daha sonra farenin sol tuşunu basılı tutarak yakalamak istediğiniz alanı seçin. Ekran görüntüsü otomatik olarak panoya kopyalanır.
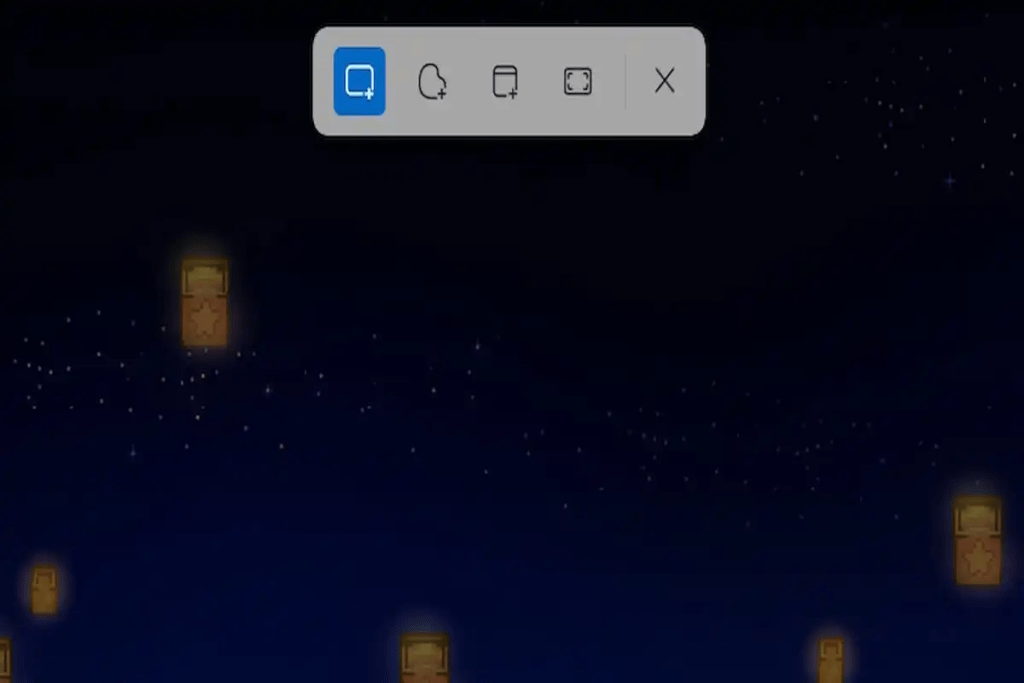
İpuçları:
- Seçiminizi hassaslaştırmak için Shift , Ctrl kullanın
- Yakalamayı iptal etmek için Esc basın
1.3. Etkin bir pencereyi yakalamak:
Windows + Alt + Print tuş birleşimini ekran . Ekran görüntüsü otomatik olarak panoya kopyalanır.
2. Ekran görüntüsü aracı: gelişmiş seçenekler
Windows 11'in yerleşik Ekran Görüntüsü aracı, ekran görüntülerinizi yakalamak ve bunlara açıklama eklemek için daha gelişmiş özellikler sunar.
Ekran Görüntüsü aracını açmak için:
- Başlat menüsü: "Ekran görüntüsü aracı" yı bulun ve sonucu tıklayın.
- Klavye kısayolu: Windows + Shift + S basın
- RUN: Windows + R basın "SnippingTool" yazın Enter basın .
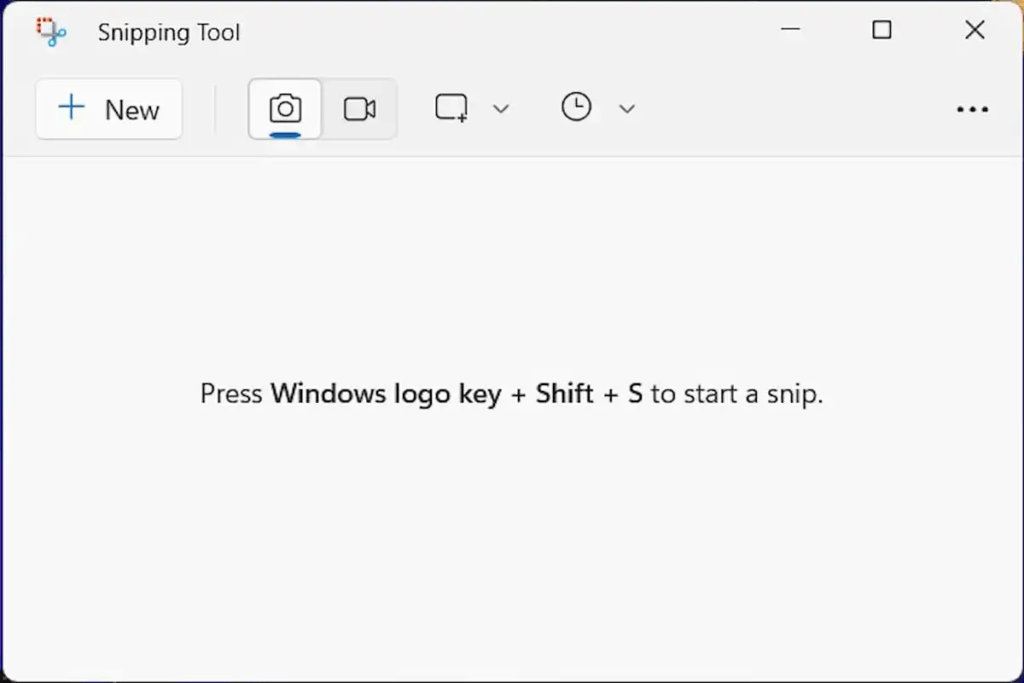
Ekran görüntüsü aracı özellikleri:
- Farklı yakalama modları: dikdörtgen yakalama, serbest biçim, aktif pencere, tam ekran.
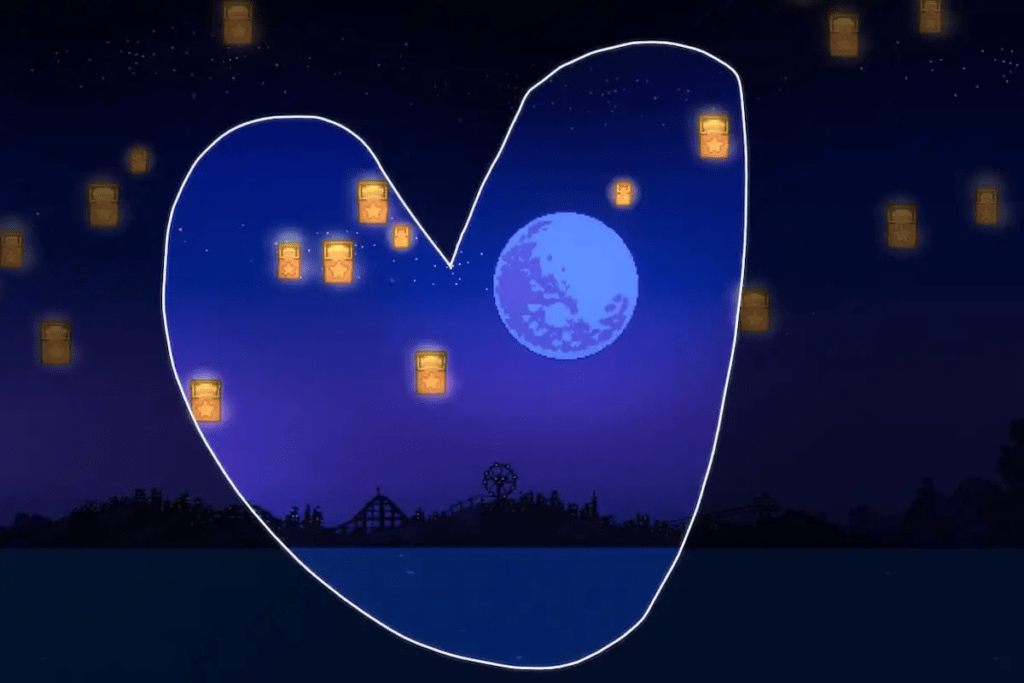
- Gecikme seçenekleri: 2, 5 veya 10 saniyelik bir gecikmeden sonra çekim yapın.
- Ek açıklama araçları: kalem, vurgulayıcı, silgi, metin kutusu vb.
- Yakalamanın kaydedilmesi: PNG, JPEG, GIF veya HTML formatı.
İpuçları:
- Yeni bir yakalama başlatmak için " Yeni
- Yakalamalarınızı aldıktan sonra düzenleyin.
- Yakalamalarınızı doğrudan seçtiğiniz klasöre kaydedin.
3. Üçüncü taraf uygulamalar: özel ihtiyaçlar için
Windows 11'in yerel seçenekleri yeterli değilse birçok üçüncü taraf uygulama, ekran görüntüsü almaya yönelik gelişmiş özellikler sunar. En popülerlerden bazıları şunlardır:
- Lightshot: Ek açıklama araçlarıyla hızlı ve kolay ekran görüntüsü yakalama.
- Snagit: Birçok özelleştirme seçeneğiyle ekran yakalama ve video kaydı.
Başarılı Ekran Görüntüleri İçin İpuçları ve Tavsiyeler
- Düz şekilleri yakalamak için Shift tuşunu kullanın.
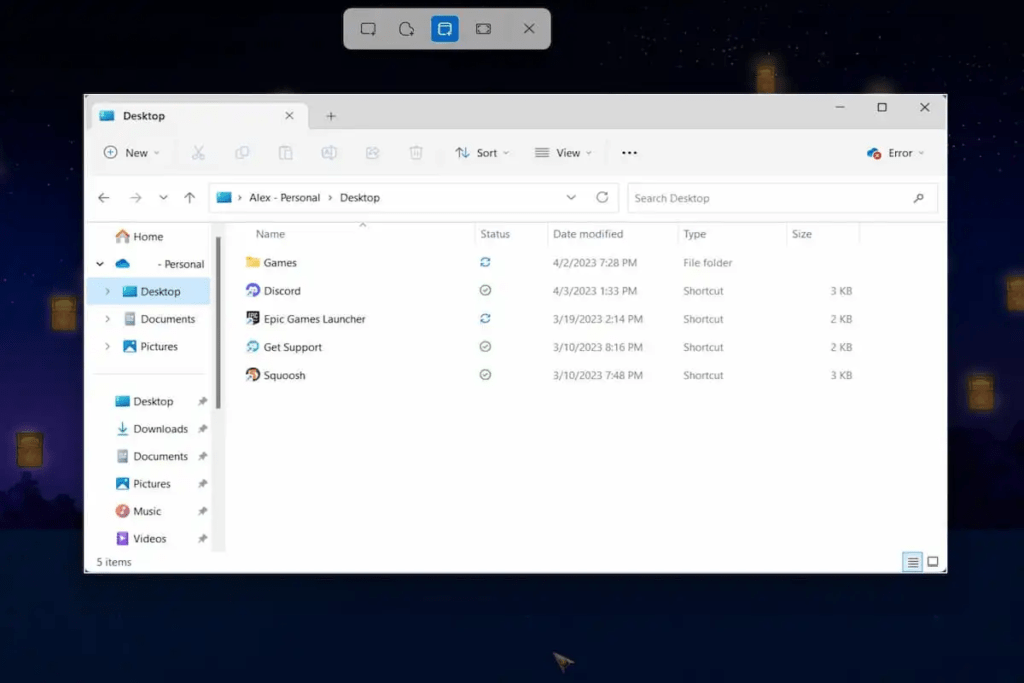
- Seçiminizi yeniden boyutlandırmak için Ctrl tuşuna basın.
- Hassas açıklamalar için dokunmatik kalemi kullanın.
- Kolayca bulmak için ekran görüntülerinizi özel bir klasöre kaydedin.
- Ekran görüntülerinizi sosyal ağlarda veya e-postayla paylaşın.
Çözüm
Windows ve video yakalama tekniklerinde ustalaşın 11, Windows 11 kullanıcıları . İster öğrenci, ister profesyonel, ister sıradan bir kullanıcı olun, bu makale size dizüstü bilgisayarınızda en sevdiğiniz anları yakalamak ve paylaşmak için gereken araçları ve bilgileri sağlamıştır.




