Çılgın bir oyunun ortasındasınız, adrenalininiz hızla yükseliyor ve aniden... ÇATLA! Ekranınız kapanıyor, bilgisayarınız donuyor ve sağır edici bir sessizlikle karşı karşıya kalıyorsunuz. Neden ? GPU'nuzun aşırı ısınması .
Panik yapma ! Bu makale sizin yaşam çizginizdir. Keşfetmek:
- Grafik kartınız için ideal sıcaklık
- Aşırı ısınmayı gösteren işaretler
- GPU'nuzu soğutmak için etkili çözümler
- Gelecekteki aşırı ısınmayı önlemek için ipuçları
Isıyı dizginlemeye ve bilgisayarınızın performansını artırmaya hazır olun!
Grafik kartı türüne (NVIDIA veya AMD) bağlı olarak ideal sıcaklık

Piyasada iki büyük grafik kartı markası var: NVIDIA ve AMD . Bu markaların her biri farklı özelliklere ve performansa sahip farklı ekran kartı modelleri sunmaktadır. Bu nedenle bir ekran kartı için ideal sıcaklık, sahip olduğunuz modele göre değişiklik göstermektedir.
Genel olarak NVIDIA grafik kartları, güç açısından daha verimli ve verimli oldukları için AMD grafik kartlarından daha soğuk çalışma eğilimindedirler NVIDIA grafik kartları yük altında ortalama 60°C yük altında 70°C sıcaklığa sahiptir
Ancak bu değerler ortalama değerlerdir ve ekran kartınızın özel modeline göre değişiklik gösterebilir. Grafik kartınız için ideal sıcaklığı öğrenmek için üreticinin resmi web sitesine veya grafik kartınızın kullanım kılavuzuna başvurabilirsiniz.
Burada grafik kartınızın teknik özelliklerinin yanı sıra, grafik kartının performansını düşürerek kendisini korumaya başladığı sıcaklık olan Tjunction veya Tj Max
Grafik kartının kullanımına (oyunlar, video düzenleme vb.) bağlı olarak en uygun sıcaklık.
Bir grafik kartı için en uygun sıcaklık aynı zamanda onu nasıl kullandığınıza da bağlıdır. Aslında grafik kartınızı ne kadar çok kullanırsanız o kadar ısınır. , grafik kaynakları gerektiren bir video oyunu oynarken , internette gezinirken veya film izlerken sıcaklığının daha yüksek olması normaldir
Genel olarak grafik kartının kullanım düzeyini üçe ayırabiliriz:
- Dinlenme : Bu, bilgisayarınızın açık olduğu ancak çok fazla grafik kaynağı gerektiren bir uygulama kullanmadığınız zamandır. Bu durumda grafik kartınız az kullanılıyor ve sıcaklığı düşük oluyor. Hareketsiz bir grafik kartı için en uygun sıcaklık 30°C ila 40°C .

- Orta düzeyde yük : Bu, web'de gezinme, video akışı veya ofis otomasyonu gibi az miktarda grafik kaynağı gerektiren uygulamaları kullandığınız zamandır. Bu durumda grafik kartınız orta düzeyde kullanılmış ve sıcaklığı orta düzeydedir. 40°C ile 60°C arasındadır .
- Yüksek yük video düzenleme veya 3D oluşturma gibi çok fazla grafik kaynağı gerektiren uygulamaları kullandığınız zamandır . Bu durumda grafik kartınız yoğun talep altındadır ve sıcaklığı yüksektir. 60°C ila 80°C arasındadır .
Bu değerler tahmini olup, grafik kartınızın tipine ve modeline göre değişiklik gösterebilir. Ayrıca grafik kartınızın kullanım süresini de dikkate almanız gerekir: Grafik kartınızı ne kadar uzun süre kullanırsanız o kadar ısınır. grafik kartınızın soğuması için düzenli ara vermeniz önerilir .
Aşırı ısınmayı önlemek için aşılmaması gereken maksimum sıcaklık
Aşırı ısınma grafik kartınızın ana düşmanıdır. Grafik kartınız izin verilen maksimum sıcaklığı ( Tjunction veya Tj Max ) aşarsa hasar görebilir veya bilgisayarınızda sorunlara neden olabilir. Bu nedenle grafik kartınızın bu sınıra ulaşmasından ne pahasına olursa olsun kaçınmalısınız.
Bir grafik kartı için izin verilen maksimum sıcaklık, grafik kartınızın türüne ve modeline göre değişir. 90°C ile 105°C arasındadır . Grafik kartınızın izin verilen maksimum sıcaklığını üreticinin resmi web sitesinden veya grafik kartınızın kullanım kılavuzundan kontrol edebilirsiniz.
Sonuç olarak bir ekran kartı için ideal sıcaklık GPU'nun markasına, kullanımına ve soğutmasına göre değişmektedir. Bir grafik kartının çalışma esnasında genel olarak 50°C ile 80°C arasındaki sıcaklığın kabul edilebilir olduğunu düşünebiliriz 90°C'nin üzerinde aşırı ısınma ve ekipmanın hasar görmesi riski vardır. 50°C'nin altında GPU'nun saat frekansını veya voltajını artırarak performans kazanma potansiyeli vardır.
GPU sıcaklığı nasıl kontrol edilir?
Grafik kartınızın sıcaklığını kontrol etmenin ilk adımı onu ölçmektir. Bunun için her birinin avantajları ve dezavantajları olan çeşitli yöntemler vardır.
Yazılımı kullan
GPU sıcaklığını kontrol etmenin en kolay ve en yaygın yöntemi özel yazılım kullanmaktır. Grafik kartınızın sıcaklığının yanı sıra frekans, voltaj, kullanım oranı veya fan hızı gibi diğer parametreleri gerçek zamanlı olarak izlemenize olanak tanıyan ücretsiz veya ücretli birçok program vardır.
En popüler yazılımlar arasında şunları sayabiliriz:
- MSI Afterburner : yalnızca GPU'nun sıcaklığını izlemenize değil, aynı zamanda hız aşırtma yapmanıza, yani performansını üreticinin spesifikasyonlarının ötesinde artırmanıza da olanak tanıyan ücretsiz ve eksiksiz yazılım. Tüm marka grafik kartlarıyla uyumludur ve sezgisel ve özelleştirilebilir bir arayüze sahiptir.
- GPU-Z : Sıcaklığı da dahil olmak üzere grafik kartınızla ilgili tüm bilgileri görüntüleyen ücretsiz ve hafif yazılım. GPU'nuzun tam modelini ve teknik özelliklerini tespit edebilir. Ayrıca grafik kartınızın düzgün çalışıp çalışmadığını kontrol etmenizi sağlayan bir stabilite testi özelliğine de sahiptir.
- HWMonitor : GPU dahil bilgisayarınızın tüm bileşenlerinin sıcaklığını izlemenize olanak tanıyan ücretsiz ve çok yönlü yazılım. Ayrıca her parametrenin ulaştığı minimum ve maksimum değerleri de görüntüler ve olası sorunların tespitinde faydalı olabilir.
Yazılımın avantajı, kullanımının kolay olması ve grafik kartınızın performansına ilişkin genel bir bakış sunmasıdır. Dezavantajı ise sistem kaynaklarını tüketmeleri ve belirli oyunlara veya uygulamalara müdahale edebilmeleridir.
Windows Görev Yöneticisini kullanın
Grafik kartınızın çok ısınıp ısınmadığını kontrol etmenin bir başka yolu da işletim sisteminizin görev yöneticisini kullanmaktır. Windows bunu nasıl yapacağınız aşağıda açıklanmıştır:
- Görev çubuğuna sağ tıklayarak veya Windows arama çubuğunda arayarak Görev Yöneticisi'ni açın.

- Pencerenin üst kısmındaki Performans seçin
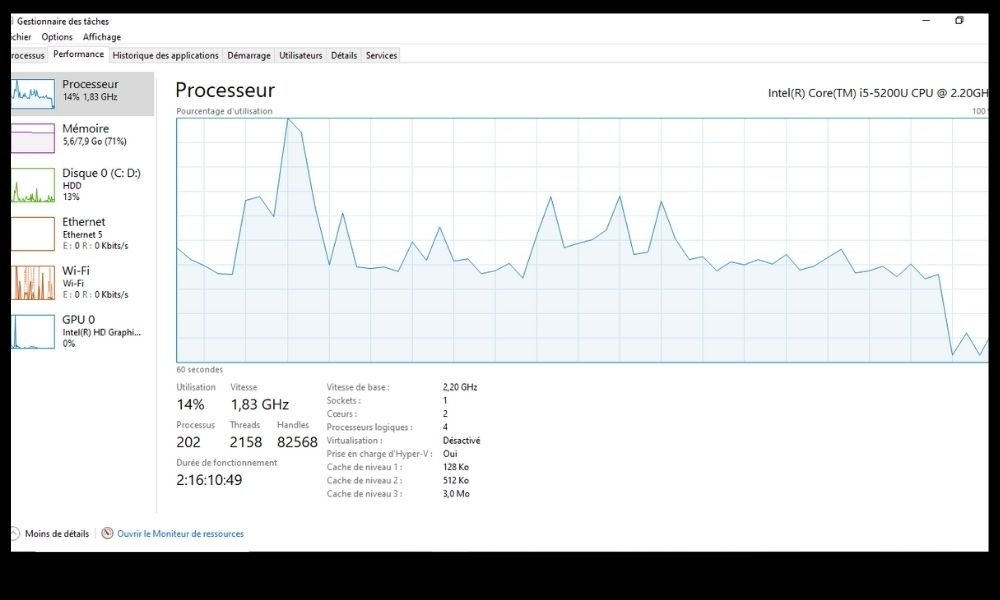
- Sol tarafta, GPU'nuzla ilgili bilgileri görüntülemek için Grafik Kartı
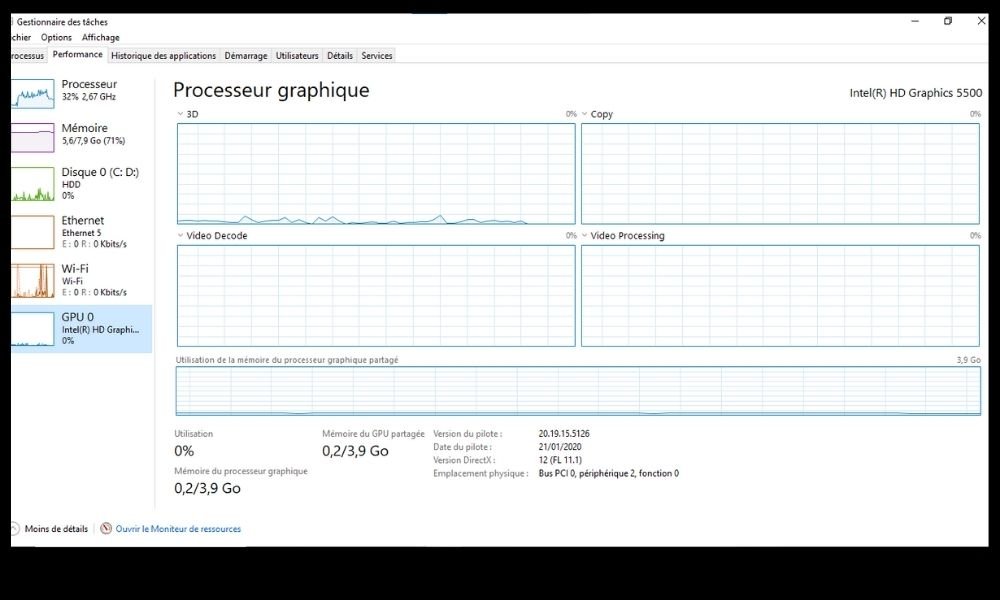
Daha sonra grafik kartınızın mevcut sıcaklığının yanı sıra kullanımı, frekansı veya belleği gibi diğer verileri gösteren bir grafik göreceksiniz.
Bu yöntemin avantajı, kullanımının hızlı ve kolay olması ve grafik kartınızın sıcaklığını ve diğer performans göstergelerini gerçek zamanlı olarak izlemenize olanak sağlamasıdır. Bu yöntemin dezavantajı, size grafik kartınızın sıcaklığının nedenleri hakkında bilgi vermemesi veya bunu azaltmak için olası çözümler sunmamasıdır.
Üreticinin aracını kullanın
GPU sıcaklığını kontrol etmenin başka bir yöntemi de grafik kartı üreticiniz tarafından sağlanan aracı kullanmaktır. Bu genellikle yalnızca GPU sıcaklığını izlemenize değil, aynı zamanda fan hızları veya hız aşırtma gibi ayarlarını da yönetmenize olanak tanıyan bir yazılımdır.
Örneğin, bir NVIDIA grafik kartınız varsa, GPU'nuzun performansını optimize etmek için çeşitli seçeneklere erişmenizi sağlayan NVIDIA Kontrol Panelini AMD grafik kartınız varsa GPU ayarlarınızı da özelleştirmenize olanak tanıyan AMD Radeon Yazılımını
Üretici araçlarının avantajı, grafik kartınız için özel olarak tasarlanmış olmaları ve genellikle düzenli olarak güncellenmeleridir. Dezavantajı ise bağımsız yazılımlara göre daha az kapsamlı veya daha az uyumlu olmalarıdır.
UEFI/BIOS'u kullanın
bilgisayarınızın Birleşik Genişletilebilir Ürün Yazılımı Arayüzü/Temel Giriş Çıkış Sistemi kullanmaktır Bu, makinenizin başlatılmasını yöneten ve bileşenlerinizin temel parametrelerine erişim sağlayan programdır.
UEFI/BIOS'a erişmek için bilgisayarınızı yeniden başlatmanız ve bilgisayar modelinize bağlı olarak F2 , F10 veya Del olmak UEFI/BIOS'a girdikten sonra menülerde gezinebilir ve grafik kartınızın yanı sıra CPU'nuzun, sabit sürücünüzün veya belleğinizin sıcaklığını görüntüleyen bölümü bulabilirsiniz.
ek yazılım yüklemeyi gerektirmemesi ve güvenilir ve doğru bilgilere erişmenizi sağlamasıdır. Dezavantajı, kullanımının sakıncalı olması ve GPU sıcaklığını gerçek zamanlı olarak izlemenize izin vermemesidir.
GPU'nuzu etkili bir şekilde nasıl soğutabilirsiniz?

GPU'nuzu verimli bir şekilde soğutmak için bazı olası çözümler şunlardır :
İş yükünü azaltın
GPU sıcaklığını etkileyen ilk , ona yüklediğiniz iş yüküdür. Grafik kartınızı ne kadar çok kullanırsanız o kadar ısınır. Cyberpunk 2077 gibi yoğun grafik kullanan bir video oyunu oynuyorsanız GPU'nuz, film izlemenize veya internette gezinmenize kıyasla daha yüksek sıcaklıklara ulaşacaktır.
GPU iş yükünü ve dolayısıyla sıcaklığını azaltmak için kullandığınız oyun veya uygulamaların çözünürlük, doku veya görsel efekt gibi grafik ayarlarını düşürebilirsiniz. arka planda çalışan ve grafik kaynaklarını tüketen gereksiz programları da kapatabilirsiniz .
Orijinal soğutucuyu değiştirin
Eğer ekran kartınızda orijinal soğutucu yani üretici firmanın sağladığı soğutucu varsa onu daha verimli bir soğutucuyla değiştirebilirsiniz. Daha iyi ısı dağılımı ve fan kontrolü sağlayan, grafik kartlarına özel olarak tasarlanmış hava veya sıvı soğutucular bulunmaktadır.
şu anda en iyi dizüstü bilgisayar soğutucularının listesi
Stok soğutucuyu değiştirmek için grafik kartınızı dikkatlice sökmeniz, eski soğutucuyu çıkarmanız ve GPU'ya termal macun Daha sonra üreticinin talimatlarını izleyerek yeni soğutucuyu kurmanız gerekir. Bu işlemin grafik kartınızın garantisini geçersiz kılabileceğini ve teknik beceri gerektirebileceğini lütfen unutmayın.
Su soğutma kiti takın
Bir sonraki aşamaya geçmek istiyorsanız grafik kartınıza su soğutma kiti takabilirsiniz. Bu, soğutma bloğu, radyatör, pompa, tank ve borulardan oluşan eksiksiz bir sıvı soğutma sistemidir. Su soğutma kiti, GPU'nuzu, aynı zamanda isterseniz CPU'nuzu ve diğer bileşenlerinizi de verimli bir şekilde soğutmanıza olanak tanır.
Su soğutma kiti takmak için ekran kartınıza ve kasanıza uyumlu bir model seçmelisiniz. radyatörü yerleştirmek için yeterli alana sahip olmalısınız . Daha sonra, boruları güvenli bir şekilde sabitlediğinizden ve sızıntıları önlediğinizden emin olarak, üreticinin talimatlarını izleyerek kiti monte etmeniz gerekir. Dikkatli olun, bu işlem pahalı ve karmaşıktır, ayrıca grafik kartınızın garantisini de geçersiz kılabilir.
Harici bir soğutucu kullanın

Grafik kartınızı veya kasanızı değiştirmek istemiyorsanız GPU'nuz için harici bir soğutucu kullanabilirsiniz. Bu, bilgisayarınızın altında veya yanında bulunan ve grafik kartınıza soğuk hava üfleyen bir cihazdır. USB veya AC prizinden çalıştırılabilir .
Harici soğutucu kullanmak için bilgisayarınızın boyutuna ve şekline uygun bir model seçmeniz gerekir. Ayrıca harici soğutucunun kasanın hava giriş ve çıkışlarını engellemediğinden emin olmalısınız. Harici soğutucu basit ve pratik bir çözüm ama ne çok verimli ne de çok estetik.
Tozu giderin
GPU sıcaklığını etkileyen bir diğer faktör tozdur. Toz, fanlarda, ısı emicilerde ve diğer bilgisayar bileşenlerinde biriktiğinden grafik kartları için zorlu bir düşmandır. Bu, soğutma verimliliğini azaltır ve GPU sıcaklığını artırır .
Çok fazla toz birikmesini önlemek için bilgisayarınızı düzenli olarak yumuşak bir bezle veya düşük güçlü bir elektrikli süpürgeyle temizlemelisiniz. Ayrıca kasanızdaki toz filtrelerinin temiz ve düzgün yerleştirildiğini de kontrol etmelisiniz. Ulaşılması zor yerlerdeki tozları üflemek için basınçlı hava kutularını da kullanabilirsiniz.
SSS
Aşırı ısınan grafik kartının belirtileri nelerdir?
Grafik kartınız izin verilen maksimum sıcaklığa ulaşır veya bu sıcaklığı aşarsa aşağıdaki belirtilerle karşılaşabilirsiniz:
- Performansta düşüşler : Grafik kartınız, ısı üretimini sınırlamak için saat frekansını azaltacaktır. Bu durum görüntülerin kalitesinde ve akıcılığında azalmaya yol açacaktır.
- Grafik yapaylıkları : Ekranınızda kusurlu pikseller, çizgiler, noktalar veya anormal renkler görebilirsiniz. Bu, grafik kartınızın görüntüleri doğru şekilde işlemede sorun yaşadığı anlamına gelir.
- Çökmeler veya mavi ekranlar : Bilgisayarınız donabilir veya hata mesajı içeren mavi bir ekran görüntüleyebilir. Bu durum grafik kartınızın çalışmayı durdurduğu veya bilgisayarınızda arızaya neden olduğu anlamına gelir.
- Yanıklar veya yangınlar : Aşırı durumlarda, grafik kartınız dokunduğunuzda parmaklarınızı yakabilecek veya bilgisayarınızdaki diğer bileşenleri eritebilecek kadar yüksek sıcaklıklara ulaşabilir. Bu sizin ve ekipmanınız için tehlikeli olabilir.
Bu belirtilerden herhangi birini fark ederseniz derhal bilgisayarınızı kullanmayı bırakmalı ve grafik kartınızı kapatmalısınız. Daha sonra aşırı ısınmanın nedenini belirlemeli ve çözmelisiniz.
TDP ve GPU sıcaklığı arasındaki fark nedir?
TDP ( Termal Tasarım Gücü ), GPU gibi bir elektronik bileşenin dağıtabileceği maksimum termal gücün bir ölçüsüdür. TDP, watt (W) cinsinden ifade edilir ve bileşenin düzgün çalışması için soğutma sisteminin dağıtması gereken ısı miktarını gösterir.
GPU sıcaklığı, elektronik bileşenin kullanım sırasında ürettiği etkili ısının bir ölçüsüdür. Celsius (°C) cinsinden ifade edilir ve bileşenin ne kadar sıcak olduğunu gösterir.
TDP ve GPU sıcaklığı iki farklı ancak birbiriyle ilişkili kavramlardır. Aslında bir bileşenin TDP'si ne kadar yüksek olursa, o kadar fazla enerji tüketir ve o kadar fazla ısı üretir. Dolayısıyla yüksek TDP'ye sahip bir GPU'nun sıcaklığı da yüksek olacaktır . Ancak GPU sıcaklığını etkileyen tek faktör TDP değildir. İş yükü, soğutma, çevre veya hız aşırtma gibi diğer faktörler de devreye giriyor.
GPU sıcaklığı PC performansını nasıl etkiler?

GPU sıcaklığının, özellikle video oyunları veya grafik uygulamaları için bilgisayar performansı üzerinde doğrudan etkisi vardır . Aslında GPU'nun sıcaklığı belirli bir eşiği aşarsa GPU aşırı ısınmayı önlemek için frekansını veya voltajını azaltacaktır. Bu olaya kısma veya termal kısma adı verilir. GPU performansında düşüşe neden olur, bu da saniye başına kare sayısında (FPS) azalmaya veya grafik kalitesinde bozulmaya neden olur.
Kısılmayı önlemek için GPU sıcaklığının, grafik kartı modeline bağlı olarak optimum aralıkta kalmasını sağlamalısınız. Genel olarak bir GPU için 80°C'nin aşılmaması tavsiye edilir. GPU sıcaklığı çok yüksekse soğutma sistemini iyileştirmeniz veya oyunun veya uygulamanın grafik ayarlarını düşürmeniz gerekir.
Sıcaklık açısından en iyi grafik kartı markaları hangileri?
Bu sorunun evrensel bir cevabı yok çünkü grafik kartının sıcaklığı model, soğutma, kullanım veya ortam gibi birçok faktöre bağlıdır. Ancak grafik kartlarını termal güç ve enerji tüketiminin bir göstergesi olan TDP'lerine göre karşılaştırabiliriz.
TDP'ye bağlı olarak üç ana grafik kartı kategorisini ayırt edebiliriz:
- Düşük TDP grafik kartları (< 75 W) power supply gerektirmeyen, düşük güçlü, düşük enerjili grafik kartlarıdır . Kompakt dizüstü bilgisayarlar veya masaüstü bilgisayarlar için uygundurlar. Az ısınırlar ve sessizdirler. Örnekler: NVIDIA GeForce GT 1030, AMD Radeon RX 550 .
- Orta TDP grafik kartları (75 – 150 W) : Bunlar orta derecede güçlü ve orta derecede güç tüketen grafik kartlarıdır ve ek 6 veya 8 pinli power supply Standart masaüstü bilgisayarlar için uygundurlar. Orta derecede ısınırlar ve nispeten sessizdirler. Örnekler: NVIDIA GeForce GTX 1650 Super, AMD Radeon RX 580 .
- Yüksek TDP'li grafik kartları (> 150 W) ek 6 veya 8 pinli power supply gerektiren, çok güçlü ve çok fazla enerji tüketen grafik kartlarıdır Üst düzey masaüstü bilgisayarlar veya oyun bilgisayarları için uygundurlar. Çok ısınıyorlar ve gürültülü oluyorlar. Örnekler: NVIDIA GeForce RTX 3080, AMD Radeon RX 6800 XT .
Yani bütçenize, kullanımınıza ve tercihinize göre sıcaklık açısından size en uygun ekran kartı marka ve modelini seçebilirsiniz.




