GPX dosyaları, GPS koordinatları, yol noktaları, yollar veya rotalar gibi XML formatındaki harita verilerini içeren dosyalardır Yürüyüş, bisiklete binme, araba sürme veya diğer etkinlikler için rotaları kaydetmek veya paylaşmak amacıyla birçok cihaz ve uygulama tarafından kullanılırlar. Peki GPX dosyalarını dünyanın en popüler çevrimiçi haritalama hizmeti olan Google Haritalar ile nasıl kullanırsınız? Bu makalede göreceğimiz şey budur.
GPX dosyalarını Google Haritalar'la kullanmanın faydaları nelerdir?
GPX dosyalarını Google Haritalar ile kullanmanın birçok avantajı vardır:
- Rotalarınızı farklı görüntüleme modlarına (harita, uydu, kabartma vb.) sahip etkileşimli bir harita üzerinde görüntüleyebilirsiniz .
- modunu değiştirerek veya seyahat yönünü tersine çevirerek rotalarınızı değiştirebilirsiniz
- uyumlu uygulama veya hizmetlerle kullanmak üzere yerel Google Haritalar biçimi olan KML'ye aktarabilirsiniz
- yoluyla başkalarıyla paylaşabilirsiniz
- içe aktarabilir , takip edebilir veya ihtiyaçlarınıza göre uyarlayabilirsiniz.
GPX dosyası Google Haritalar'a nasıl aktarılır?
Bir GPX dosyasını Google Haritalar'a aktarmak için kendi özel haritalarınızı oluşturmanıza ve yönetmenize olanak tanıyan Haritalarım İzlenecek prosedür şöyledir:
- Google hesabınıza giriş yapın ve https://www.google.com/maps/d/u/0/ adresine gidin.
- Ekranın sol üst kısmındaki
 Yeni Kart Oluştur tıklayın
Yeni Kart Oluştur tıklayın - Haritanıza bir ad ve açıklama verin ve ardından Kaydet'i .

- Sol paneldeki harita adınızın altındaki
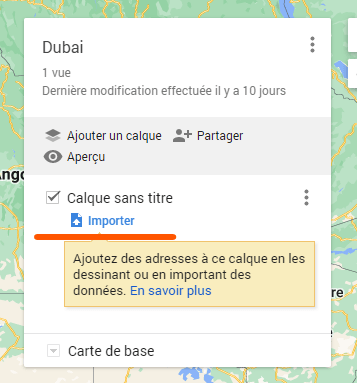 İçe Aktar tıklayın
İçe Aktar tıklayın - Bilgisayarınızdan veya Google Drive'dan içe aktarmak istediğiniz GPX dosyasını seçin. Ayrıca dosyayı bu amaç için sağlanan alana sürükleyip bırakabilirsiniz.
- Dosyanın KML formatına dönüştürülmesini ve haritanıza eklenmesini bekleyin. Sonucu haritada ve sol panelde görebilirsiniz.
Haritanızı 3D olarak görüntülemek istiyorsanız, web tarayıcınızdan erişilebilen Google Earth hizmetini ücretsiz olarak indirmeden
Google Haritalar'da bir GPX dosyası nasıl düzenlenir?
Bir GPX dosyasını Google Haritalar'a aktardıktan sonra onu istediğiniz gibi düzenleyebilirsiniz. Aşağıda olası değişikliklere bazı örnekler verilmiştir:
- Bir yol noktasının, parkurun veya rotanın adını veya rengini değiştirmek için sol panelde üzerine tıklayın ve açılan penceredeki bilgileri düzenleyin.
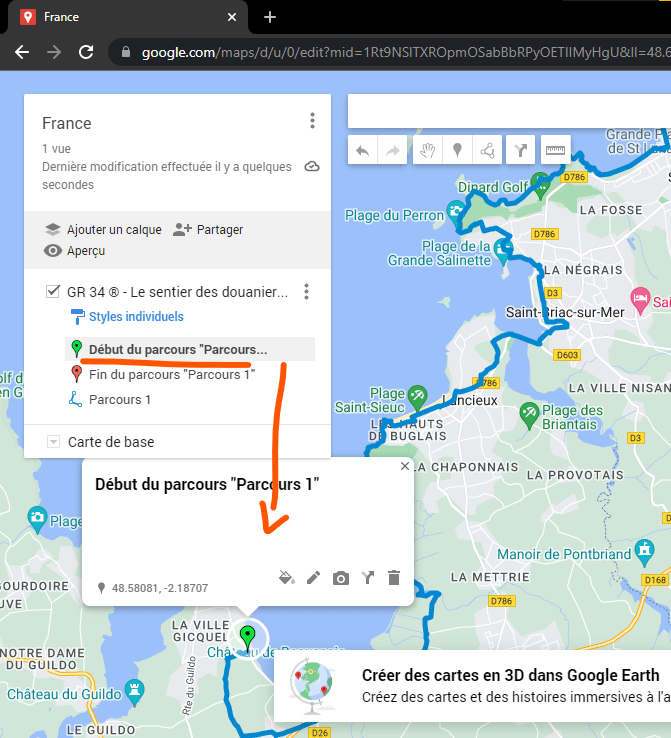
- Bir yol noktası eklemek için sol panelin üst kısmındaki raptiye simgesine tıklayın, ardından haritada istediğiniz konuma tıklayın. Daha sonra adını, rengini veya simgesini değiştirebilirsiniz.
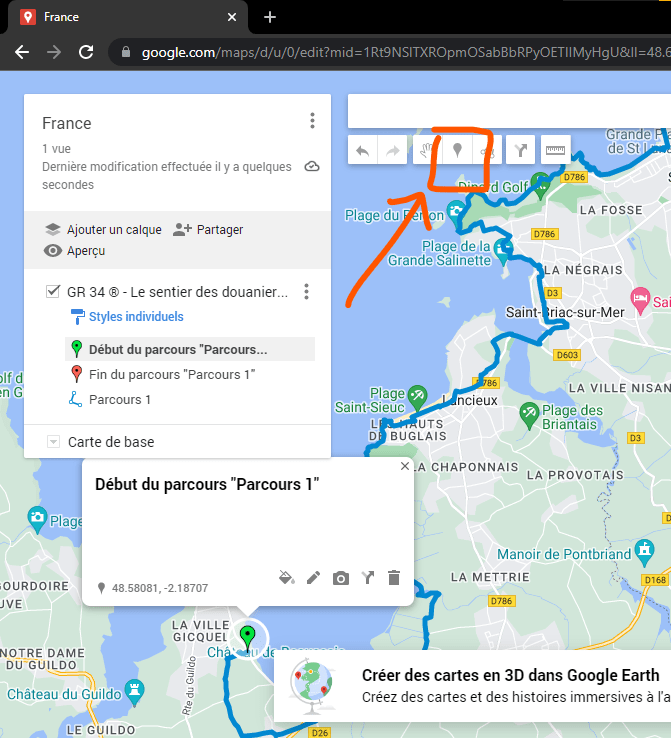
- Bir yol noktasını, izi veya rotayı silmek için sol panelde üzerine tıklayın ve klavyenizdeki Sil tuşuna basın.
- Bir yol noktasını taşımak için haritada üzerine tıklayın ve istediğiniz konuma sürükleyin.
- Bir rotanın ulaşım modunu (araba, bisiklet, yürüyüş veya toplu taşıma) değiştirmek için sol panelde rotaya tıklayın ve açılır menüden istediğiniz seçeneği seçin.
- Bir yolun yönünü tersine çevirmek için sol panelde yolun üzerine tıklayın ve dairesel ok düğmesine tıklayın.
- Bir parkur eklemek için sol panelin üst kısmındaki kesikli çizgi simgesine tıklayın, ardından her ara noktaya tıklayarak haritada istediğiniz rotayı izleyin. Daha sonra adını, rengini veya kalınlığını değiştirebilirsiniz.
- Bir izi silmek için sol panelde üzerine tıklayın ve klavyenizdeki Sil tuşuna basın.
- Bir parkuru taşımak için haritada üzerine tıklayın ve istediğiniz konuma sürükleyin.
Bir GPX dosyası Google Haritalar'dan nasıl dışa aktarılır?
Google Haritalar'dan bir GPX dosyasını dışa aktarmak istiyorsanız, önce dosyayı KML biçiminde dışa aktarmanız, ardından çevrimiçi bir araçla GPX biçimine dönüştürmeniz gerekir. İzlenecek prosedür şöyledir:
- Dışa aktarmak istediğiniz GPX dosyasını içeren haritayı Haritalarım'da açın.
- Sol panelde harita adınızın yanındaki üç dikey noktayı tıklayın ve KML/KMZ Olarak Dışa Aktar'ı .

- GPX dosyasını içeren katmanı seçin, KML biçimini seçin ve İndir'i .
- Dosya Seç tıklayın .
- Az önce indirdiğiniz KML dosyasını seçin ve Aç'ı .
- Dönüştür tıklayın ve dosyanın GPX formatına dönüştürülmesini bekleyin.
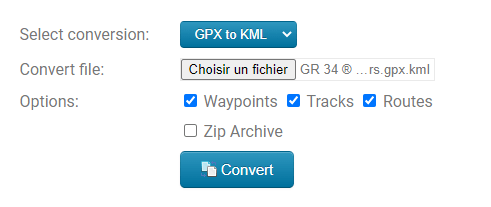
- GPX dosyasını kurtarmak için İndir tıklayın
Google Haritalar'dan bir GPX dosyası nasıl paylaşılır?
Google Haritalar'dan bir GPX dosyasını paylaşmak istiyorsanız bunu birkaç yolla yapabilirsiniz:
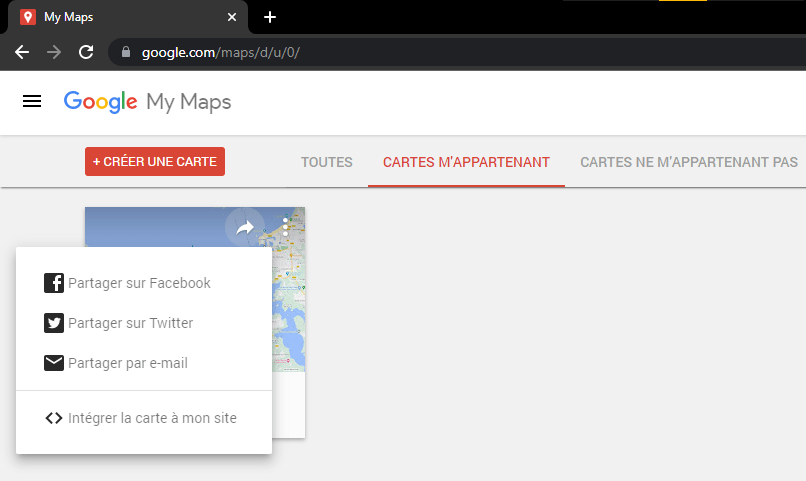
- Kartınızı e-postayla göndermek için sol panelde kart adınızın yanındaki üç dikey noktayı tıklayın ve Paylaş 'ı . Alıcıların e-posta adreslerini girin, isterseniz bir mesaj ekleyin ve Gönder'i .
- Haritanızın bağlantısını almak için sol panelde harita adınızın yanındaki üç dikey noktayı tıklayın ve Paylaş 'ı . Bağlantı tıklayın , URL'yi kopyalayın ve istediğiniz yere yapıştırın.
- Kartınızı sosyal medyada yayınlamak için sol panelde kart adınızın yanındaki üç dikey noktayı tıklayın ve Siteme Yerleştir 'i . HTML kodunu kopyalayıp web sitenize veya blogunuza yapıştırın. Kartınızı doğrudan paylaşmak için sosyal ağ simgelerine de (Facebook, Twitter vb.) tıklayabilirsiniz.
SSS
GPX dosyalarını Google Haritalar'da kullanmayla ilgili sık sorulan sorulardan bazıları şunlardır:
GPX dosyası nedir?
GPX dosyası, GPS koordinatları, yol noktaları, yollar veya rotalar gibi XML formatındaki harita verilerini içeren bir dosyadır.
GPX dosyası nasıl oluşturulur?
Rotalarınızı kaydeden bir GPS cihazı veya uygulamayla GPX dosyası oluşturabilirsiniz. Ayrıca https://www.gpsies.com/ veya https://www.openrunner.com/ gibi özel bir web sitesini de kullanabilirsiniz.
GPX dosyası nasıl açılır?
Bir GPX dosyasını Haritalarım'a aktararak Google Haritalar'da açabilirsiniz. Google Earth, Garmin Connect veya Strava gibi bu formatla uyumlu diğer uygulamaları veya hizmetleri de kullanabilirsiniz.
GPX dosyasını KML'ye nasıl dönüştürebilirim?
Bir GPX dosyasını Haritalarım'dan dışa aktararak Google Haritalar ile KML'ye dönüştürebilirsiniz. Ayrıca https://gpx2kml.com/ gibi çevrimiçi bir aracı da kullanabilirsiniz.
KML dosyasını GPX'e nasıl dönüştürebilirim?
Bir KML dosyasını https://gpx2kml.com/ gibi çevrimiçi bir araçla GPX'e dönüştürebilirsiniz. GPSBabel veya GPS Visualizer gibi bu formatlarla uyumlu diğer uygulamaları veya hizmetleri de kullanabilirsiniz.
Çözüm
Bu makalede rotalarınız için GPX dosyalarını Google Haritalar ile nasıl kullanacağınızı Artık bu dosyaları bu çevrimiçi haritalama hizmetiyle nasıl içe aktaracağınızı, düzenleyeceğinizi, dışa aktaracağınızı ve paylaşacağınızı biliyorsunuz. Kesin ve kişiselleştirilmiş harita verilerine erişim sayesinde favori etkinliklerinizin keyfini çıkarabilirsiniz. GPX dosyalarını Google Haritalar ile test etmekten ve yorumlarınızda bize geri bildirimde bulunmaktan çekinmeyin. İyi yol !



