Kapatıldıktan sonra yakın zamanda yeniden etkinleştirilen Google Spaces, Google'ın küçük ekipleri, startup'ları ve kuruluşları çekmeyi amaçlayan en son girişimi olarak yeniden ortaya çıktı. Bu özellik ayrı bir uygulama değil, Gmail Web'e entegre bir hizmettir. Ayrıca mobil cihazlarda, masaüstü bilgisayarlarda ve en iyi Chromebook'larda Google Sohbet aracılığıyla da erişilebilir. Google Spaces ile işlerinizi tamamlamak için kişi grupları oluşturabilir, dosya paylaşabilir, görevler atayabilir ve etkili bir şekilde ortak çalışabilirsiniz. Gelin nasıl alan yaratılacağına ve nasıl kullanılacağına bakalım.
Google Spaces nedir?
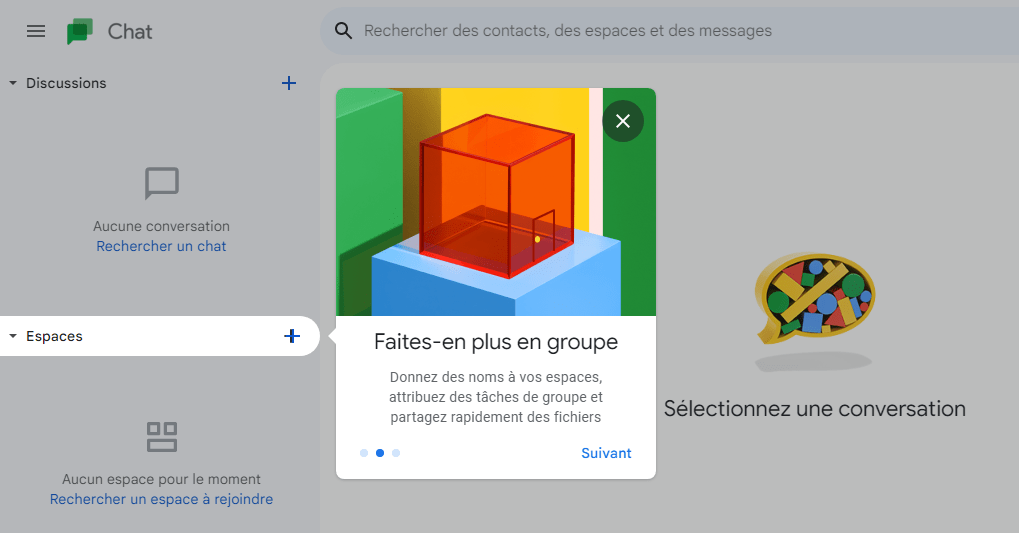
Geçen yıl Google, büyük bir revizyonun parçası olarak sohbet, dosyalar, görevler ve diğer Google hizmetlerinin Gmail'e entegre edildiğini duyurdu. Yani Gmail artık yalnızca e-posta gönderip almaktan ibaret değil. Artık farklı tartışmalar ve konular için yeni alanlar oluşturabileceğiniz, dosya paylaşabileceğiniz ve Gmail sekmesinden ayrılmadan Google Meet grup görüşmeleri başlatabileceğiniz entegre bir çalışma alanıdır.
Google Spaces size ekip üyelerini davet etme ve onlarla sohbet etme, Google Dokümanlar, E-Tablolar ve Slaytlar üzerinde ortak çalışma, hızlı bir Meet görüşmesi başlatma ve grup verimliliğini artırma olanağı sağlar. Artık ihtiyacınız yoksa Google Dokümanlar'daki bir sayfayı da silebilirsiniz
Gmail'de Google Spaces nasıl kullanılır?
Google Spaces artık bağımsız bir uygulama olarak mevcut olmasa da Google Chat entegrasyonu sayesinde özelliklerini Gmail üzerinde kullanmak mümkün. Bunu nasıl yapacağınız aşağıda açıklanmıştır:
1. Adım: Gmail'de Google Chat'i etkinleştirin
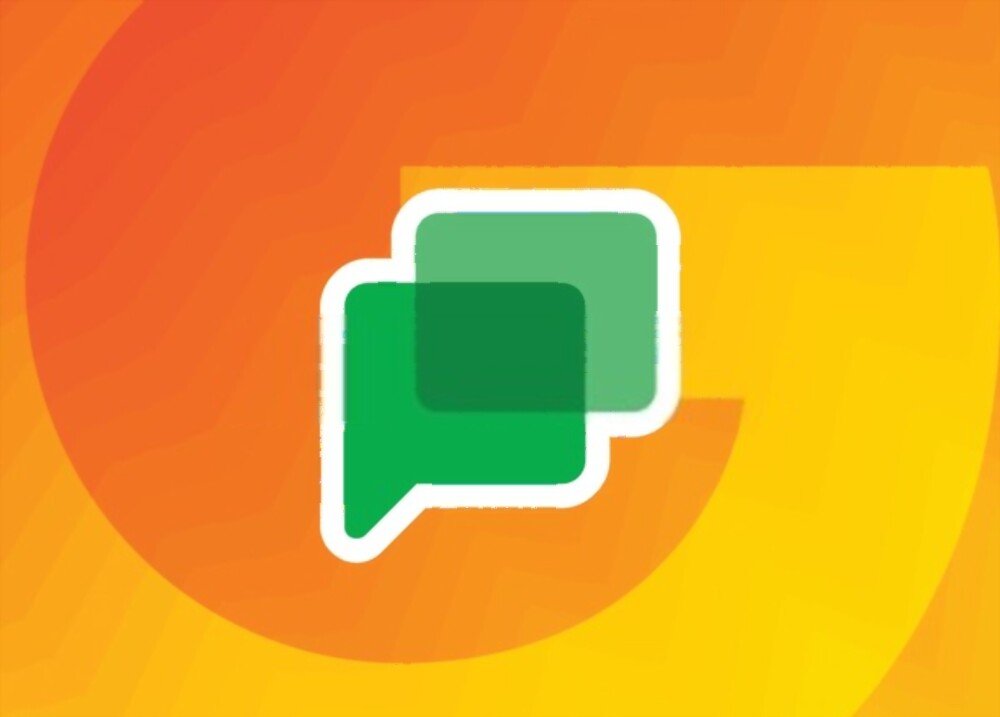
Google Spaces'ı Gmail'de kullanmak için Ayarlar'da Google Sohbet'i etkinleştirmeniz gerekir. Bunun için :
- Web tarayıcınızda (masaüstü veya mobil) Gmail'i açın ve Google hesabınızla oturum açın.
- Ayarlar yan panelini açmak için sağ üstteki dişli çark simgesini tıklayın.

- Tüm ayarları görüntüle'yi tıklayın.
- Üstteki Sohbet ve Toplantı sekmesine gidin.
- Sohbet bölümünde Google Sohbet seçeneğini işaretleyin.

- Alt kısımdaki Değişiklikleri Kaydet'i tıklayın.
Daha sonra açabileceğiniz sol menüde Spaces bölümünü göreceksiniz.
2. Adım: Google Spaces'ta Alan Oluşturun
Google Chat'te olduğu gibi Gmail'deki Google Spaces'ta da alan oluşturabilirsiniz. Alanlarınız senkronize edilir; böylece aynı Google hesabıyla oturum açtığınız sürece bunları her iki uygulamada da kullanabilirsiniz. Bu, oluşturduğunuz alanları ve katıldığınız alanları içerir.
- Sol taraftaki Alanlar'ın yanındaki artı işaretini veya Alan oluştur veya bul bağlantısını tıklayın.
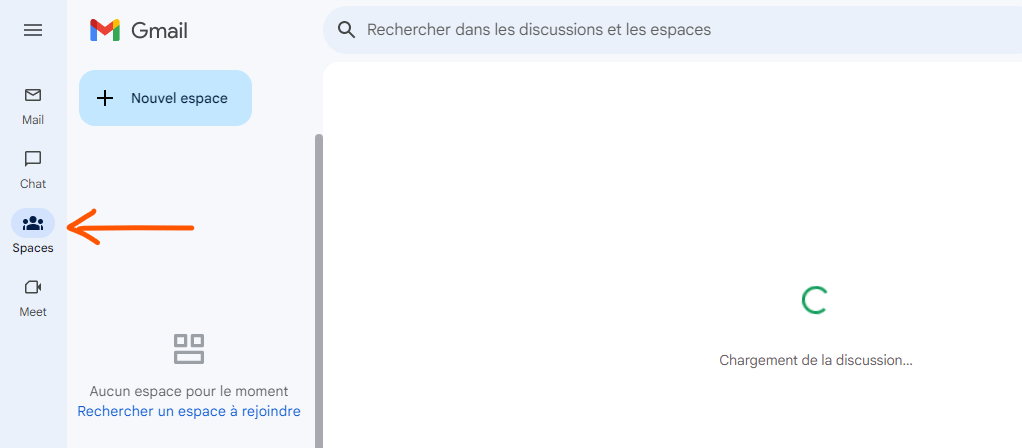
- Listeden Alan Yarat'ı seçin.
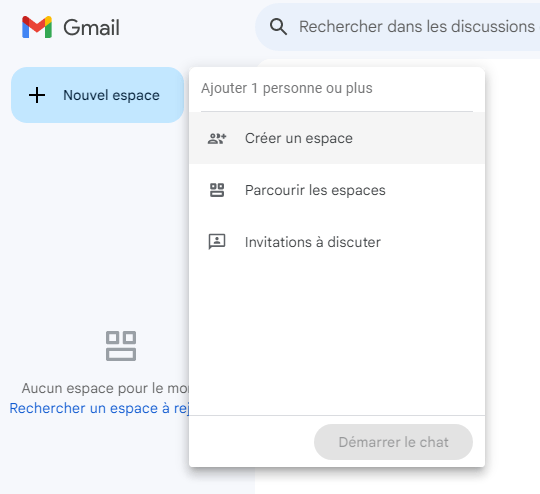
- Alanınıza bir ad ve (isteğe bağlı olarak) bir açıklama verin.
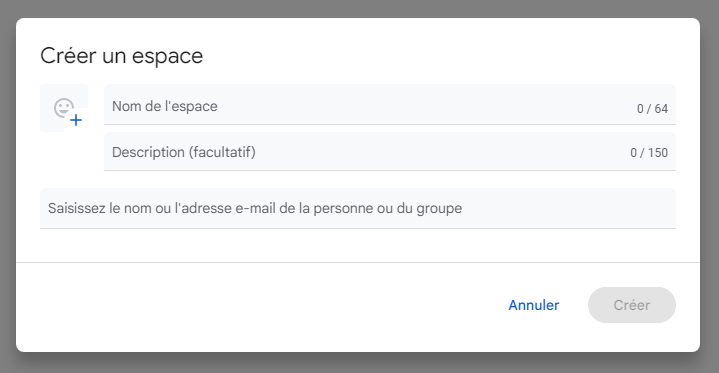
Kişileri adlarını veya e-posta adreslerini ekleyerek hemen alanınıza davet edebilirsiniz. Üyeleri daha sonra da aynı kolaylıkla ekleyebilirsiniz.
Profesyonel hesap gibi ücretli bir Google Workspace hesabınız varsa yalnızca davet ettiğiniz kişilerin erişebileceği sınırlı bir alan oluşturup oluşturmayacağınızı, ileti dizisi yanıtlarını kullanıp kullanmayacağınızı ve kuruluşunuz dışından kişilerin katılmasına izin verilip verilmeyeceğini seçebilirsiniz.
Bitirdiğinizde Oluştur'a tıklayın. Yeni Alanınızı Gmail ve Google Sohbet'in sol tarafındaki Alanlar bölümünde göreceksiniz.
3. Adım: Bir Uzayda Gezinin
Her alanın üst kısmında gezinmeyi kolaylaştıran birkaç ana sekme vardır. Sohbet, Dosyalar ve Görevler'i göreceksiniz.

- Diğer üyelerle sohbet etmek için Sohbet sekmesine gidin; burası tüm konuşmaların gerçekleştiği ana alandır. Kısa mesaj uygulamasına benzer şekilde, her kişinin mesajını adı ve simgesiyle birlikte görebilirsiniz.
- Alanda paylaşılan tüm dosyaları görmek için Dosyalar sekmesine gidin; dosya türüne (belgeler, resimler, PDF vb.) göre filtreleyebilir veya dosya adına göre arama yapabilirsiniz.
- Alanda atanan veya oluşturulan görevleri yönetmek için Görevler sekmesine gidin; Görevleri ekleyebilir, düzenleyebilir veya silebilir, ayrıca bunları tamamlanmış veya tamamlanmadı olarak işaretleyebilirsiniz.
4. Adım: Bir alanın üyelerini yönetin
Bir alana üye ekleyebilir veya kaldırabilir, ayrıca rollerini ve izinlerini değiştirebilirsiniz.
- Gmail veya Google Sohbet'in sol tarafındaki Alanlar bölümünü kullanarak Alan'ı açın.
- Menüyü açmak için üstteki alan adının yanındaki oku tıklayın.

- Mevcut üyelerin listesini görüntülemek için Üyeleri Yönet'i seçin.

- Bir üye eklemek için Kişi Ekle'ye tıklayın ve üyenin adını veya e-posta adresini girin. Ayrıca davet bağlantısını kopyalayıp başkalarıyla paylaşabilirsiniz.

- Bir üyeyi çıkarmak için adının yanındaki üç noktayı tıklayın ve Gruptan kaldır'ı seçin.
- Bir üyenin rolünü düzenlemek için adının yanındaki üç noktaya tıklayın ve Rolü Düzenle'yi seçin. Sahip (alanı tüm yönleriyle yönetebilen), Yönetici (üyeleri ve ayarları yönetebilen) veya Üye (tartışmalara katılabilen) arasında seçim yapabilirsiniz.
5. Adım: Google Spaces'taki sohbetleri yönetin
Google Space'deki tartışmalarda bir mesajı yanıtlama, tepki verme, düzenleme veya silme gibi farklı işlemler gerçekleştirebilirsiniz.
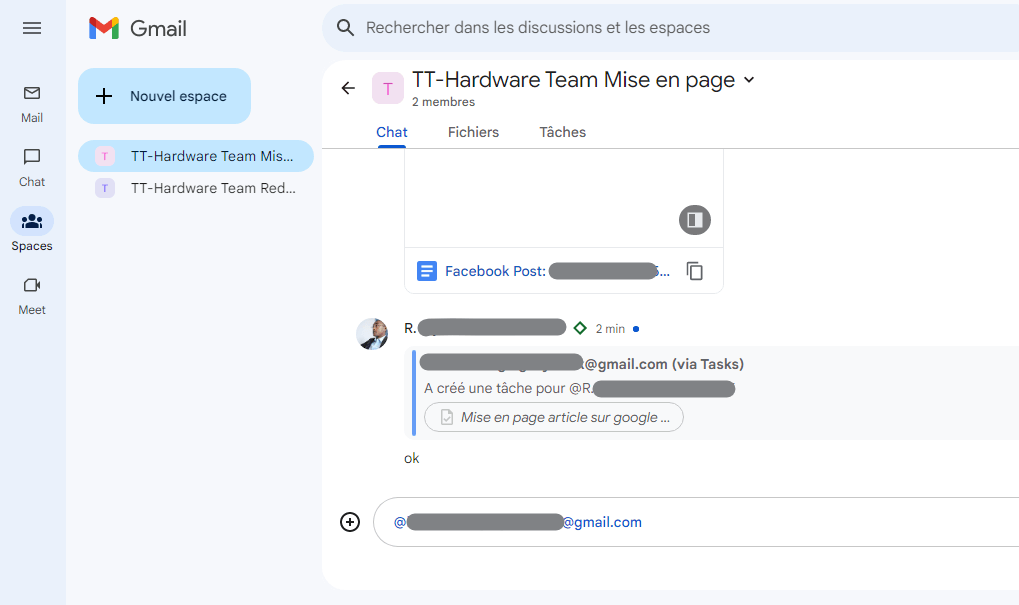
- Gmail veya Google Sohbet'in sol tarafındaki Alanlar bölümünü kullanarak Alan'ı açın.
- Güncel tartışmaları görmek için Sohbet sekmesine gidin.
- Bir mesajı yanıtlamak için mesajın altındaki Yanıtla düğmesini tıklayın veya @ yazıp ardından yanıtlamak istediğiniz kişinin adını yazın. Mesaj dizili yanıtlar kullanıyorsanız yanıtınız orijinal iletinin altında görünür. Aksi takdirde tartışmanın sonunda ortaya çıkacaktır.
- Bir mesaja tepki vermek için mesajın altındaki Emoji düğmesini tıklayın veya + yazıp ardından kullanmak istediğiniz emojinin adını yazın. Duygularınızı veya görüşlerinizi ifade etmek için çeşitli emojiler arasından seçim yapabilirsiniz.
- Gönderdiğiniz bir mesajı düzenlemek için mesajın yanındaki üç noktayı tıklayın ve Düzenle'yi seçin. Daha sonra istediğiniz değişiklikleri yapıp Kaydet'e tıklayabilirsiniz.
- Gönderdiğiniz bir mesajı silmek için mesajın yanındaki üç noktaya tıklayın ve Sil'i seçin. Daha sonra mesaj tartışmadan kaldırılacaktır.
Üyeleri Google Spaces'ta nasıl görüntülerim?
Bir alanın üyelerinin listesinin yanı sıra rollerini ve durumlarını da görüntüleyebilirsiniz.

- Gmail veya Google Sohbet'in sol tarafındaki Alanlar bölümünü kullanarak Alan'ı açın.
- Menüyü açmak için üstteki alan adının yanındaki oku tıklayın.
- Mevcut üyelerin listesini görüntülemek için Üyeleri Yönet'i seçin.
- Her üyenin adını, simgesini, rolünü (sahip, yönetici veya üye) ve durumunu (çevrimiçi, dışarıda veya meşgul) görebilirsiniz.
- Ayrıca alana henüz katılmamış davet edilmiş üyeleri de görebilirsiniz.
Google Spaces kuralları nasıl tanımlanır?
Mekanınızın amacını, beklentilerini ve standartlarını netleştirmek için kuralları belirleyebilirsiniz.
- Gmail veya Google Sohbet'in sol tarafındaki Alanlar bölümünü kullanarak Alan'ı açın.
- Menüyü açmak için üstteki alan adının yanındaki oku tıklayın.
- Talimatlar sayfasına erişmek için "Esas Detayları" nı seçin.

- Alanınızın kurallarını metin alanına yazabilirsiniz. Örneğin alanın konusunu, izin verilen veya yasaklanan mesaj türlerini, saygı ve nezaket talimatlarını vb. belirtebilirsiniz.

- Bitirdiğinizde Kaydet'i tıklayın. Kurallar alanın tüm üyeleri tarafından görülebilecektir.
Google Spaces bildirimleri nasıl yönetilir?
Uyarıları ne zaman ve nasıl alacağınızı kontrol etmek için alanlarınıza ilişkin bildirimleri yönetebilirsiniz.
- Gmail veya Google Sohbet'in sol tarafındaki Alanlar bölümünü kullanarak Alan'ı açın.
- Menüyü açmak için üstteki alan adının yanındaki oku tıklayın.
- Bildirim seçeneklerine erişmek için Bildirim Ayarları'nı seçin.

- Birkaç bildirim modu arasından seçim yapabilirsiniz:
- Herşey : Alana gönderilen her mesaj için bir bildirim alırsınız.
- Yalnızca @bahsetmeler : Yalnızca birisi bir mesajda sizden bahsettiğinde bildirim alırsınız.
- Yok : Bu alan için herhangi bir bildirim almazsınız.
- Ayrıca bildirim seslerini ve simge işaretlerini de etkinleştirebilir veya devre dışı bırakabilirsiniz.
Google Spaces'ta görevler nasıl atanır?
Çalışmalarınızı veya projelerinizi düzenlemek için alanınızın diğer üyelerine görevler atayabilirsiniz.
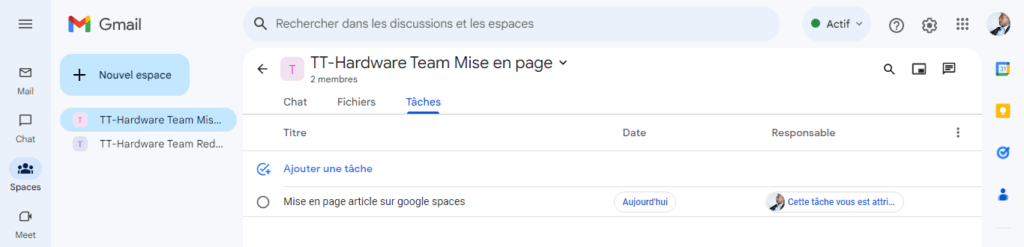
- Gmail veya Google Sohbet'in sol tarafındaki Alanlar bölümünü kullanarak Alan'ı açın.
- Görev listesine erişmek için Görevler sekmesine gidin.
- Yeni bir görev oluşturmak için sağ alttaki + düğmesine tıklayın.
- Görevinize bir başlık ve (isteğe bağlı olarak) bir açıklama, son tarih ve hatırlatıcı verin.
- Ata'ya tıklayın ve görevi atamak istediğiniz üyeyi seçin. Dilerseniz görevi kendinize de atayabilirsiniz.
- Bitirdiğinizde Oluştur'a tıklayın. Görev listeye eklenecek ve atanan üyeye bir bildirim gönderilecektir.
Akıllı telefonunuzda Google Spaces nasıl etkinleştirilir ve kullanılır?
Google Spaces'ı akıllı telefonunuzda Gmail veya Google Chat uygulamasını kullanarak etkinleştirebilir ve kullanabilirsiniz.
1. Adım: Gmail veya Google Sohbet uygulamasını indirip yükleyin
Play Store'dan (Android) veya App Store'dan (iOS) Gmail veya Google Chat uygulamasını indirip yüklemeniz gerekir

- Akıllı telefonunuzda Play Store veya App Store'u açın ve Gmail veya Google Chat'i arayın.
- Yüklemek istediğiniz uygulamayı seçin ve Yükle'ye (Android) veya Al'a (iOS) dokunun.
- Kurulumun tamamlanmasını bekleyin ve uygulamayı başlatmak için Aç'a dokunun.
2. Adım: Gmail'de Google Chat'i etkinleştirin
Gmail uygulamasını kullanıyorsanız ayarlarda Google Chat'i etkinleştirmeniz gerekir. Bunun için :
- Akıllı telefonunuzda Gmail'i açın ve gerekirse Google hesabınızla oturum açın.
- Sol üstteki menüye (üç yatay çizgi) dokunun ve Ayarlar'a doğru aşağı kaydırın.
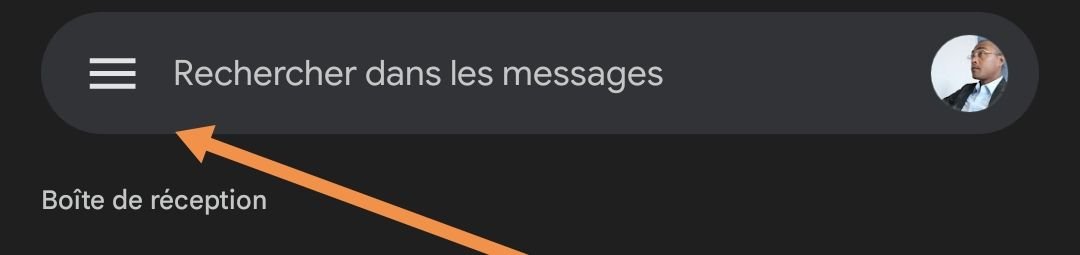
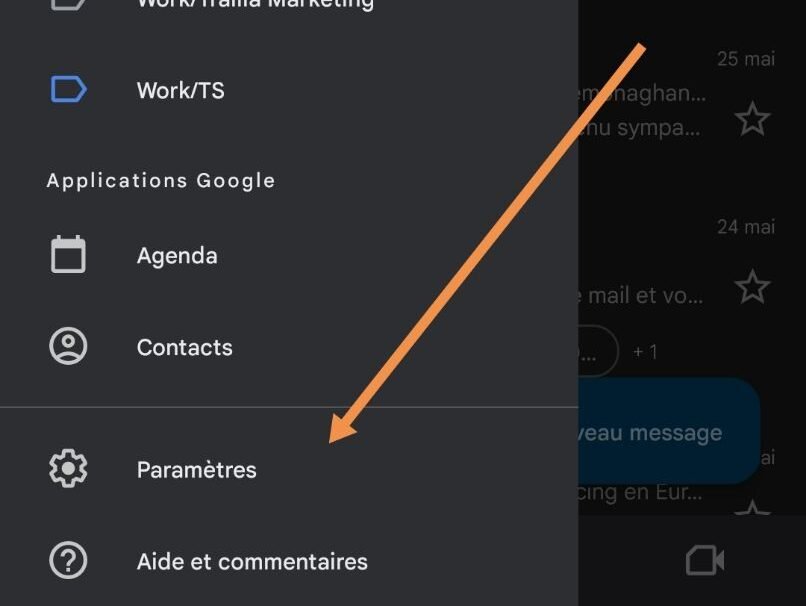
- E-posta hesabınıza ve ardından Genel'e dokunun.
- Sohbet'e (Otomatik Yanıtlayıcı bölümünde) dokunun ve Etkinleştir'i seçin.
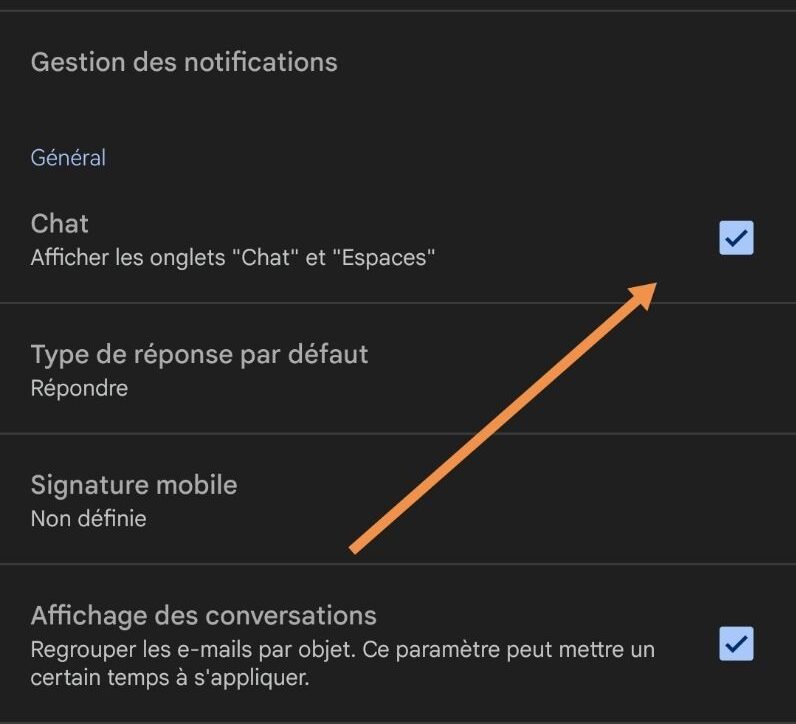
Daha sonra sağ altta açabileceğiniz Spaces bölümünü göreceksiniz.
Google Spaces'ın kullanımı nasıl optimize edilir?
Google Spaces, Google Workspace'te iletişim ve ortak çalışmaya yönelik güçlü bir araçtır. Ancak bundan en iyi şekilde yararlanmak için onu nasıl etkili bir şekilde kullanacağınızı bilmeniz gerekir. Google Spaces kullanımını optimize etmeye yönelik bazı ipuçlarını burada bulabilirsiniz:
- Alanlarınız için net adlar ve açıklamalar kullanın : bu, alanlarınızı düzenlemenize ve onları kolayca bulmanıza yardımcı olacaktır. Mekanın konusunu veya planını yansıtan isimler, amacını veya beklentilerini açıklayan açıklamaları seçin.
- Duygularınızı ifade etmek için emojileri ve tepkileri kullanın : bu, tartışmalarınızı daha canlı ve daha insani hale getirmenize olanak tanır. Mesajlarınızda emoji kullanabilir veya başkalarının mesajlarına emojilerle tepki verebilirsiniz. Bu aynı zamanda fikrinizi belirtmek veya mesaj yazmanıza gerek kalmadan onayınızı göstermek için de kullanılabilir.
- Dikkat çekmek için @bahsetmeleri kullanın : bu, ilgili kişileri bir mesaj veya soruyla bilgilendirmenize olanak tanır. Belirli bir kişiden @ ve ardından adını belirterek bahsedebilir veya alandaki herkesten @all ile bahsedebilirsiniz. Ancak @bahisleri aşırı kullanmamaya dikkat edin çünkü bunlar diğer üyelerin dikkatini dağıtabilir veya rahatsız edebilir.
- Tartışmalarınızı yapılandırmak için zincir halinde yanıtlar kullanın : bu, konuşmalarınızda daha iyi okunabilirlik ve tutarlılık sağlamanıza olanak tanır. İşletme hesabı gibi ücretli bir Google Workspace hesabınız varsa ileti dizisi yanıtlarını kullanabilirsiniz. Konu yanıtlarını etkinleştirmek için bunu alanı oluştururken ilgili kutuyu işaretleyerek yapmanız gerekir. Zincirli yanıtlar, tartışmanın ana konusunu bölmeden bir mesaja doğrudan yanıt vermenize olanak tanır.
- Çalışmanızı yönetmek için görevleri kullanın : bu, çalışmalarınızı veya projelerinizi alanlarınızda düzenlemenize olanak tanır. Alanınızın diğer üyelerine görevler oluşturup atayabilir, ilerlemelerini ve son tarihlerini takip edebilirsiniz. Görevlerinize açıklamalar, hatırlatıcılar veya alt görevler de ekleyebilirsiniz.
- Belgelerinizi paylaşmak için dosyaları kullanın : Bu, belgelerinizi e-postayla göndermenize veya başka bir hizmet kullanmanıza gerek kalmadan alanınızın üyeleriyle kolayca paylaşmanıza olanak tanır. Dosyaları Google Drive'dan, Google Fotoğraflar'dan veya bilgisayarınızdan paylaşabilirsiniz. Ayrıca alanınızın Dosyalar sekmesinde tüm paylaşılan dosyaların listesini görebilir ve bunları ada veya türe göre filtreleyebilir veya arayabilirsiniz.
- Alanınızın normlarını açıklığa kavuşturmak için grup kurallarını kullanın : bu, tartışmalarınız için açık ve saygılı bir çerçeve oluşturmanıza olanak tanır. Alanınızın kurallarını, alanınızın Grup Kuralları menüsünden yazabilirsiniz. Örneğin alanın konusunu, izin verilen veya yasaklanan mesaj türlerini, saygı ve nezaket talimatlarını vb. belirtebilirsiniz.
- Uyarılarınızı kontrol etmek için bildirim ayarlarını kullanın : bu, her alan için aldığınız bildirimleri yönetmenize olanak tanır. Birkaç bildirim modu arasından seçim yapabilirsiniz:
- Herşey : Alana gönderilen her mesaj için bir bildirim alırsınız.
- Yalnızca @bahsetmeler : Yalnızca birisi bir mesajda sizden bahsettiğinde bildirim alırsınız.
- Yok : Bu alan için herhangi bir bildirim almazsınız. Ayrıca bildirim seslerini ve simge işaretlerini de etkinleştirebilir veya devre dışı bırakabilirsiniz.
Bu ipuçlarını kullanarak verimliliğinizi en üst düzeye çıkarabilir ve Google Spaces ile ekip çalışmanızı daha sorunsuz ve daha organize hale getirebilirsiniz.

![[GetPaidStock.com]-647389da2da80](https://tt-hardware.com/wp-content/uploads/2023/05/GetPaidStock.com-647389da2da80-696x441.jpg)

