Okul, mesleki veya kişisel bir proje için Google Dokümanlar belgesi oluşturmanız mı gerekiyor Belgenizin iyi sunulmasını ve kolayca tanımlanmasını mı istiyorsunuz? Özel bir Google Dokümanlar kapak sayfası oluşturmanın hızlı ve kolay bir yolunu mu arıyorsunuz ? Bu sorulara cevabınız evet ise bu yazı tam size göre.
Birkaç basit adımda Google Dokümanlar kapak sayfasının nasıl oluşturulacağını size göstereceğiz . Hadi gidelim !
1. Adım: Bir Google Dokümanlar belgesi açın
Google Dokümanlar kapak sayfası oluşturmak için öncelikle çevrimiçi hizmette boş veya mevcut bir dokümanı açmalısınız. Bunu yapmak için şunları yapabilirsiniz:
- [ Google Dokümanlar ]'a erişin ve Google hesabınızla oturum açın.
- Yeni bir boş belge oluşturmak için sol üstteki + düğmesine

- bilgisayarınızdan, Google Drive'dan veya diğer kaynaklardan mevcut bir belgeyi açmak için sağ üstteki " Dosya Aç
2. Adım: Bir metin kutusu ekleyin
Google Dokümanlar belgenizi açtıktan sonra kapak sayfanızı oluşturmak için bir metin kutusu ekleyebilirsiniz. Metin kutusu, belgenin herhangi bir bölümüne metin eklemenizi sağlayan bir grafik öğesidir. Bunu yapmak için şunları yapabilirsiniz:
- Ekranın üst kısmındaki Ekle menüsüne araç çubuğundaki Çizim
- “ Metin Kutusu ” aracını seçin.

- Metin kutunuzu yerleştirmek istediğiniz yere farenizle bir dikdörtgen çizin.
- Belge başlığı, adınız, tarih vb. gibi kapak sayfanızda görüntülenmesini istediğiniz metni girin.
3. Adım: Metin kutusunu biçimlendirin
Metin kutunuzu ekledikten sonra, daha çekici ve kapak sayfanıza uygun hale getirecek şekilde biçimlendirebilirsiniz Metin kutunuzun boyutunu, yazı tipini, rengini, hizalamasını, kenarlıklarını ve arka planını değiştirebilirsiniz. Bunu yapmak için şunları yapabilirsiniz:
- Üzerine tıklayarak metin kutunuzu seçin.
- Metin kutunuzu yeniden boyutlandırmak için dikdörtgenin çevresinde görünen tutamaçları kullanın.
- Metnin yazı tipini, boyutunu, rengini ve hizalamasını değiştirmek için araç çubuğu düğmelerini kullanın.
- Ekranın üst kısmındaki Biçim menüsüne Metin ” seçeneğini seçin.
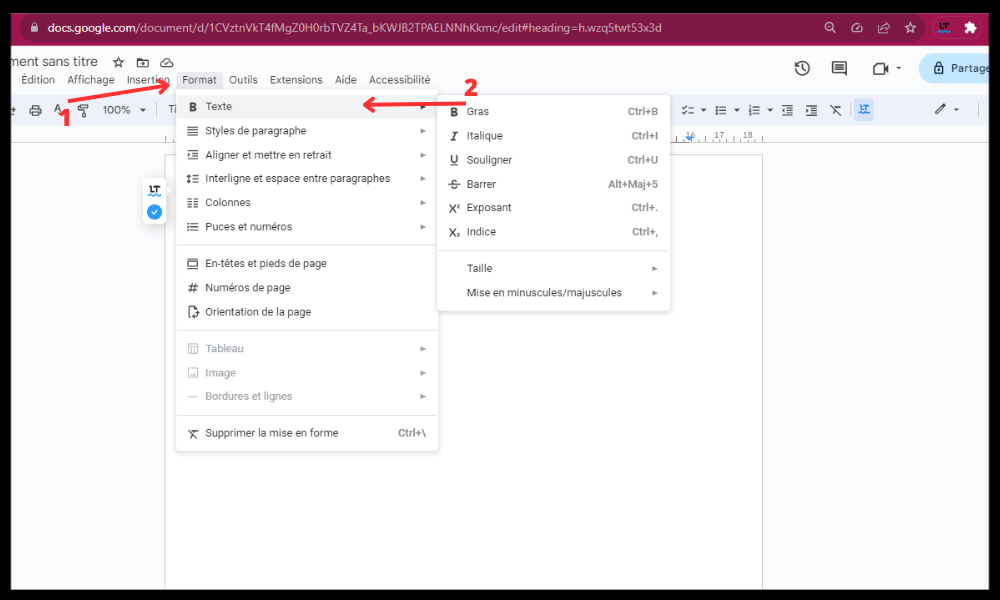
- Metin kutunuzun kenarlıklarını ve arka planını değiştirmek için açılır menüden size uygun seçenekleri seçin.
4. Adım: Resim veya Logo Ekleme
İsterseniz Google Dokümanlar kapak sayfanıza resim veya logo ekleyerek daha görsel ve özgün olmasını sağlayabilirsiniz. Bilgisayarınızdan, Google Drive'dan veya diğer kaynaklardan resim ekleyebilirsiniz. Bunu yapmak için şunları yapabilirsiniz:
- Ekranın üst kısmındaki Ekle menüsüne Resim ” seçeneğini seçin.
- Açılır menüden görüntünüzün kaynağını seçin.
- Eklemek istediğiniz görseli seçin ve “ Aç ” butonuna tıklayın.

- Resminizi farenizle taşıyın ve yeniden boyutlandırın.
- Görüntünüzün kırpma, döndürme, parlaklık, kontrast ve diğer ayarlarını değiştirmek için araç çubuğu düğmelerini kullanın.
5. Adım: Belgenizi kaydedin ve paylaşın
Google Dokümanlar kapak sayfanızı oluşturmayı tamamladığınızda dokümanınızı kaydedebilir ve başkalarıyla paylaşabilirsiniz. Belgeniz otomatik olarak Google Drive'ınıza kaydedilir , ancak başka bir çevrimiçi depolama alanı seçerek belgenizi başka biçimlerde de dışa aktarabilir veya yazdırabilirsiniz. Bunu yapmak için şunları yapabilirsiniz:
- Ekranın üst kısmındaki Dosya menüsüne İndir ” seçeneğini seçin.
- Açılır menüden PDF , Word , HTML vb.

- Belgenizi bilgisayarınıza kaydetmek için İndir tıklayın
- Belgenizi yazdırmak için Dosya menüsüne ve “ Yazdır
- Belgenizi e-posta, bağlantı veya sosyal medya aracılığıyla başkalarıyla paylaşmak için sağ üstteki " Paylaş

birkaç basit adımda Google Dokümanlar kapak sayfasını nasıl oluşturacağınızı biliyorsunuz . Bu, belgelerinize daha profesyonel ve kişiselleştirilmiş bir görünüm kazandırmanıza olanak tanır. İhtiyaçlarınıza uygun orijinal kapak sayfaları oluşturmak için farklı biçimlendirme ve ekleme seçeneklerini denemekten çekinmeyin.
Bir şeyleri çalışırken görmeyi tercih ederseniz, işte size nasıl yapılacağını gösteren bir video:
SSS
Google Dokümanlar kapak sayfası nedir?
Google Dokümanlar kapak sayfası, bir Google Dokümanlar dokümanının başlığını, yazarını, tarihini, konusunu ve diğer ilgili bilgileri gösteren ilk sayfasıdır. bırakır ve belgenin tanımlanmasını kolaylaştırır .
Neden bir Google Dokümanlar kapak sayfası oluşturmalısınız?
Google Dokümanlar kapak sayfası oluşturmanın aşağıdakiler gibi çeşitli avantajları olabilir:
- Belgenizi daha profesyonel ve çekici hale getirin
- Belgenizin içeriğini ve temasını vurgulayın
- Belgenizde gezinmeyi ve okumayı kolaylaştırın
- Akademik veya mesleki standartları karşılayın
Bir şablondan Google Dokümanlar kapak sayfası nasıl oluşturulur?
Google Dokümanlar kapak sayfanızı sıfırdan oluşturmak istemiyorsanız , önceden hazırlanmış veya özel bir şablon da kullanabilirsiniz. Bunu yapmak için şunları yapabilirsiniz:
- [ Google Dokümanlar]' ve Google hesabınızla oturum açın.
- Yeni bir boş belge oluşturmak için sol üstteki “+” tıklayın
- Ekranın üst kısmındaki Dosya menüsüne Şablondan yeni ” seçeneğini seçin.
- galerisinden kendinize uygun modeli seçin .
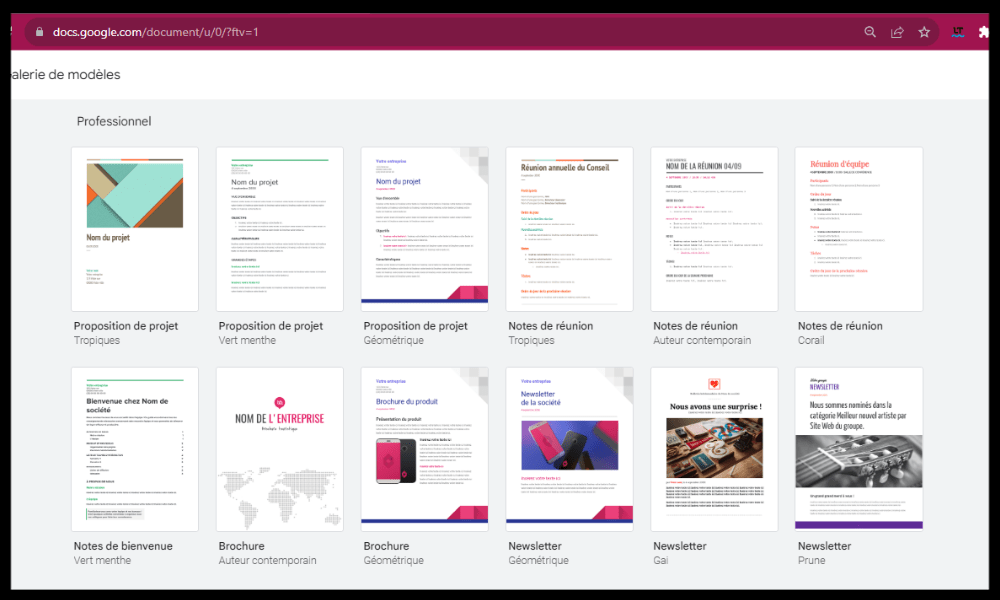
- Biçimlendirme ve ekleme seçeneklerini kullanarak şablonu gerektiği gibi düzenleyin .
Bir sayfayı atlamadan Google Dokümanlar kapak sayfası nasıl oluşturulur?
Varsayılan olarak, bir Google Dokümanlar kapak sayfası oluşturduğunuzda, bu sayfa dokümanın ilk sayfasının tamamını kaplar. Kapak sayfanızın ardından hiçbir sayfayı atlamadan doğrudan belge içeriğinin gelmesini istiyorsanız şunları yapabilirsiniz:
- Kapak sayfanızda metin kutunuzu veya görselinizi seçin.
- Ekranın üst kısmındaki Biçim tıklayın Metin Kutusu ” veya “ Resim ” seçeneğini seçin.
- Metin kutunuzun veya görselinizin belgedeki metinle çevrelenmesi için açılır menüden " Sar
- Daha az yer kaplaması için metin kutunuzu veya görselinizi belgenin en üstüne taşıyın.
Google Dokümanlar kapak sayfası nasıl silinir?
Google Dokümanlar'da bir şablondan oluşturduğunuz veya eklediğiniz istiyorsanız
- Kapak sayfanızda metin kutunuzu veya görselinizi seçin.
- Metin kutunuzu veya görselinizi silmek için klavyenizdeki “ Sil ” veya “ Geri Al
- Veya metin kutunuza veya resminize sağ tıklayın ve “ Sil ” seçeneğini seçin.
Bir Google Dokümanlar belgesinin sayfaları kapak sayfasından sonra nasıl numaralandırılır?
Bir Google Dokümanlar dokümanındaki sayfa numaralandırmasının kapak sayfasından sonra başlamasını istiyorsanız şunları yapabilirsiniz:
- Ekranın üst kısmındaki Ekle menüsüne Sayfa numarası ” seçeneğini seçin.
- Açılır menüden size uygun numaralandırma biçimini seçin.
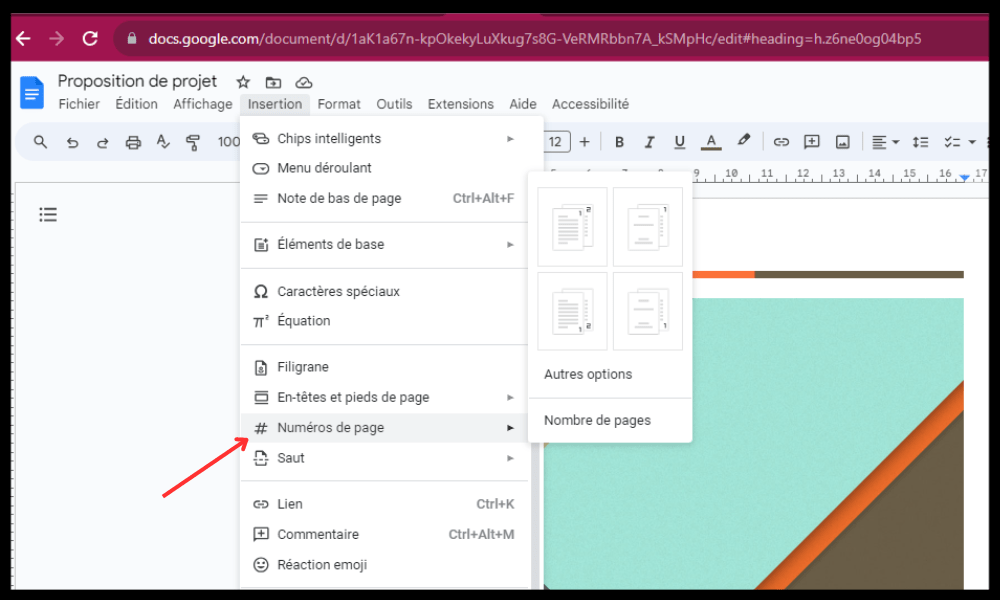
- Ekranın üst kısmındaki Format menüsüne Sayfa Numaraları ” seçeneğini seçin.
- “ Başlama yeri ” kutusunu işaretleyin ve kapak sayfasından sonra belgenin ilk sayfasına atamak istediğiniz numarayı belirtin.
Google Dokümanlar kapak sayfasını düzenlemeye karşı nasıl koruyabilirim?
Google Dokümanlar kapak sayfanızın başkaları tarafından düzenlenmesine karşı korunmasını istiyorsanız şunları yapabilirsiniz:
- Ekranın üst kısmındaki Dosya menüsüne Belgeyi koru ” seçeneğini seçin.
- “ Belgenin belirli bölümlerini koru ” seçeneğini seçin.
- Kapak sayfanızda metin kutunuzu veya görselinizi seçin.
- Metin kutunuzu veya görselinizi korunan parçalar listesine eklemek için “ Ekle
- Açılır menüden metin kutunuzu veya görselinizi kimlerin düzenleyebileceğini seçin.
Kapak sayfasından sonra Google Dokümanlar içindekiler tablosu nasıl oluşturulur?
Kapak sayfasından sonra bir Google Dokümanlar içindekiler tablosu oluşturmak istiyorsanız şunları yapabilirsiniz:
- Ekranın üst kısmındaki Ekle menüsüne İçindekiler ” seçeneğini seçin.

- Açılır menüden size uygun içindekiler biçimini seçin.
- Belgenizde başlıklar ve alt başlıklar oluşturmak için H1, H2 ve H3 etiketlerini kullanın.
- Tablonun sol üst kısmındaki Yenile tıklayarak içindekiler tablonuzu güncelleyin



