Google Chrome, piyasadaki en popüler ve güçlü web tarayıcılarından biridir. Hızlı, güvenli ve özelleştirilebilir bir tarama deneyimi sunar. Windows 10 bilgisayarınızda açılmaması veya başlamaması da söz konusu olabilir . Bu, özellikle önemli web sitelerine veya çevrimiçi verilerinize erişmeniz gerekiyorsa çok sinir bozucu olabilir.
Chrome'un yeniden çalışmasını sağlayacak çözümler var . Bu yazımızda bu arızanın olası nedenlerini açıklayıp adım adım nasıl düzeltebileceğinizi göstereceğiz.
Sorunun olası nedenleri nelerdir?

Chrome'un bilgisayarınızda açılmasını veya başlatılmasını engelleyebilecek çeşitli nedenler vardır . İşte en yaygın olanları:
- Bilgisayarınızda yüklü olan diğer yazılımlarla veya uzantılarla çakışma
- Kullandığınız Windows 10 sürümüyle ilgili bir uyumluluk sorunu
- Chrome'da bozuk veya hasarlı bir kullanıcı profili
- Chrome'u engelleyen veya Chrome'a bulaşan kötü amaçlı yazılım
- Ağ veya internet bağlantısı sorunu
- Chrome'un hatalı veya eksik kurulumu
Artık açılmayan Google Chrome nasıl düzeltilir?
Sorunun nedenine bağlı olarak, Google Chrome'un açılmamasını düzeltmenin farklı yöntemleri vardır. Bunları aşağıdaki sırayla denemenizi öneririz:
1. Bilgisayarınızı yeniden başlatın

Bazen bilgisayarınızda çalışan bazı uygulamalar Google Chrome ve bu nedenle Google Chrome artık açılmaz . Basit bir yeniden başlatma, şu anda açılan yazılımı yeniden başlatabilir ve onunla ilişkili Google Chrome sorunlarını çözebilir.
Bilgisayarınızı yeniden başlatmak için Başlat düğmesini, ardından Güç ve Yeniden Başlat'ı seçin.
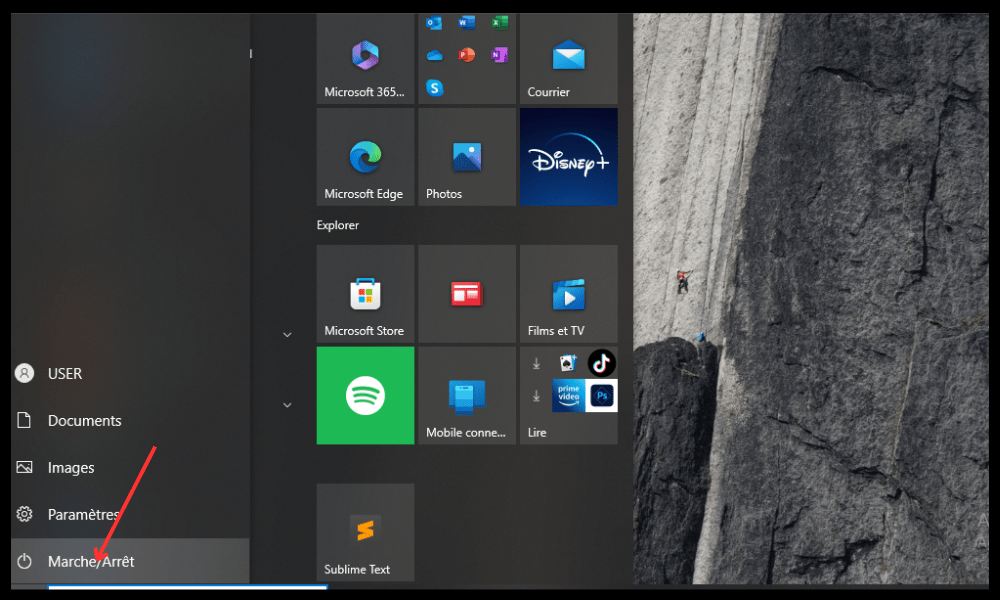
Yeniden başlattıktan sonra Chrome'u ve sorunun çözülüp çözülmediğine bakın. Değilse, sonraki yönteme geçin.
2. Antivirüs yazılımının Chrome'u engelleyip engellemediğini kontrol edin

Virüsten koruma yazılımınız veya güvenlik duvarınız, olabilir Bu, Chrome'un düzgün şekilde açılmasını veya başlatılmasını engelleyebilir.
Durumun böyle olup olmadığını kontrol etmek için virüsten koruma yazılımınızı veya güvenlik duvarınızı geçici olarak devre dışı bırakmayı deneyin ve Chrome'un çalışıp çalışmadığını kontrol edin. Öyleyse Chrome'u antivirüs veya güvenlik duvarı yazılımınızdaki istisnalar veya izin verilen programlar listesine eklemeniz gerekir.
Bunu nasıl yapacağınızı öğrenmek için antivirüs veya güvenlik duvarı yazılımınızın üreticisinin belgelerine veya web sitesine bakın.
Chrome'u test ettikten sonra antivirüs veya güvenlik duvarı yazılımınızı yeniden etkinleştirmeyi unutmayın.
3. Görev Yöneticisini Kullanarak Chrome İşlemlerini Sonlandırın
Chrome arka planda zaten açık olabilir ancak ekranınızda görünmüyor olabilir. Bunun nedeni bir hata veya tarayıcı çökmesi olabilir.
Bu sorunu çözmek için bilgisayarınızda çalışan tüm Chrome işlemlerini Görev Yöneticisi'ni kullanarak kapatmanız gerekir.
Bunu yapmak için şu adımları izleyin:
- Görev Yöneticisini açmak için Ctrl + Shift + Esc tuşlarına birlikte basın.
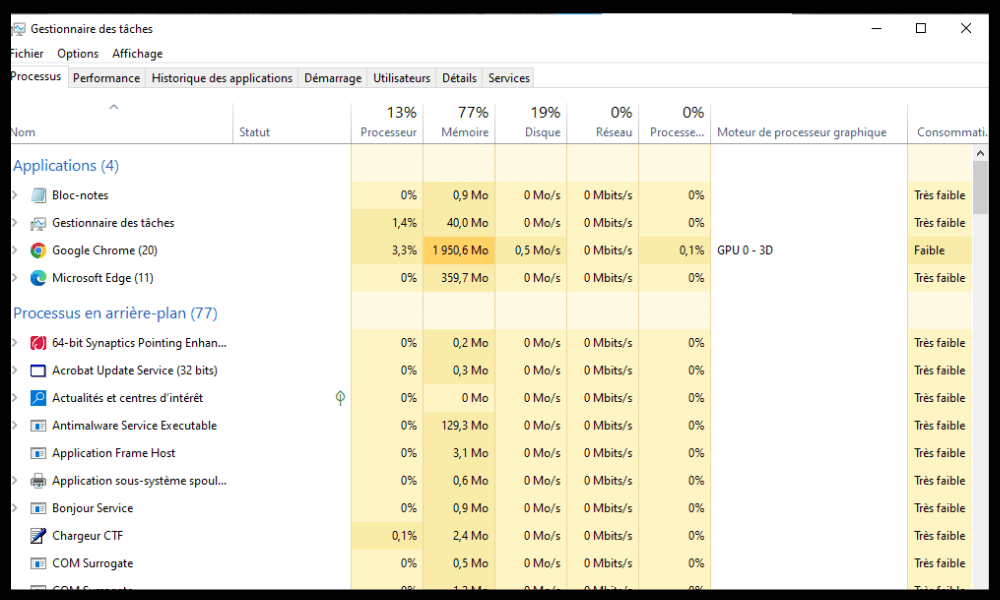
- İşlemler sekmesinde, Google Chrome veya chrome.exe adlı işlemleri ve sağ tıklayın.
- Her Chrome işlemi için Görevi sonlandır'ı seçin.

- Görev Yöneticisini kapatın ve Chrome'u yeniden başlatın.
Bu yöntem işe yaramazsa sonrakini deneyin.
4. Google Chrome'u yeniden yükleyin
Chrome yüklemeniz hatalı veya eksik olabilir ve bu durum tarayıcınızda sorunlara neden olabilir. Bu durumda Chrome'u bilgisayarınıza kaldırıp yeniden yüklemeyi deneyebilirsiniz.
Bunu yapmak için şu adımları izleyin:
- Başlat düğmesini ve ardından Ayarlar'ı tıklayın.

- Uygulamalar'ı ve ardından Uygulamalar ve Özellikler'i tıklayın.
- Uygulamalar listesinde Google Chrome'u bulun ve tıklayın.
- Kaldır'ı tıklayın ve Chrome'u bilgisayarınızdan kaldırmak için ekrandaki talimatları izleyin.

- PC'nizi yeniden başlatın.
- Chrome'un en son sürümünü resmi web sitesinden indirin: https://www.google.com/chrome/
- Ekrandaki talimatları izleyerek Chrome'u yükleyin.
Chrome'u yeniden yükledikten sonra açmayı deneyin ve sorunun çözülüp çözülmediğine bakın. Değilse, sonraki yönteme geçin.
5. Chrome'daki Kullanıcı Profilini Sil
Chrome'daki kullanıcı profiliniz kişisel ayarlarınızı, uzantılarınızı, yer işaretlerinizi, geçmişinizi ve diğer verilerinizi içerir. Kullanıcı profiliniz bozuk veya hasarlıysa Chrome'un düzgün şekilde açılmasını veya başlatılmasını engelleyebilir .
Chrome'daki kullanıcı profilinizi silip yeni bir profil oluşturmanız gerekir
Bunu yapmak için şu adımları izleyin:
- Çalıştır iletişim kutusunu açmak için Windows + R tuşlarına basın.
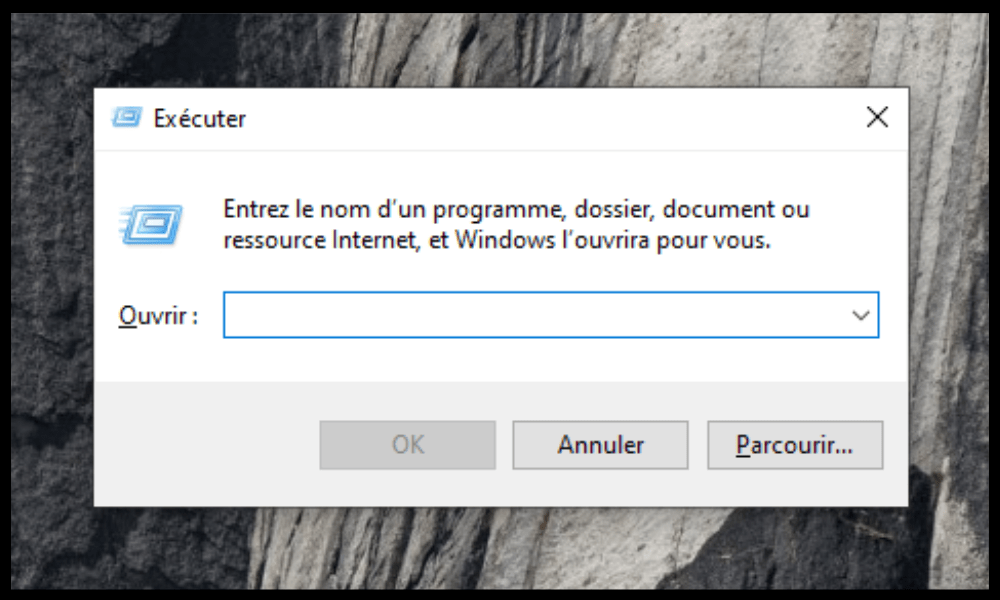
- %USERPROFILE%\AppData\Local\Google\Chrome\User Data yazın ve Tamam'ı tıklayın.
- Varsayılan adlı klasörü bulun ve onu Yedekleme Varsayılanı olarak yeniden adlandırın.
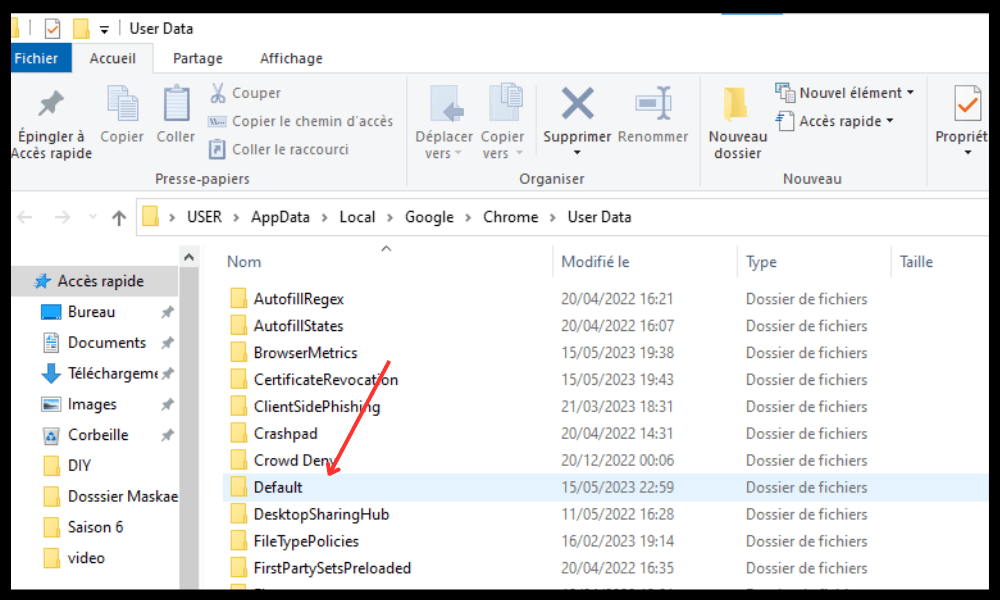
- Pencereyi kapatın ve Chrome'u yeniden başlatın.
Chrome yeni bir varsayılan kullanıcı profili oluşturacaktır . Google hesaplarınıza tekrar giriş yapıp uzantılarınızı yeniden yüklemeniz gerekebilir.
Bu yöntem işe yaramazsa sonrakini deneyin.
6. Chrome Tarayıcıyı Sıfırlayın
Önceki yöntemlerin hiçbiri işe yaramazsa Chrome tarayıcısını fabrika ayarlarına sıfırlamayı deneyebilirsiniz. Bu, Chrome'daki tüm kişisel verilerinizi, uzantılarınızı, ayarlarınızı ve tercihlerinizi siler. Bu, Chrome'un açılmaması veya başlamaması ile ilgili sorunları çözebilir.
Chrome tarayıcıyı sıfırlamak için şu adımları izleyin:
- Başka bir web tarayıcısı açın ve adres çubuğuna chrome://settings/resetProfileSettings yazın.
- Ayarları Sıfırla'yı tıklayın.

- Ayarları sıfırla seçeneğine tıklayarak seçiminizi onaylayın.
Chrome'u sıfırladıktan sonra açmayı deneyin ve sorunun çözülüp çözülmediğine bakın.
Artık açılmayan Google Chrome'u düzeltmeye yönelik yöntemlerin özet tablosu
| Yöntem | Tanım | Zorluk |
| 1. Bilgisayarınızı yeniden başlatın | Chrome ile çakışabilecek yazılımı yeniden başlatın | Kolay |
| 2. Antivirüs yazılımının Chrome'u engelleyip engellemediğini kontrol edin | Chrome'u antivirüs veya güvenlik duvarı yazılımınızdaki istisnalar veya izin verilen programlar listesine ekler | Kolay |
| 3. Görev Yöneticisini Kullanarak Chrome İşlemlerini Sonlandırın | Arka planda çalışan tüm Chrome işlemlerini kapatın | Kolay |
| 4. Google Chrome'u yeniden yükleyin | Chrome'un en son sürümünü kaldırıp yeniden yükleyin | ORTALAMA |
| 5. Chrome'daki Kullanıcı Profilini Sil | Chrome'da kişisel verilerinizi içeren Varsayılan klasörü siler ve yeni bir kullanıcı profili oluşturur | ORTALAMA |
| Chrome Tarayıcıyı Sıfırla | Chrome'daki tüm kişisel verilerinizi, uzantılarınızı, ayarlarınızı ve tercihlerinizi silin ve fabrika ayarlarını geri yükleyin | Zor |
Google Chrome'un artık açılmaması hakkında SSS
Google Chrome'un açılmaması veya başlatılmasıyla ilgili sorun yaşayan kullanıcıların sık sorduğu bazı soruları burada bulabilirsiniz.
Google Chrome güvenli modda nasıl açılır?
Güvenli Modu, tarayıcıyı herhangi bir uzantı veya özel ayar olmadan başlatmanıza olanak tanır Bu, sorunun nedenini belirlemenize ve çözmenize yardımcı olabilir.
Google Chrome'u Güvenli Modda açmak için şu adımları izleyin:
- Çalıştır iletişim kutusunu açmak için Windows + R tuşlarına basın.
- chrome –incognito yazın ve Tamam'a tıklayın.
- Chrome, güvenli moda benzeyen özel tarama modunda açılacaktır.
- Chrome gizli modda çalışıyorsa sorun bir uzantıdan veya özel ayardan kaynaklanmaktadır. Daha sonra şüpheli uzantıları devre dışı bırakmayı veya kaldırmayı ya da Chrome ayarlarını sıfırlamayı deneyebilirsiniz.
Google Chrome nasıl güncellenir?
Google Chrome'u güncellemek size tarayıcıdaki en son özellikleri ve hata düzeltmelerini sağlayabilir. Bu aynı zamanda bazı uyumluluk veya performans sorunlarını da çözebilir.
Google Chrome'u güncellemek için şu adımları izleyin:
- Google Chrome'u açın ve sağ üstteki üç noktalı menüye tıklayın.
- Yardım'ı ve ardından Google Chrome Hakkında'yı tıklayın.
- Chrome bir güncelleme olup olmadığını kontrol edecek ve varsa otomatik olarak indirecektir.
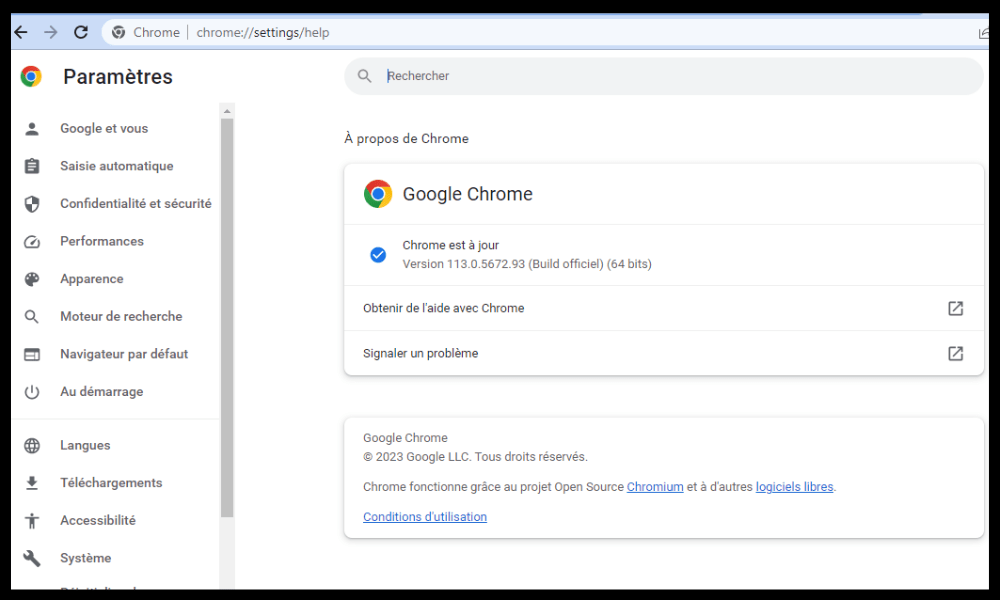
- Güncellemeyi uygulamak için Yeniden Başlat'a tıklayın.
Google Chrome'un Düzgün Görüntülenmemesini Nasıl Düzeltebilirim?
örneğin resimler bulanıksa, metinler okunamıyorsa veya renkler bozuksa ekranınızda doğru şekilde görüntülenmeyebilir . Bunun nedeni ekran çözünürlüğü, yakınlaştırma veya önbellek sorunu olabilir.
Google Chrome'un düzgün görüntülenmemesini düzeltmek için şu çözümleri deneyebilirsiniz:
- Masaüstüne sağ tıklayıp Görüntü Ayarları'nı seçerek bilgisayarınızın ekran çözünürlüğünü ayarlayın. Windows tarafından önerilen çözünürlüğü seçin ve Uygula'ya tıklayın.
- Yakınlaştırmak için Ctrl ve + tuşlarına veya uzaklaştırmak için Ctrl ve – tuşlarına basarak Chrome'un yakınlaştırmasını ayarlayın. Ayrıca sağ üstteki üç noktalı menüye tıklayıp yakınlaştırma kaydırıcısını da kullanabilirsiniz.
- Ctrl + Shift + Del tuşlarına basarak Chrome önbelleğini temizleyin Silinecek verileri seçin ve Verileri Temizle'ye tıklayın.
Google Chrome'un çökmesini veya donmasını nasıl düzeltebilirim?
Web'e göz atarken Google Chrome çökebilir veya donabilir. Bunun nedeni bir bellek, ağ veya web sitesi sorunu olabilir.
Google Chrome'un kilitlenmesini veya donmasını düzeltmek için şu çözümleri deneyebilirsiniz:
- Bilgisayarınızın hafızasını tüketen gereksiz sekmeleri, uzantıları ve uygulamaları kapatın Hangi işlemlerin kaynak yoğun olduğunu görmek ve bunları kapatmak için Görev Yöneticisini kullanabilirsiniz.
- İnternet bağlantınızı kontrol edin ve istikrarlı ve hızlı olduğundan emin olun. Veriminizi ölçmek için çevrimiçi bir hız test cihazı kullanabilirsiniz. Bağlantınız yavaş veya dengesizse modeminizi veya yönlendiricinizi yeniden başlatmayı deneyin veya servis sağlayıcınıza başvurun
- Bağlantınız yavaş veya dengesizse modeminizi veya yönlendiricinizi yeniden başlatmayı deneyin veya sorunu bildirmek için internet servis sağlayıcınıza başvurun.
- Ziyaret etmeye çalıştığınız web sitesinin olmadığını kontrol edin Öğrenmek için Down For Everyone veya Just Me gibi çevrimiçi bir araç kullanabilirsiniz. Web sitesi kapalıysa geri yüklenene kadar bekleyin veya daha fazla bilgi için web yöneticisiyle iletişime geçin.
Bu çözümler işe yaramazsa Chrome tarayıcısını 6. yöntemde açıklandığı şekilde sıfırlamayı deneyebilirsiniz.
Çözüm
Google Chrome harika bir web tarayıcısıdır ancak bazen açılmasını veya başlatılmasını engelleyen sorunlarla karşılaşabilir. Windows PC'nizde açılmamasını veya başlamamasını düzeltmenize yardımcı olacağını umuyoruz . Başka sorularınız veya önerileriniz varsa lütfen bunları yorumlarda bırakın. Chrome ile birlikte veya Chrome yerine kullanılabilecek en iyi arama motorlarının hangileri olduğunu düşündüğünüzü bize bildirebilirsiniz



