Chromecast'iniz var ve onu başka bir Wi-Fi ağında yapılandırmak, satmak veya başkasına vermek için sıfırlamak Yoksa cihazınızla bağlantı veya performans sorunları mı yaşıyorsunuz? Panik yapmayın, Chromecast'inizi sıfırlamanın hızlı ve kolay bir çözümü var. Bu yazıda Chromecast'inizi yalnızca birkaç adımda nasıl sıfırlayacağınızı göstereceğiz. Lideri takip edin !
Chromecast nedir ve ne içindir?

Chromecast, TV'nizin HDMI bağlantı noktasına takılan ve akıllı telefonunuzdan, tabletinizden veya bilgisayarınızdan TV ekranınıza içerik akışı yapmanızı sağlayan küçük bir cihazdır. YouTube videolarını, Netflix, Disney+, Amazon Prime Video'yu ve hatta fotoğrafları ve sunumları izleyebilirsiniz. Chromecast evinizin Wi-Fi ağına bağlanır ve mobil cihazınızdan veya Chrome tarayıcınızdan kontrol edilir.
Chromecast'inizi neden sıfırlamalısınız?
Chromecast'inizi sıfırlamak istemenizin birkaç nedeni olabilir:
- Wi-Fi ağınızı değiştiriyorsunuz ve Chromecast'inizi yeni ağda yapılandırmak istiyorsunuz.
- Chromecast'inizi satıyor veya başkasına veriyorsunuz ve kişisel verilerinizi ve ayarlarınızı silmek istiyorsunuz.
- Chromecast'inizde bağlantı, görüntü kalitesi veya ses sorunları yaşıyorsunuz ve cihazı fabrika durumuna döndürmek istiyorsunuz.
Sebep ne olursa olsun Chromecast'inizi sıfırlamak, herhangi bir özel beceri gerektirmeyen hızlı ve kolay bir işlemdir. Bunu yapmanın iki yöntemi vardır: Google Home uygulamasından veya fiziksel Chromecast düğmesinden.
Chromecast'inizi Google Home uygulamasından nasıl sıfırlayabilirsiniz?
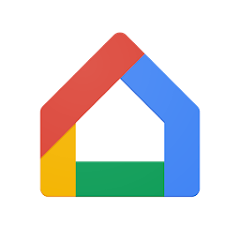
Google Home uygulaması, Google'ın Chromecast dahil bağlı ev cihazlarınızı yönetmeye yönelik resmi uygulamasıdır. Bu uygulamayı akıllı telefonunuzda veya tabletinizde yüklüyse aşağıdaki adımları izleyerek Chromecast'inizi sıfırlamak için kullanabilirsiniz:
- Google Home uygulamasını açın ve sıfırlamak istediğiniz Chromecast'i seçin.
- Chromecast ayarlarına erişmek için sağ üstteki dişli simgesine dokunun.
- Daha fazla seçenek menüsünü açmak için sağ üstteki üç noktaya dokunun.
- Fabrika ayarlarını geri yükle'ye dokunun.
- Geri Yükle'ye dokunarak onaylayın.
Chromecast'iniz daha sonra yeniden başlatılacak ve tüm verilerinizi ve ayarlarınızı silecektir. Yeni bir Wi-Fi ağında kurulmaya veya yeni sahibi tarafından kullanılmaya hazır olacaktır.
Chromecast'inizi fiziksel düğmeden nasıl sıfırlayabilirsiniz?
Google Home uygulamasına erişiminiz yoksa veya daha doğrudan bir yöntem kullanmayı tercih ediyorsanız Chromecast'inizi cihazın yan tarafındaki fiziksel düğmeyi kullanarak da sıfırlayabilirsiniz. Bunu nasıl yapacağınız aşağıda açıklanmıştır:

- Chromecast'inizin TV'nizin HDMI bağlantı noktasına ve elektrik prizine takılı olduğundan emin olun.
- TV'nizi açın ve Chromecast'inizin takılı olduğu bağlantı noktasına karşılık gelen HDMI kaynağını seçin.
- Işık önce turuncu, ardından beyaz renkte yanıp sönene kadar Chromecast düğmesini yaklaşık 15 saniye basılı tutun.
- Düğmeyi bırakın ve Chromecast'in yeniden başlatılmasını bekleyin.
Chromecast'iniz daha sonra sıfırlandığını ve kuruluma hazır olduğunu belirten bir mesaj görüntüleyecektir. Daha sonra cihazı yeni bir Wi-Fi ağına bağlamak veya yeni sahibine vermek için ekrandaki talimatları takip edebilirsiniz.
SSS
Chromecast kullanıcılarının sık sorduğu bazı sorular şunlardır:
Chromecast nasıl kurulur?
Chromecast'i kurmak için Chrome tarayıcısı olan bir akıllı telefona, tablete veya bilgisayara ve ayrıca bir Wi-Fi ağına sahip olmanız gerekir. Adımlar şunlardır:
Chromecast'i kurmak için Chrome tarayıcısı olan bir akıllı telefona, tablete veya bilgisayara ve ayrıca bir Wi-Fi ağına sahip olmanız gerekir. Adımlar şunlardır:
- Chromecast'inizi TV'nizin HDMI bağlantı noktasına ve elektrik prizine takın.
- TV'nizi açın ve Chromecast'inizin takılı olduğu bağlantı noktasına karşılık gelen HDMI kaynağını seçin.
- Google Home uygulamasını akıllı telefonunuza veya tabletinize indirin veya bilgisayarınızda Chrome tarayıcısını açın.
- Chromecast'inizi algılamak ve Wi-Fi ağınıza bağlamak için ekrandaki talimatları izleyin.
- Chromecast'inize bir ad verin ve istediğiniz ayarları seçin.
- İçeriği TV'nize aktarmak için Chromecast'inizden yararlanın.
Chromecast nasıl kullanılır?
Chromecast'i kullanmak için Chrome tarayıcısı olan bir akıllı telefona, tablete veya bilgisayara ve ayrıca bir Wi-Fi ağına sahip olmanız gerekir. Bunu nasıl yapacağınızı burada bulabilirsiniz:
- TV'nize yayınlamak istediğiniz YouTube, Netflix, Disney+ vb. içeriklerin uygulamasını veya web sitesini açın.
- Ekranın sağ alt veya sağ üst köşesinde Wi-Fi dalgalarının bulunduğu dikdörtgen simgesine dokunun.
- Kullanılabilir cihazlar listesinden Chromecast'inizin adını seçin.
- İçerik daha sonra televizyonunuzda görüntülenecektir ve bunu akıllı telefonunuzdan, tabletinizden veya bilgisayarınızdan kontrol edebilirsiniz.
Chromecast'in bağlantısı nasıl kesilir?
Chromecast'in bağlantısını kesmek için Google Home uygulamasını veya fiziksel Chromecast düğmesini kullanabilirsiniz. Bunu nasıl yapacağınız aşağıda açıklanmıştır:
- Google Home uygulamasını açın ve bağlantısını kesmek istediğiniz Chromecast'i seçin.
- Chromecast ayarlarına erişmek için sağ üstteki dişli simgesine dokunun.
- Daha fazla seçenek menüsünü açmak için sağ üstteki üç noktaya dokunun.
- Cihazı kaldır'a dokunun.
- Sil'e dokunarak onaylayın.
Veya :
- Işık beyaz renkte yanıp sönene kadar Chromecast düğmesini yaklaşık 3 saniye basılı tutun.
- Düğmeyi bırakın ve Chromecast'in bağlantısının kesilmesini bekleyin.
Chromecast'iniz daha sonra TV'nize içerik akışını durduracak ve Wi-Fi ağınızla bağlantıyı kesecektir.
Chromecast nasıl güncellenir?
Chromecast'i bir Wi-Fi ağına bağladığınızda ve içerik akışı gerçekleştirdiğinizde otomatik olarak güncellenir. En yeni özelliklerin ve hata düzeltmelerinin keyfini çıkarmak için hiçbir şey yapmanıza gerek yok. Chromecast'inizin yazılım sürümünü kontrol etmek istiyorsanız Google Home uygulamasını kullanabilirsiniz. Bunu nasıl yapacağınız aşağıda açıklanmıştır:
- Google Home uygulamasını açın ve kontrol etmek istediğiniz Chromecast'i seçin.
- Chromecast ayarlarına erişmek için sağ üstteki dişli simgesine dokunun.
- Daha fazla seçenek menüsünü açmak için sağ üstteki üç noktaya dokunun.
- Bilgi'ye dokunun.
- Daha sonra Chromecast'inizin yazılım sürümünü Firmware Sürümü başlığı altında göreceksiniz.
Chromecast bağlantı veya performans sorunlarını nasıl düzeltirim?
Chromecast'inizle bağlantı veya performans sorunları yaşıyorsanız bazı olası çözümler şunlardır:
- Chromecast'inizin TV'nizin HDMI bağlantı noktasına ve elektrik prizine takılı olduğundan emin olun.
- TV'nizin açık olduğundan ve Chromecast'inizin takılı olduğu bağlantı noktasına karşılık gelen HDMI kaynağına ayarlandığından emin olun.
- Akıllı telefonunuzun, tabletinizin veya bilgisayarınızın Chromecast'inizle aynı Wi-Fi ağına bağlı olduğundan emin olun.
- İçerik akışı sağlamak için kullandığınız uygulamanın veya web sitesinin Chromecast ile uyumlu ve güncel olduğundan emin olun.
- Chromecast'inizin fişini çıkarıp tekrar takarak yeniden başlatın.
- Bu makalede açıklanan yöntemleri kullanarak Chromecast'inizi sıfırlayın.
Sorun devam ederse Google müşteri desteğiyle iletişime geçin veya Chromecast destek web sitesini ziyaret edin.
Çözüm
Artık Chromecast'inizi kolay ve hızlı bir şekilde nasıl sıfırlayacağınızı biliyorsunuz. İster başka bir Wi-Fi ağında kurmak, ister satmak veya başkasına vermek ya da bağlantı veya performans sorunlarını gidermek isteyin, kullanabileceğiniz iki yöntem vardır: Google Home uygulamasından veya Chromecast'in fiziksel düğmesinden. Bu makaleyi faydalı bulduğunuzu ve TV'nize içerik akışı sağlamak için Chromecast'inizin tüm avantajlarından yararlanacağınızı umuyoruz. Chromecast'i kablosuz bağlantı olmadan kullanmanın mümkün olduğunu biliyor muydunuz ? İnternet bağlantısına ihtiyaç duymadan akıllı telefonunuzdan veya bilgisayarınızdan içerik yayınlamanın gerçekten de çözümleri var. Bunu nasıl yapacağınızı öğrenmek için web sitemizdeki özel makalemize bakın. Herhangi bir sorunuz veya yorumunuz varsa, lütfen bunları aşağıya bırakmaktan çekinmeyin.



