Windows 10 kullanıyorsunuz ve farenizle ilgili bir sorun mu ? Oyun oynarken veya çalışırken imleciniz donuyor, atlıyor veya kayboluyor mu Bu çok sinir bozucu olabilir ve bilgisayarınızı düzgün bir şekilde kontrol etmenizi engelleyebilir. Windows 10 fare atlama sorununu çözecek çözümler var . Bu yazımızda bu arızanın olası sebeplerini ve çözüm yollarını anlatacağız. Lideri takip edin !
Farenin Windows 10'u atlamasına neden olan şey nedir?

Windows 10'da bir farenin donmasının, donmasının veya atlamasının birkaç nedeni vardır. Başlıca nedenleri şunlardır:
- Düşük pil Kablosuz fareniz varsa , pil, USB alıcıyla iyi bir bağlantı sağlayamayacak kadar düşük olabilir. Sorunu çözmek için pilleri değiştirmeniz veya fareyi yeniden şarj etmeniz yeterlidir .
- Arızalı bir USB bağlantı noktası : Kablolu veya kablosuz bir fareniz varsa, bağlı olduğu USB bağlantı noktası hasar görmüş veya sistem tarafından yeterince tanınmamış olabilir. sorunun devam edip etmediğini kontrol etmek için fareyi başka bir USB bağlantı noktasına veya başka bir bilgisayara takmayı denemelisiniz
- Güncel olmayan bir sürücü : Sürücü, bilgisayarınızın farenizi tanımasını ve onunla iletişim kurmasını sağlayan yazılımdır. Sürücü güncel değilse veya Windows fare işleminde sorunlara neden olabilir . Daha sonra sorunu düzeltmek için sürücüyü güncellemeniz veya yeniden yüklemeniz gerekir.
- Kaybolan bir özellik : Windows 10, yazarken imlecin kaybolmasını sağlayan bir özelliğe Bu özellik, yazarken yanlışlıkla fareye dokunduğunuzda imlecin her yere sıçramasını önlemek için kullanışlıdır. Ancak fareyi klavyeyle aynı anda kullanmak istiyorsanız bu durum can sıkıcı da olabilir. Daha sonra imleci bulmak için bu işlevi devre dışı bırakmanız gerekir.
- Toz veya kir Fare altlığının veya farenin kendisinde toz veya kir birikebilir optik veya lazer sensörün düzgün çalışmasını engelleyebilir. Daha sonra bu sorunu önlemek için fare altlığını ve fareyi yumuşak bir bez ve biraz izopropil alkolle düzenli olarak temizlemelisiniz.
- İşaretçi hızı çok yüksek : İşaretçi hızı, fare hareketine bağlı olarak imlecin ekranda ne kadar uzağa gideceğini belirleyen ayardır. İşaretçi hızı çok hızlıysa imleç atlayabilir veya kontrol edilmesi zorlaşabilir . Daha sonra tercihlerinize göre uyarlamak için işaretçinin hızını azaltmalısınız.
Windows 10'da Farenin Atlaması Nasıl Düzeltilir?
Windows 10 fare atlama sorununun bildiğinize göre , bunu nasıl düzelteceğimize bakalım. İzlenecek adımlar şunlardır:
1. Pilleri değiştirin veya kablosuz fareyi yeniden şarj edin

Kablosuz fareniz varsa ve imleç atlamaya başlarsa pil durumunu kontrol edin. Sorunun nedeni düşük pil olabilir. Pilleri değiştirin veya fareyi yeniden şarj edin ve sorunun çözülüp çözülmediğini tekrar kontrol edin.
2. Fareyi başka bir USB bağlantı noktasına takın

Kablolu veya kablosuz bir fareniz varsa takıldığı USB bağlantı noktası Bu, bağlantı veya fare işlemi sorunlarına neden olabilir. Sorunun devam edip etmediğini kontrol etmek için fareyi farklı bir USB bağlantı noktasına veya bilgisayara takmayı deneyin. Sorun ortadan kalkarsa bu, USB bağlantı noktasının arızalı olduğu anlamına gelir. Daha sonra USB bağlantı noktasını pamuklu çubukla temizlemeyi veya bilgisayarınızın USB sürücülerini güncellemeyi deneyebilirsiniz.
3. Fare sürücüsünü güncelleyin veya yeniden yükleyin
Sürücü, bilgisayarınızın farenizi tanımasını ve onunla iletişim kurmasını sağlayan yazılımdır. Sürücünün güncel olmaması veya Windows 10 ile uyumsuz olması fare işlemlerinde sorunlara neden olabilir. Fare sürücüsünü güncellemek veya yeniden yüklemek için şu adımları izleyin:
Adım 1: Ekranın sol alt köşesindeki “Başlat” menüsüne tıklayın.
2. Adım: Arama çubuğuna “Cihaz Yöneticisi” yazın ve “Aç” ı tıklayın

Adım 3: Listede fare girişini bulun. Üzerine sağ tıklayın ve menüden “Sürücüyü Güncelle” seçeneğini seçin.

Adım 4: Fareniz için güncellenmiş bir sürücüyü bulmak ve yüklemek için ekrandaki talimatları izleyin.
Bu işe yaramazsa, fare girişine sağ tıklayın ve menüden "Cihazı Kaldır" seçeneğini seçin.
Bilgisayarınızı yeniden başlatın ve Windows fare sürücüsünü otomatik olarak algılayıp yüklemesine izin verin.
4. Kaybolan imleç özelliğini devre dışı bırakın
Windows 10, yazarken imlecin kaybolmasını sağlayan bir özelliğe sahiptir. Bu özellik, yazarken yanlışlıkla fareye dokunduğunuzda imlecin her yere sıçramasını önlemek için kullanışlıdır. Ancak fareyi klavyeyle aynı anda kullanmak istiyorsanız bu durum can sıkıcı da olabilir. Bu özelliği devre dışı bırakmak için şu adımları izleyin:
- “Başlat” menüsüne tıklayın ve “Denetim Masası”na tıklayın.
- “Fare” simgesine çift tıklayın ve “İşaretçi Seçenekleri”ne tıklayın.
- "Yazarken işaretçiyi gizle" kutusunun işaretini kaldırın ve "Tamam"ı tıklayın.

5. Fare altlığını ve fareyi temizleyin

Fare altlığının veya farenin üzerinde toz veya kir birikebilir ve optik veya lazer sensörün düzgün çalışmasını engelleyebilir. Bu, doğruluk veya imleç atlama sorunlarına neden olabilir. fare altlığını ve fareyi düzenli olarak . Kullanmadan önce alkolün ped ve fare üzerinde kurumasını bekleyin.
6. İşaretçi hızını azaltın
İşaretçi hızı, fare hareketine bağlı olarak imlecin ekranda ne kadar uzağa gideceğini belirleyen ayardır. İşaretçi hızı çok hızlıysa imleç atlayabilir veya kontrol edilmesi zorlaşabilir. İşaretçi hızını azaltmak için şu adımları izleyin:
- “Başlat” menüsüne tıklayın ve “Denetim Masası”na tıklayın.
- “Fare” simgesine çift tıklayın ve “İşaretçi Seçenekleri”ne tıklayın.
- İşaretçi hızını azaltmak için kaydırıcıyı sola hareket ettirin ve "Tamam"ı tıklayın.

Bu makale ilginizi çekebilir: İztoplu fare mi yoksa dikey fare mi?
SSS: Windows 10'da Fare Atlaması
Farenin PC'de görünmesi nasıl sağlanır?
Fare imlecini ekranınızda görmüyorsanız Windows 10'un kaybolma özelliği tarafından gizlenmiş olabilir
- İmleci flaşlamak için klavyenizdeki “Ctrl” tuşuna basın.
- İmleci hareket ettirmek için fareyi hareket ettirin.
- Yukarıda açıklanan adımları izleyerek kaybolan imleç özelliğini devre dışı bırakın.
Hiç çalışmayan bir fare nasıl düzeltilir?

Fareniz hiç çalışmıyorsa yani hareketlere veya tıklamalara yanıt vermiyorsa arızalı olabilir veya USB bağlantı noktası hasar görmüş olabilir. Bunu kontrol etmek için şunları yapabilirsiniz:
- Fareyi başka bir USB bağlantı noktasına veya başka bir bilgisayara takmayı deneyin.
- Aynı USB bağlantı noktasına veya bilgisayara başka bir fare takmayı deneyin.
- Bu çözümlerin hiçbiri işe yaramazsa fareniz tamir edilemeyecek durumda olabilir ve değiştirilmesi gerekebilir.
İmlecin şekli veya rengi nasıl değiştirilir?
Fare imlecinin görünümünü özelleştirmek istiyorsanız şunları yapabilirsiniz:
- “Başlat” menüsüne tıklayın ve “Denetim Masası”na tıklayın.
- “Fare” simgesine çift tıklayın ve “İşaretçiler”e tıklayın.
- Açılır listeden istediğiniz işaretçi türünü seçin veya özel bir işaretçi dosyası seçmek için "Gözat"ı tıklayın.
- Açılır menüden işaretçi rengini seçin veya seçiciyi kullanarak bir renk seçmek için "Özel Renk Seç"i tıklayın.
- Seçimlerinizi doğrulamak için “Tamam”a tıklayın.
Fare kaydırma yönünü nasıl tersine çeviririm?
Fare kaydırma yönünü tersine çevirmek, yani aşağı gitmek için yukarı kaydırmak, yukarı gitmek için aşağı kaydırmak istiyorsanız şunları yapabilirsiniz:
- “Başlat” menüsüne tıklayın ve “Denetim Masası”na tıklayın.
- “Fare” simgesine çift tıklayın ve “Rulet”e tıklayın.
- “Kaydırma yönünü tersine çevir” kutusunu işaretleyin ve “Tamam”a tıklayın.
Sağ fare tıklaması nasıl etkinleştirilir veya devre dışı bırakılır?
Sağ fare tıklamasını, yani sağ fare tuşuyla tıklayarak içerik menüsünü görüntüleme özelliğini etkinleştirmek veya devre dışı bırakmak istiyorsanız şunları yapabilirsiniz:
- “Başlat” menüsüne tıklayın ve arama çubuğuna “regedit” yazın. Kayıt Defteri Düzenleyicisini açmak için “Enter” tuşuna basın.
- Şu anahtara gidin: HKEY_CURRENT_USER\Software\Microsoft\Windows\CurrentVersion\Policies\Explorer
- Sağ bölmedeki boş bir alana sağ tıklayın ve “Yeni”yi ve ardından “DWORD (32-bit) Değeri”ni seçin.
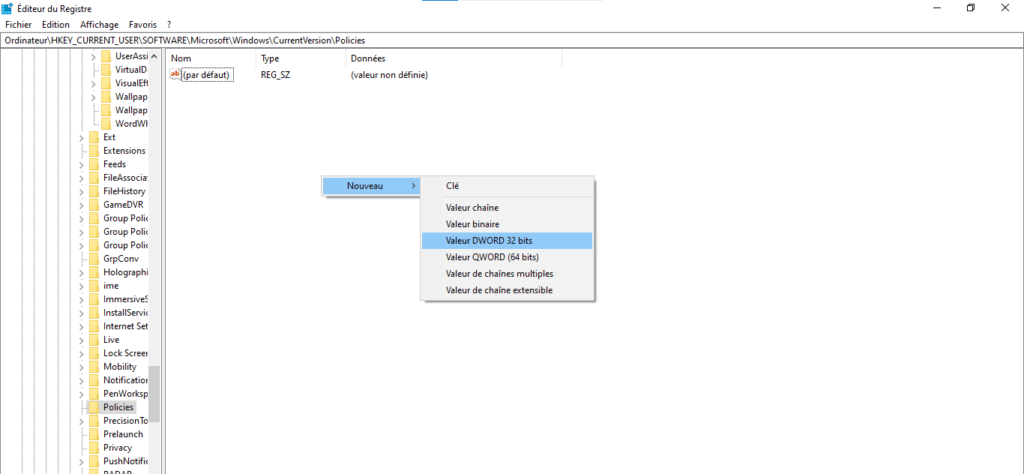
- Değere “ NoViewContextMenu ” adını verin ve çift tıklayın.
- Sağ tıklamayı devre dışı bırakmak için “Değer Verisi” alanına “1” veya etkinleştirmek için “0” girin.

- Değişikliklerin geçerli olması için “Tamam”a tıklayın ve bilgisayarınızı yeniden başlatın.
Çözüm
Windows 10'u atlayan bir çok can sıkıcı olabilir ve düzgün çalışmanızı veya oynamanızı engelleyebilir. Neyse ki bu sorunu çözecek basit çözümler var. Pil durumunu , USB bağlantı noktasını , sürücüyü , kaybolma özelliğini, fare altlığını ve işaretçi hızını yeterlidir Bu ipuçlarını takip ederek mükemmel çalışan bir fare bulmalısınız.




