Bir Word belgesini yazarken veya düzeltirken , metnin bazı bölümlerine açıklama eklemek veya açıklamak için yorumlar ekleyebilirsiniz . Yorumlar, aynı belge üzerinde çalışan diğer kişilerle iletişim kurmak veya daha sonra yapılacak değişiklikleri hatırlamak için kullanışlıdır. belgenizi yazdırmak istediğinizde basılı sürüme yorum eklememeyi tercih edebilirsiniz. Bir Word belgesini yorum olmadan nasıl yazdırırım ? Bu makalede göreceğimiz şey budur.
Bir Word belgesini yazdırmadan önce yorumlar nasıl gizlenir?
İzlenecek adımlar şunlardır:
- Word belgenizi açın ve Gözden Geçir sekmesine gidin.
- İzleme grubunda İşaretleme Seçenekleri'ne tıklayın ve Yorumlar kutusunun işaretini kaldırın.
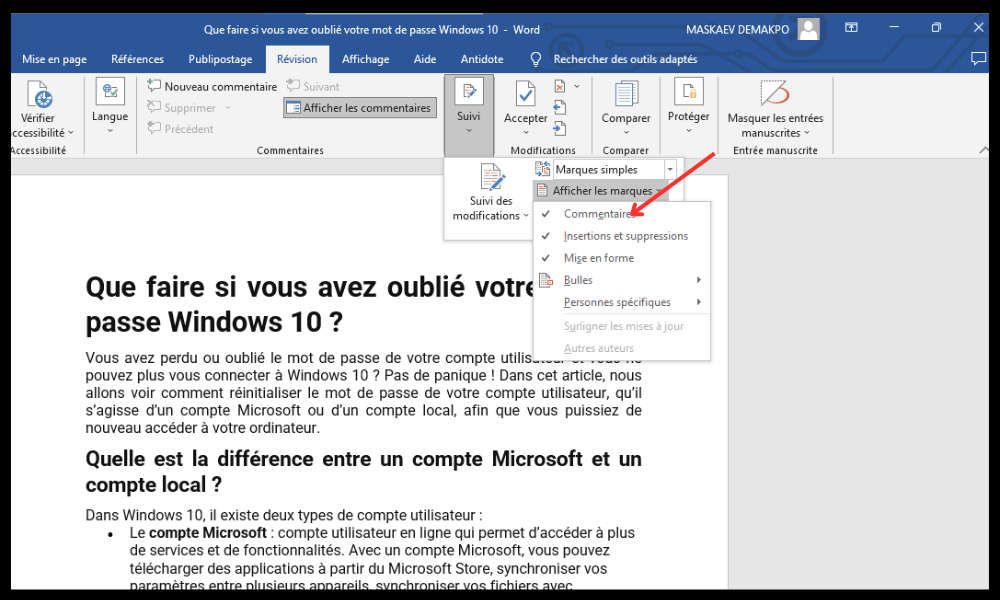
- Dosya sekmesine gidin ve Yazdır'ı .
- Ayarlar altında, Tüm Sayfaları Yazdır'ın yanındaki oku tıklayın ve Yazdırma İşaretleri seçeneğinin .
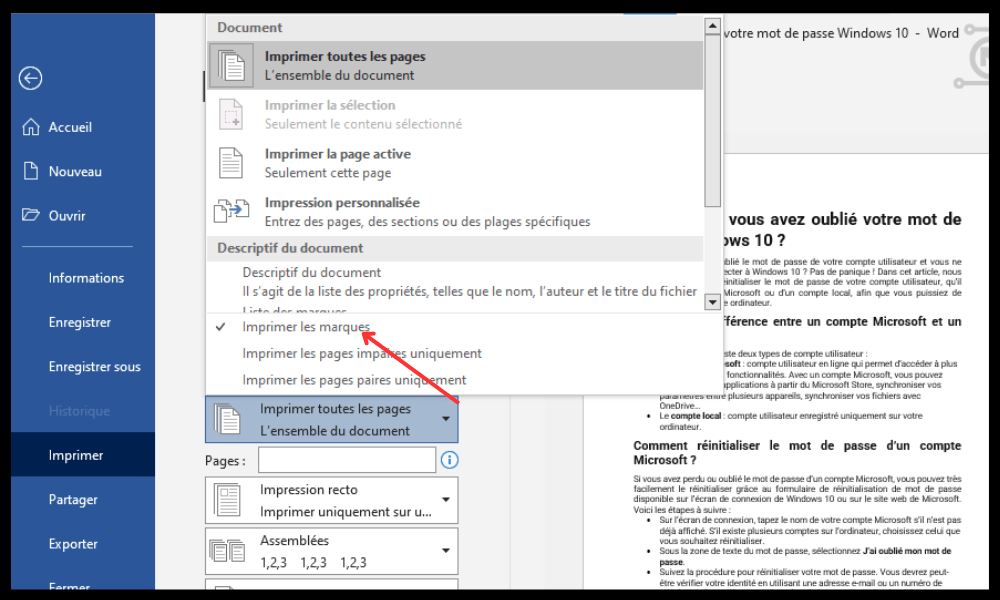
- Yazdır'ı tıklayın.
Word belgenizde gizli yorumlarınız varsa , bunlar da yazdırılmayacaktır. belgenizi ekrandaki yorumların görünümünü değiştirmeden yazdırmak istiyorsanız şu adımları takip edebilirsiniz:
- Dosya sekmesine gidin ve Yazdır'a tıklayın.
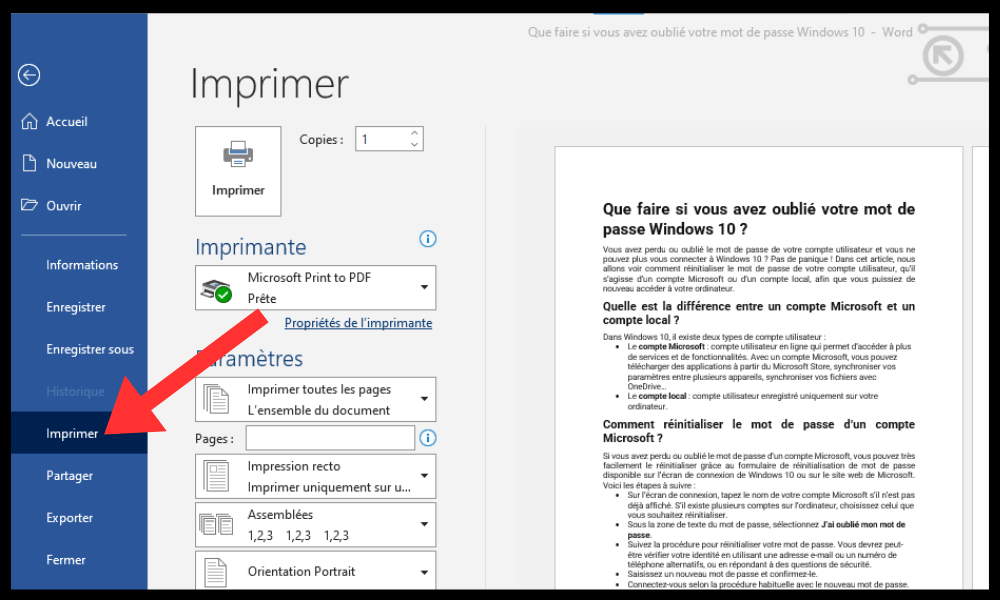
- Ayarlar bölümünde Tüm belgeleri yazdırın altındaki açılır listeye tıklayın ve Etkin sayfayı yazdır ' .
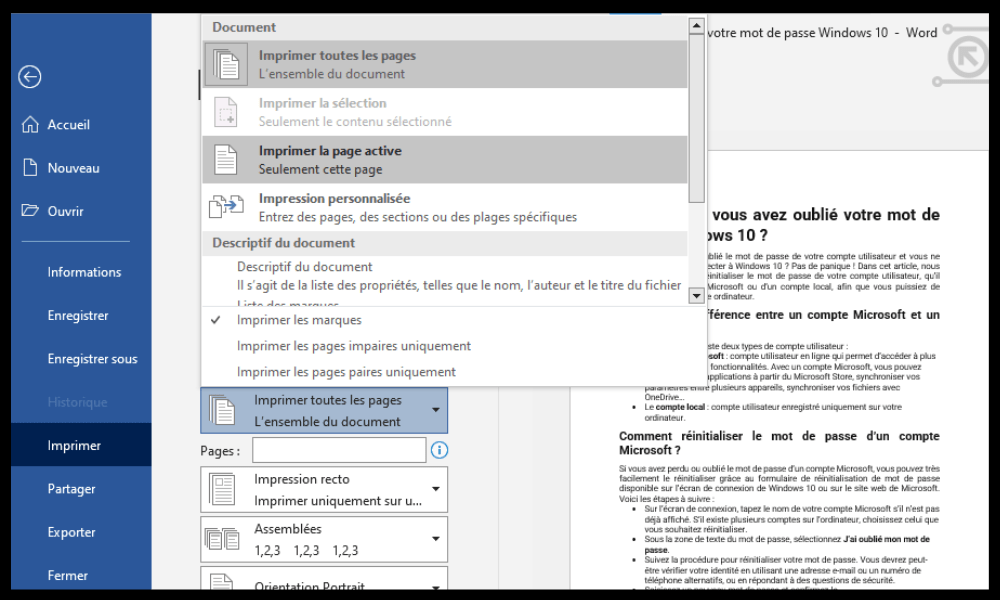
- Belge Bilgileri altında Yazdırma İşaretlemesi kutusunun işaretli olmadığını doğrulayın.
- Yazdırmayı başlatmak için Yazdır'a tıklayın
Aynı seçeneklere, Hızlı Erişim araç çubuğundaki Office düğmesini (Word 2007'de) veya Hızlı Yazıcı simgesini (Word 2010 veya 2016'da) tıklatarak da erişebilirsiniz.
Word'deki yorumlar nasıl gizlenir?
Word belgenizdeki yorumları görmek istemiyorsanız, bunları silmeden geçici olarak gizleyebilirsiniz. Bunu yapmak için birkaç seçeneğiniz var:
- Gözden Geçir sekmesine gidin ve İzleme grubunda İşaretlemeyi Göster'e tıklayın. Yorumları gizlemek için Yorumlar kutusunun işaretini kaldırın.
- İnceleme sekmesine gidin ve İzleme grubundaki Tüm İşaretler'e tıklayın. Yorumlar dahil tüm inceleme öğelerini gizlemek için Tüm İşaretler'i İşaretsiz olarak değiştirin.
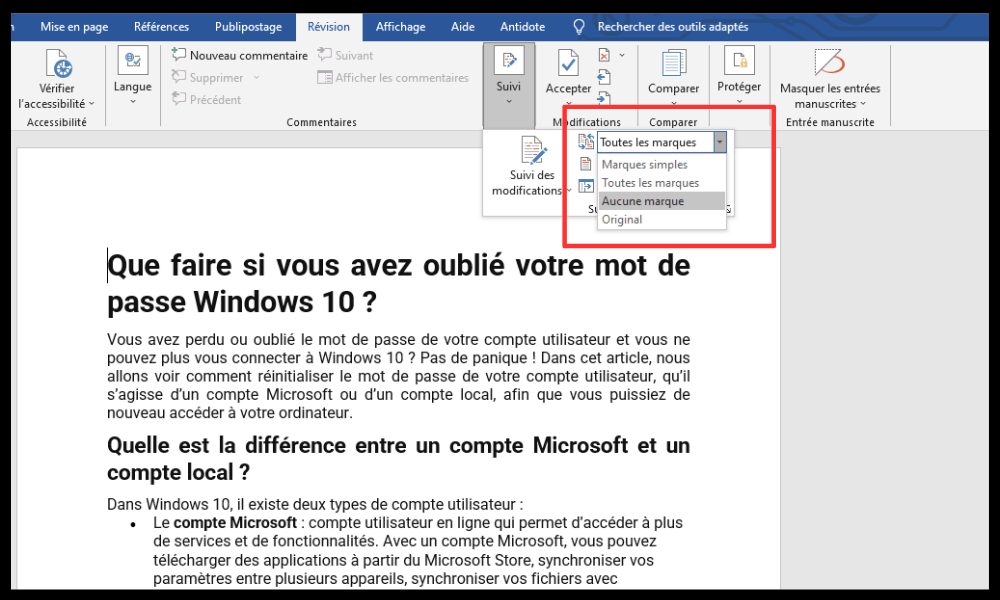
- Dosya sekmesine gidin ve Seçenekler'e tıklayın. Word Seçenekleri iletişim kutusunda Görünüm kategorisine gidin ve Belge Görüntüleme Seçenekleri başlığı altındaki Yorumları veya ek açıklamaları göster kutusunun işaretini kaldırın.
Word'ün farklı sürümlerinin karşılaştırma tablosu ve nasıl ilerleneceği
| Sürüm | Yorumları gizle | Yorum yapmadan yazdır |
| Kelime 2007 | Yorumlar seçeneğinin işaretini kaldırın veya İşaretlemeyi Göster'de (İnceleme sekmesi) İşaretleme Yok seçeneğini seçin | Belge'yi seçin ve İşaretlemeyi yazdır seçeneğinin işaretini kaldırın (Office düğmesi > Yazdır) |
| Kelime 2010 | Yorumlar seçeneğinin işaretini kaldırın veya İşaretlemeyi Göster'de (İnceleme sekmesi) İşaretleme Yok seçeneğini seçin | Belge'yi seçin ve Yazdırma işaretlemesinin işaretini kaldırın (Dosya sekmesi > Yazdır veya Hızlı Yazıcı simgesi) |
| Kelime 2016 | Yorumlar seçeneğinin işaretini kaldırın veya İşaretlemeyi Göster'de (İnceleme sekmesi) İşaretleme Yok seçeneğini seçin | Belge'yi seçin ve Yazdırma işaretlemesinin işaretini kaldırın (Dosya sekmesi > Yazdır veya Hızlı Yazıcı simgesi) |
SSS
Word'de yorum nedir?
Word'deki yorum, belgenin kenar boşluğuna , ilgili olduğu metnin yanına ekleyebileceğiniz bir not veya açıklamadır Yorum, adınızın ve yorumun içeriğinin yer aldığı küçük bir baloncuk olarak görünür. Ayrıca tüm yorumları belgenin sağındaki ayrı bir bölmede de görüntüleyebilirsiniz.
Word'e yorum eklemek için şunları yapabilirsiniz:
- eklemek istediğiniz metni seçin .
- Gözden Geçir sekmesine gidin ve Yorumlar grubunda Yeni Yorum'a tıklayın.
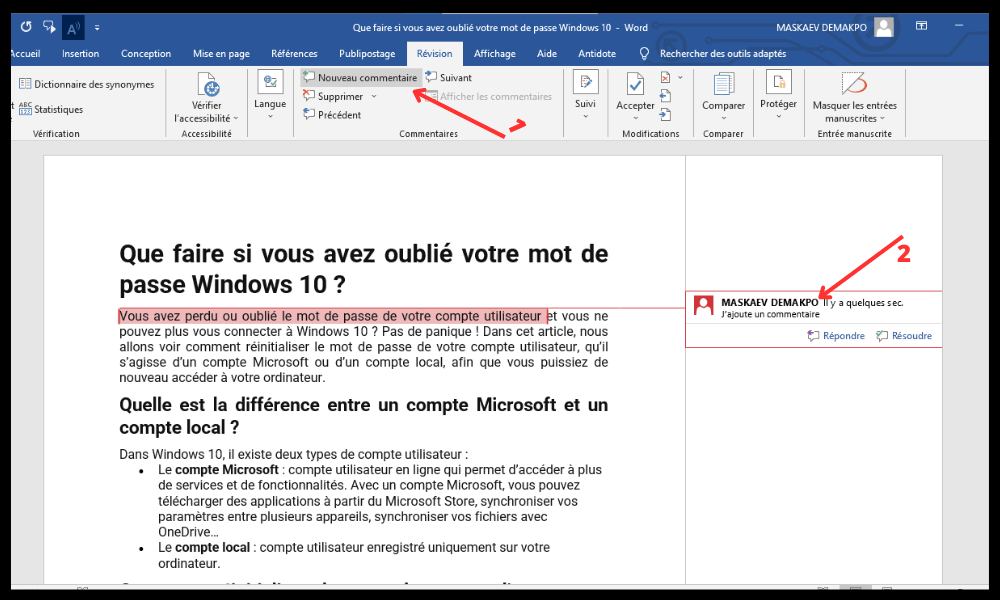
- Görünen baloncuğa yorumunuzu yazın.
Seçilen metne sağ tıklayıp içerik menüsünden Yeni Yorum'u seçerek de yorum ekleyebilirsiniz.
Bir Word belgesindeki yorumlar kalıcı olarak nasıl kaldırılır?
Bir Word belgesindeki yorumları kalıcı olarak kaldırmak istiyorsanız şunları yapabilirsiniz:
- Gözden Geçir sekmesine gidin ve Yorumlar .
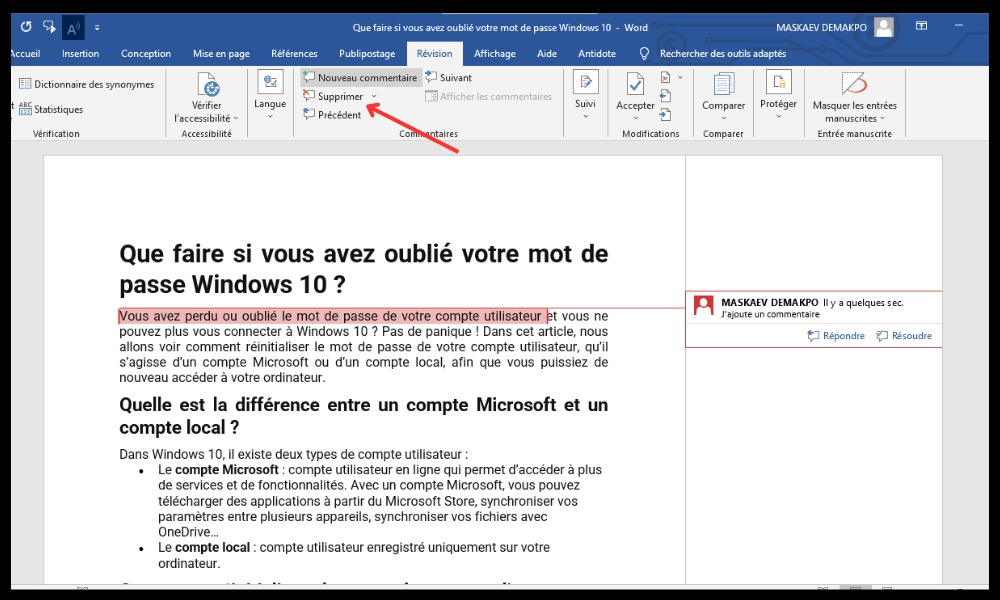
- bir defada kaldırmak için Belgedeki tüm yorumları kaldır'ı seçin
- Veya yorumları birer birer silmek için Sil veya Sonraki veya Önceki'yi seçin.
Word'deki bir yoruma nasıl yanıt veririm?
Word'deki bir yorumu yanıtlamak istiyorsanız şunları yapabilirsiniz:
- Yanıtlamak istediğiniz yorumu seçin.
- Gözden Geçir sekmesine gidin ve Yorumlar grubunda Yanıtla'yı tıklayın.

- Yanıtınızı orijinal yorumun altında görünen baloncuğa yazın.
Ayrıca bir yorumu sağ tıklayıp içerik menüsünden Yorumu Yanıtla'yı seçerek de yanıtlayabilirsiniz.
Word'de bir yorumu nasıl düzenlerim veya çözerim?
Word'de bir yorumu düzenlemek veya çözümlemek istiyorsanız şunları yapabilirsiniz:
- Düzenlemek veya çözümlemek istediğiniz yorumu seçin .
- Gözden Geçir sekmesine gidin ve Yorumlar grubunda Düzenle veya Çözümle'ye tıklayın.
- Yorum içeriğinde istediğiniz değişiklikleri yapın veya yorumu tamamlandı olarak işaretlemek için Çözümlendi kutusunu işaretleyin.
Ayrıca bir yorumu sağ tıklayıp içerik menüsünden Düzenle veya Yorumu Çöz'ü seçerek de düzenleyebilir veya çözümleyebilirsiniz.
Tüm yorumları ayrı bir bölmede nasıl görüntülerim?
Tüm yorumları belgenin sağındaki ayrı bir bölmede görüntülemek istiyorsanız şunları yapabilirsiniz:
- Gözden Geçir sekmesine ve İzleme grubunda Gözden Geçirme Bölmesi'ni tıklayın.
- Tüm yorumları belgenin sağındaki ayrı bir bölmede görüntülemek için Dikey Bölme - Belge Revizyonları'nı seçin.
- Tüm yorumları belgenin altındaki ayrı bir bölmede görüntülemek için Yatay Bölme - Belge Revizyonları'nı seçin.
Yorum içeren bir Word belgesi nasıl yazdırılır?
Yorum içeren bir Word belgesini yazdırmak istiyorsanız şu adımları takip edebilirsiniz:
- Dosya sekmesine gidin ve Yazdır'a tıklayın.
- Ayarlar bölümünde Tüm Belgeleri Yazdır altındaki açılır listeye tıklayın ve İşaretlemeyi Gösteren Belge'yi seçin.
- Belge Bilgileri altındaki Yazdırma İşaretlemesi kutusunu işaretleyin.
- Yazdırmayı başlatmak için Yazdır'a tıklayın.
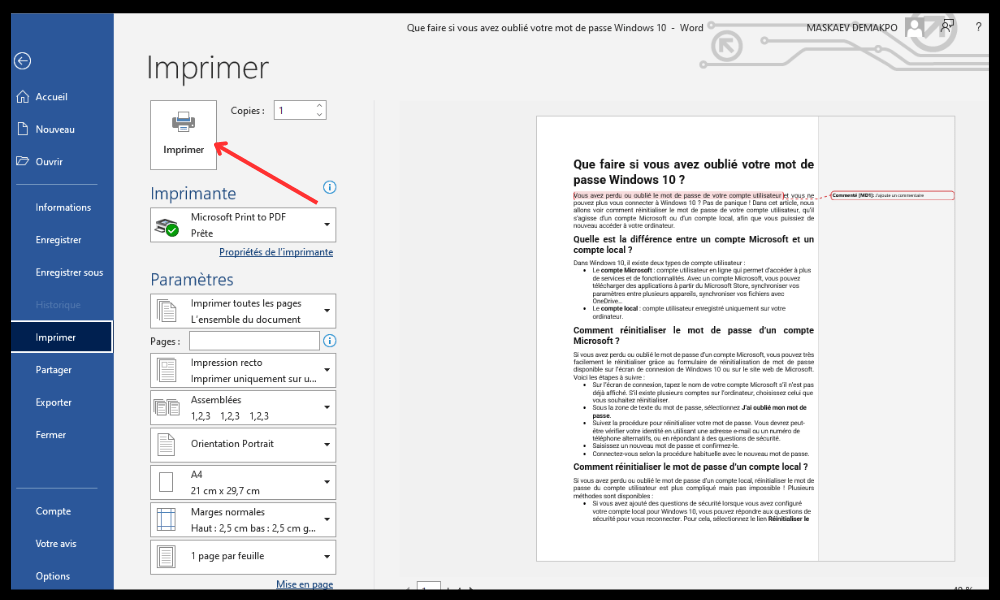
Aynı seçeneklere, Hızlı Erişim araç çubuğundaki Office düğmesini (Word 2007'de) veya Hızlı Yazıcı simgesini (Word 2010 veya 2016'da) tıklatarak da erişebilirsiniz.
Bilgisayarınızda Word yüklü değilse, basit ve ücretsiz bir kelime işlem yazılımı olan WordPad'e de yazdırabilirsiniz
Çözüm
Yorumlar, bir Word belgesine açıklama eklemek veya açıklamak için yararlı araçlardır. İhtiyaçlarınıza bağlı olarak gizlenebilir veya ekranda görüntülenebilirler. Tercihlerinize bağlı olarak belgeyle birlikte yazdırılıp yazdırılmayabilirler. Word'deki yorumları yönetmek için Gözden Geçir sekmesinde veya Dosya menüsünde bulunan komutları kullanabilirsiniz. Tüm yorumları ayrı bir bölmede görüntülemek için inceleme bölmesini de kullanabilirsiniz. Bu makalenin, bir Word belgesini yorumsuz olarak nasıl yazdıracağınızı öğrenmenizde size yardımcı olacağını umuyoruz. Çekici ve orijinal bir belge oluşturmak istiyorsanız, ipuçlarımız ve püf noktalarımızla Word'de nasıl el ilanı yapılacağını da öğrenebilirsiniz .




