WMI Sağlayıcı Ana Bilgisayarı veya WmiPrvSE.exe diğer uygulamaların sisteminiz hakkında bilgi istemesine olanak tanıyan bir Windows işlemidir Özellikle bilgisayarları uzaktan yöneten işletmeler için kullanışlıdır. Ancak bazen WMI Sağlayıcı Ana Bilgisayarı çok fazla CPU kaynağı tüketir ve bu da bilgisayarınızı yavaşlatır ve performansını etkiler.
Bu yazımızda sizlere WMI Provider Host hakkında her şeyi anlatacağız ve sorununuzu çözeceğiz.
WMI Sağlayıcı Ana Bilgisayarı ne için kullanılır?
Windows ve diğer programların bilgisayarınızın donanımıyla iletişim kurmasını sağlayan bir programdır Bilgisayarınızın çalışmasını etkileyen bilgilere ve ayarlara erişmelerini sağlar.
Örneğin, onlara CPU sıcaklığını, pil seviyesini, bağlı olduğunuz ağın adını vb. söyleyebilir. Ayrıca ekran parlaklığı, ses düzeyi, hizmetlerin başlatılması vb. gibi belirli ayarları değiştirmelerine de olanak tanıyabilir.
WMI Sağlayıcı Ana Bilgisayarı tek bir program değil, farklı alanlarda uzmanlaşmış programlardan oluşan bir koleksiyondur Örneğin, BIOS için bir program, sabit sürücü için başka bir program, ağ kartı için başka bir program vb. Her program ayrı bir WMI Sağlayıcı Ana Bilgisayarı penceresinde çalışır.
Windows ve diğer programların bilgisayarınızın donanımıyla düzgün çalışabilmesi için önemli bir programdır . Sorunlara veya hatalara neden olabileceği için manuel olarak durdurmayın veya devre dışı bırakmayın.
WMI Sağlayıcı Ana Bilgisayarının CPU'nuzu yavaşlatıp yavaşlatmadığını nasıl anlarsınız?
WMI Sağlayıcı Ana Bilgisayarının CPU'nuzu yavaşlatıp yavaşlatmadığını öğrenmek için WindowsGörev Yöneticisi'ni kullanabilirsiniz.
Açmak için görev çubuğuna sağ tıklayın ve Görev Yöneticisi'ni seçin veya Ctrl + Alt + Del tuşlarına birlikte basarak Görev Yöneticisi'ne tıklayın.
İşlemler sekmesinde WmiPrvSE.exe işlemini bulun ve CPU kullanımına bakın. Eğer %10'un üzerindeyse muhtemelen bir sorun var demektir .
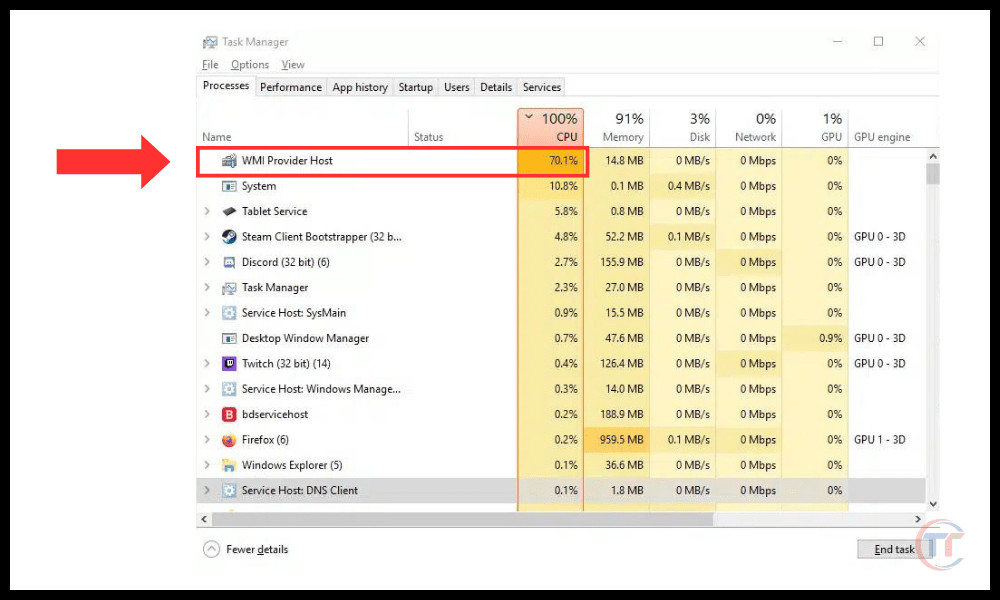
WMI Sağlayıcı Ana Bilgisayarının yüksek CPU kullanımının olası nedenleri nelerdir?
WMI Sağlayıcı Ana Bilgisayarının yüksek CPU kullanımına neden olabilecek çeşitli faktörler vardır. İşte en yaygın olanları:
- Bilgisayarınıza bulaşan ve verilerinize veya ayarlarınıza erişmek için WMI Sağlayıcı Ana Bilgisayarını kullanan bir virüs veya kötü amaçlı yazılım
- WMI Sağlayıcı Ana Bilgisayarının düzgün çalışmasını engelleyen bozuk veya hasarlı bir
- WMI Sağlayıcı Ana Bilgisayarından çok fazla bilgi isteyen veya bunu çok sık veya uygunsuz bir şekilde yapan bir
- WMI Sağlayıcı Ana Bilgisayarını engelleyen uyumsuz veya güncel olmayan bir
Yöntem 1: Bilgisayarınızı bir virüsten koruma yazılımıyla tarayın
Yapılacak ilk şey, bilgisayarınıza kötü amaçlı etkinlikler gerçekleştirmek için WMI Sağlayıcı Ana Bilgisayarını kullanabilecek kötü amaçlı yazılım bulaşıp bulaşmadığını kontrol etmektir.
Kötü amaçlı yazılım, sisteminize şüpheli bir indirme, e-posta eki, USB sürücüsü vb. yoluyla girebilir. Sistem dosyalarına zarar verebilir veya değiştirebilir, kişisel verilerinizi çalabilir, istenmeyen reklamlar gösterebilir vb.
Bilgisayarınızı antivirüs ile taramak için Windows Defender'ın yerleşik aracını veya seçtiğiniz başka bir antivirüs yazılımını kullanabilirsiniz. Sisteminizin tam taramasını gerçekleştirmek için Windows nasıl kullanacağınız aşağıda açıklanmıştır
- Windows tuşuna basın ve arama çubuğuna “ WindowsGüvenliği” yazın. Görünen simgeye tıklayın.
- Açılan pencerede soldaki menüden “Virüs ve Tehdit Koruması” seçeneğine tıklayın.
- “Şimdi Tara” düğmesinin altındaki “Tarama Seçenekleri”ne tıklayın.
- “Tam Tarama”yı seçin ve “Şimdi Tara”ya tıklayın.
- Taramanın tamamlanmasını bekleyin ve tespit edilen tehditleri kaldırmak için ekrandaki talimatları izleyin.
Taramada herhangi bir kötü amaçlı yazılım tespit edilmezse veya tehditler kaldırıldıktan sonra sorun devam ederse sonraki yönteme geçin.
Yöntem 2: Sürücüleri ve hizmetleri güncelleyin
Bunun için Aygıt Yöneticisini ( Windows +X) kullanarak tüm aygıtların doğru kurulu ve güncel olup olmadığını kontrol edebilirsiniz. Windows Update'i kullanabilir Windows için mevcut en son güncellemeleri yükleyebilirsiniz .
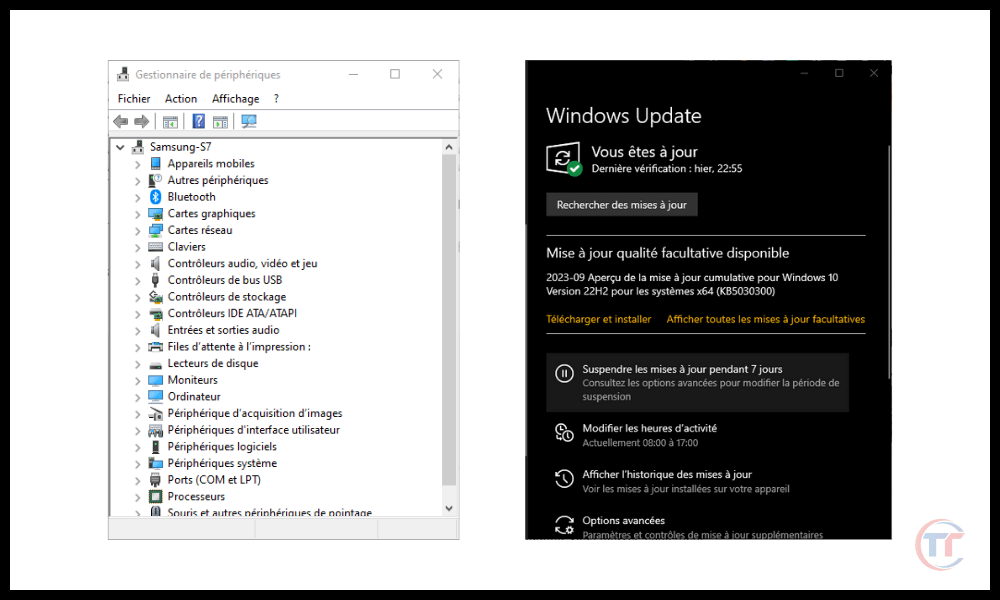
Yöntem 4: WMI hizmetini sıfırlayın
Sorunun bir başka olası nedeni de bozuk veya yanlış yapılandırılmış bir WMI hizmetidir . WMI Hizmeti, WMI Sağlayıcı Ana Bilgisayar işlemini yöneten ve uygulamaların ve komut dosyalarının sistem bilgilerine ve ayarlarına erişmesine olanak tanıyan hizmettir.
WMI hizmeti hasarlıysa veya yanlış ayarlanmışsa, WMI Sağlayıcı Ana Bilgisayarının yüksek CPU kullanımına neden olabilir.
Windows yerleşik Komut İstemi'ni . Komut İstemi, sisteminizde görevleri gerçekleştirmek için komutları çalıştırmanıza olanak tanıyan bir araçtır.
Komut İstemi'ni kullanırken dikkatli olmanız gerekir çünkü yanlış bir komut sisteminize geri dönüşü olmayan zararlar verebilir.
WMI hizmetini sıfırlamak için Komut İstemi'ni nasıl kullanacağınız aşağıda açıklanmıştır:
- Windows tuşuna basın ve arama çubuğuna “komut istemi” yazın. Görünen simgeye sağ tıklayın ve "Yönetici olarak çalıştır" seçeneğine tıklayın.
- Açılan pencerede aşağıdaki komutu yazıp Enter tuşuna basın:
net stop winmgmtBu komut WMI hizmetini durduracaktır. - Aşağıdaki komutu yazın ve Enter tuşuna basın:
winmgmt /resetrepositoryBu komut, WMI hizmet havuzunu sıfırlayacaktır. - Aşağıdaki komutu yazın ve Enter tuşuna basın:
net start winmgmtBu komut, WMI hizmetini yeniden başlatacaktır. - Komut İstemi penceresini kapatın ve bilgisayarınızı yeniden başlatın.
Sorunun çözülüp çözülmediğini kontrol edin. Değilse, sonraki yönteme geçin.
Yöntem 5: Sistem dosyalarını onarın
Sorunun bir diğer olası nedeni, WMI Sağlayıcı Ana Bilgisayarının veya başka bir uygulamanın çalışmasını etkileyebilecek hasarlı veya eksik bir sistem dosyasıdır .
Sistem dosyası, Windows işletim sisteminin bir parçası olan ve düzgün çalışmasını sağlayan bir dosyadır. Virüs, elektrik kesintisi, yanlış kullanım vb. nedenlerden dolayı hasar görmüş veya kaybolmuş olabilir.
Sistem dosyalarını onarmak için Windowsyerleşik olan Sistem Dosyası Denetleyicisi (SFC) aracını kullanmanız gerekir. Sistem Dosyası Denetleyicisi, bilgisayarınızı tarayan ve hasarlı veya eksik sistem dosyalarını tespit eden bir araçtır. Daha sonra bunları otomatik olarak onarmanıza veya geri yüklemenize olanak tanır.
Sistem dosyalarını onarmak için Sistem Dosyası Denetleyicisini nasıl kullanacağınız aşağıda açıklanmıştır:
- Windows tuşuna basın ve arama çubuğuna “komut istemi” yazın. Görünen simgeye sağ tıklayın ve "Yönetici olarak çalıştır" seçeneğine tıklayın.
- Açılan pencerede aşağıdaki komutu yazın ve Enter tuşuna basın:
sfc /scannowBu komut, sisteminizde tam bir tarama yapacak ve hasarlı veya eksik sistem dosyalarını onaracaktır. - Taramanın tamamlanmasını bekleyin ve işlemi tamamlamak için ekrandaki talimatları izleyin.
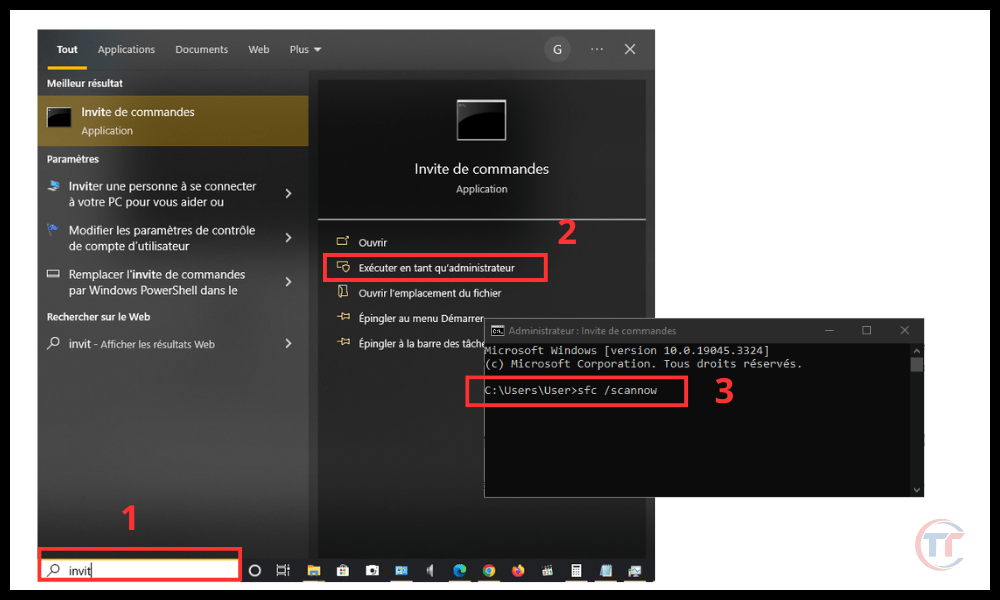
Komut İstemi penceresini kapatın ve bilgisayarınızı yeniden başlatın.
Sorunun çözülüp çözülmediğini kontrol edin. Değilse, sonraki yönteme geçin.
Yöntem 6: Windows yeniden yükleyin
Sunduğumuz son çözüm, bilgisayarınıza Windows yeniden . Bu işlem sisteminizdeki tüm dosyaları, ayarları, uygulamaları ve sürücüleri silecek ve bunları temiz ve yeni bir Windows . Önceki yöntemlerden hiçbiri işe yaramadıysa bu, sorunu çözebilir.
Ancak bu operasyonun riskleri ve dezavantajları da vardır. Fotoğraflarınız, videolarınız, belgeleriniz vb. gibi tüm kişisel verilerinizi kaybedeceksiniz.
Ayrıca tüm programlarınızı ve sürücülerinizi yeniden yüklemeniz ve tüm ayarlarınızı yeniden yapılandırmanız gerekecektir. Bu nedenle, yeniden yüklemeye devam etmeden önce önemli verilerinizi yedeklemeniz önemle tavsiye edilir.
Windows bilgisayarınıza nasıl yeniden yükleyeceğiniz aşağıda açıklanmıştır:
- Windows tuşuna basın ve arama çubuğuna “ayarlar” yazın. Görünen simgeye tıklayın.
- Açılan pencerede soldaki menüden “Güncelleme ve Güvenlik” seçeneğine tıklayın.
- “Güncelleme ve Güvenlik” altındaki “Kurtarma”yı tıklayın.
- “Bu Bilgisayarı Sıfırla”nın altındaki “Başlayın”a tıklayın.
- Size en uygun seçeneği seçin: “Dosyalarımı sakla” veya “Her şeyi sil”. İlk seçenek kişisel dosyalarınızı saklayacak ancak uygulamalarınızı ve ayarlarınızı silecektir. İkinci seçenek, kişisel dosyalarınız dahil her şeyi silecektir.
- Yeniden yüklemeyi tamamlamak için ekrandaki talimatları izleyin.
Windowsyeniden yükledikten sonra sorunun çözülüp çözülmediğini kontrol edin. Aksi halde bilgisayarınızda profesyonel müdahale gerektiren bir donanım sorunu olabilir.
Bu makale de ilginizi çekebilir : DISM Ana Bilgisayar Hizmet Süreci çok fazla CPU tüketiyor
WMI Sağlayıcı Ana Bilgisayarının bir virüs veya kötü amaçlı yazılım olup olmadığını nasıl anlarım?
WMI Sağlayıcı Ana Bilgisayarı, virüs veya kötü amaçlı yazılım olmayan, meşru ve önemli Windows işlemidir tespit edilmekten kendisini WMI Sağlayıcı Ana Bilgisayarı olarak gizlemesi mümkündür
orijinal bir işlem olup olmadığını kontrol etmek için Görev Yöneticisi'nde işleme sağ tıklayıp Dosya konumunu aç'ı seçebilirsiniz. WmiPrvSE.exe dosyası Windows klasöründe bulunmalıdır .
Değilse, muhtemelen kötü amaçlı yazılımdır ve antivirüs yazılımıyla kaldırmalısınız.
WMI Sağlayıcı Ana Bilgisayarı nasıl etkinleştirilir veya devre dışı bırakılır?
Sistem veya uygulama arızalarına neden olabileceğinden WMI Sağlayıcı Ana Bilgisayarını etkinleştirmeniz veya devre dışı bırakmanız önerilmez. Ancak bunu test etme veya sorun giderme amacıyla yapmak istiyorsanız aşağıdaki adımları takip edebilirsiniz:
- Denetim Masası'nı ( Windows açın ve Yönetimsel Araçlar'ı seçin.
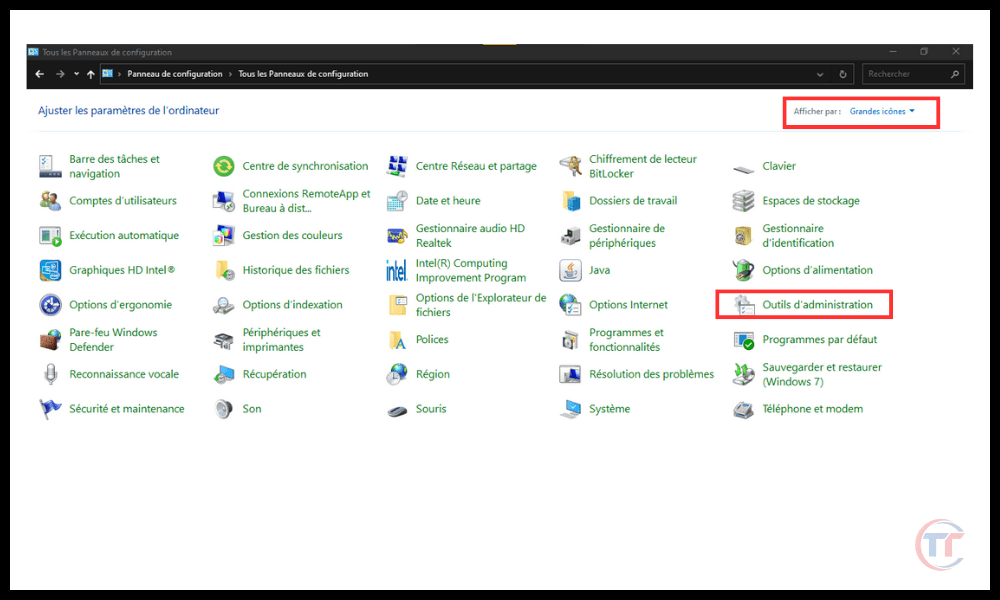
- Hizmetler'e çift tıklayın ve listede Windows
- Hizmeti tıklayın ve Özellikler'i seçin .
- Genel sekmesinde , başlatma türünü seçiminize göre Otomatik, Manuel veya Devre Dışı olarak değiştirin.
- Başlat , Kapat veya Yeniden Başlat'a tıklayın.
- Uygula ve Tamam'ı tıklayın.
Ayrıca bakınız: CTF yükleyici nedir ve CPU kullanımı nasıl azaltılır?
Sistem performansını artırmak için WMI Sağlayıcı Ana Bilgisayarı nasıl optimize edilir?
bunun sistem performansı üzerindeki etkisini azaltmak veya bilgisayarınız çok yavaşsa birkaç ipucu vardır :
- WMI Sağlayıcı Ana Bilgisayarını kullanan uygulama ve komut dosyalarının sayısını sınırlayın WMI Sağlayıcı Ana Bilgisayarını kullanan hizmetlerin listesini Görev Yöneticisi'nde (Ctrl+Alt+Del) görüntüleyebilir ve gerekmeyenleri durdurabilir veya devre dışı bırakabilirsiniz.
- WMI önbelleğini ve geçici dosyaları temizleyin . WMI'dan gereksiz verileri temizlemek için Windows Winmgmt aracını (winmgmt /clearadap) kullanabilirsiniz
- WMI hatalarını ve sorunlarını onarın . Windows WmiDiag aracını (wmidiag.vbs) kullanabilirsiniz .
WMI Sağlayıcı Ana Bilgisayarı ile WMI Hizmeti arasındaki fark nedir?
WMI Sağlayıcı Ana Bilgisayarı ve WMI Hizmeti, WMI teknolojisinin sistem, cihaz, hizmet ve uygulama bilgileri ve olaylarını sağlamak için birlikte çalışan iki bileşenidir. Aralarındaki fark aşağıdaki gibidir:
- WMI Hizmeti veya Winmgmt.exe WMI altyapısını yöneten ana işlemdir . WMI kullanan uygulamalar ve komut dosyaları ile WMI verilerini sağlayan sağlayıcılar arasındaki iletişimi sağlar. Ayrıca WMI'nin veri depolaması ve güvenliğiyle de ilgilenir.
- WMI Sağlayıcı Ana Bilgisayarı veya WmiPrvSE.exe , WMI Sağlayıcılarını barındıran ikincil işlemdir . Sağlayıcılar, belirli kaynaklardan WMI verilerini toplayan ve ortaya çıkaran modüllerdir. Örneğin kayıt defteri, BIOS, sabit sürücü vb. için sağlayıcılar var.
Çözüm
WMI Sağlayıcı Ana Bilgisayarı, Windows ve uygulamaların bilgisayarınızın donanımıyla etkileşime girmesine olanak tanıyan bir Windows sistem işlemidir. Bir miktar CPU kullanması normaldir ancak bilgisayarınızı yavaşlatacak kadar fazla değildir.
WMI Sağlayıcı Ana Bilgisayarının çok fazla CPU kullandığını görürseniz bu, WMI sağlayıcısında veya WMI kullanan uygulamada sorun olduğu anlamına gelir. Bu sorunu çözmek için sorumlu işlemi tanımlamanız ve onarmanız veya kaldırmanız gerekir.
Bu makalenin WMI Sağlayıcı Ana Bilgisayarının ne olduğunu, CPU'nuzu neden yavaşlatabileceğini ve nasıl düzeltebileceğinizi anlamanıza yardımcı olacağını umuyoruz. Herhangi bir sorunuz veya yorumunuz varsa lütfen bize bildirin.




