WinVNC Sanal Ağ Bilgi İşlem Windows başka bir cihazdan uzaktan kontrol etmenize olanak tanıyan bir yazılımdır . Bu, Windows VNC Viewer gibi bir VNC istemcisinden erişilebilmesini sağlayan VNC sunucusudur Bu yazıda size WinVNC'nin ne olduğunu, nasıl kullanılacağını ve artık ihtiyacınız kalmadığında nasıl kaldırılacağını anlatacağız.
WinVNC nedir?

WinVNC, Windows Windows olsun başka bir cihazla paylaşmanıza olanak tanıyan ücretsiz ve açık kaynaklı bir yazılımdır . Bu, kontrol edilecek bilgisayara kurulması gereken ve kontrolü uygulayan cihaza kurulu VNC istemcisi VNC sunucusudur İletişimin mümkün olması için, sunucuda ve istemcide VNC bağlantı noktasının yapılandırılması gerekir
Windows 95, Windows NT 4.0 ve Windows çalışır . İşletim sistemine bağlı olarak sistem dosyalarının değiştirilmesini veya programın belirli sürümlerinin çalıştırılmasını gerektirmez. Başlat menüsünden başlatılabilen ve aynı kolaylıkla kapatılabilen standart bir uygulamadır.
WinVNC, mevcut Windows uzaktan kontrol . Bu, uzak bilgisayarda aynı anda yalnızca bir grafik kullanıcısının oturum açabileceği anlamına gelir. Bağımsız sanal masaüstleri oluşturmak istiyorsanız TightVNC veya UltraVNC gibi diğer çözümleri kullanabilirsiniz .
WinVNC nasıl kullanılır?
WinVNC'yi kullanmak için aşağıdaki adımları izlemelisiniz:
- Uzaktan kontrol etmek istediğiniz bilgisayara WinVNC'yi indirip yükleyin . MIT web sitesinden indirebilirsiniz
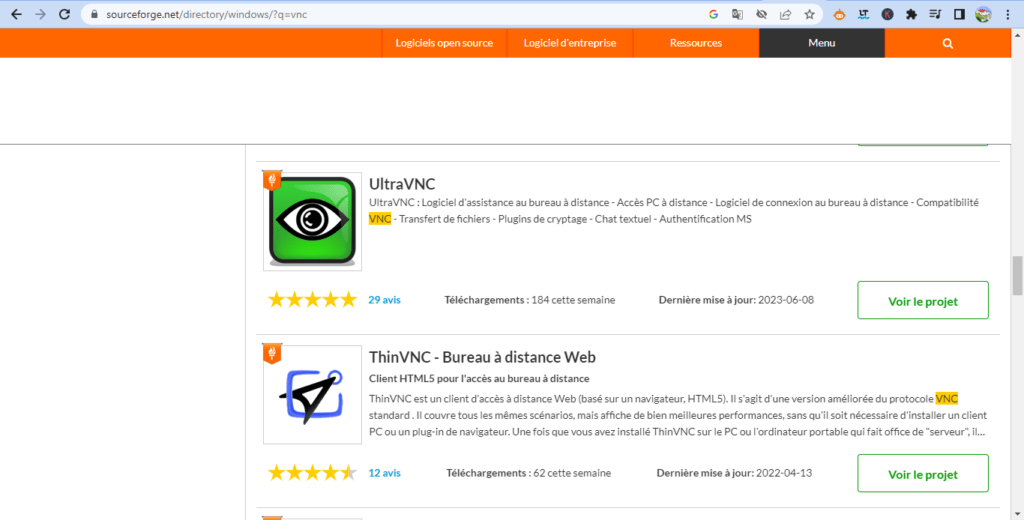
- WinVNC'yi Başlat menüsünden başlatın . Bildirim alanında bir göz simgesi göreceksiniz.
- WinVNC simgesine sağ tıklayın ve Özellikler'i . Daha sonra şifre, bağlantı noktası, görüntü kalitesi vb. gibi VNC sunucusu seçeneklerini yapılandırabileceksiniz.

- Uzak bilgisayarı kontrol etmek istediğiniz cihaza bir VNC istemcisi indirip yükleyin. VNC Görüntüleyiciyi veya seçtiğiniz herhangi bir VNC istemcisini kullanabilirsiniz

- VNC istemcisini başlatın ve uzak bilgisayarın IP adresini veya adını ve ardından gerekirse bağlantı noktası numarasını girin. Örneğin IP adresi 192.168.1.10 ve bağlantı noktası 5900 ise 192.168.1.10:5900 girin. Uzak bilgisayarın IP adresini veya adını bilmiyorsanız Komut İstemi'ndeki ping veya nslookup komutunu kullanarak bunları bulmayı deneyebilirsiniz Bunları bulamıyorsanız, bir ağ bağlantınız veya DNS yapılandırma . Bu durumda aşağıdaki hata mesajını görebilirsiniz: Sunucu IP adresi bulunamadı .
- WinVNC özelliklerinde belirlediğiniz şifreyi girin ve Tamam'a . uzak bilgisayarın Windows görmelisiniz
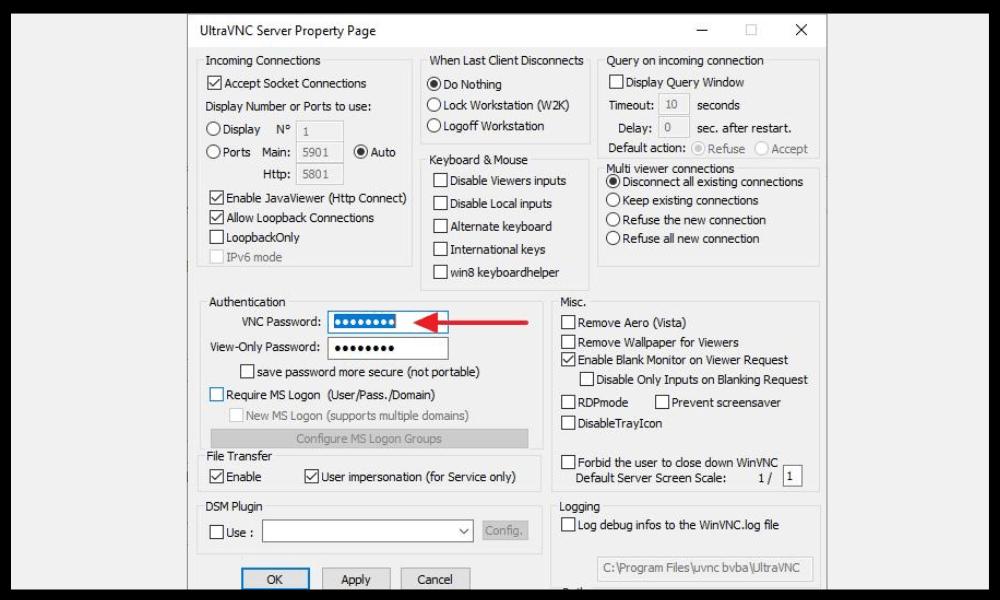
- Uzaktaki bilgisayarı sanki onun önündeymişsiniz gibi için klavyenizi ve farenizi kullanın Mobil cihaz kullanıyorsanız dokunma hareketlerini de kullanabilirsiniz.
WinVNC nasıl kaldırılır?
Artık WinVNC'ye ihtiyacınız yoksa bilgisayarınızdan kolayca kaldırabilirsiniz. Bunu yapmak için basitçe:
- Bildirim alanındaki simgesine sağ tıklayıp Kapat öğesini seçerek WinVNC'yi kapatın .
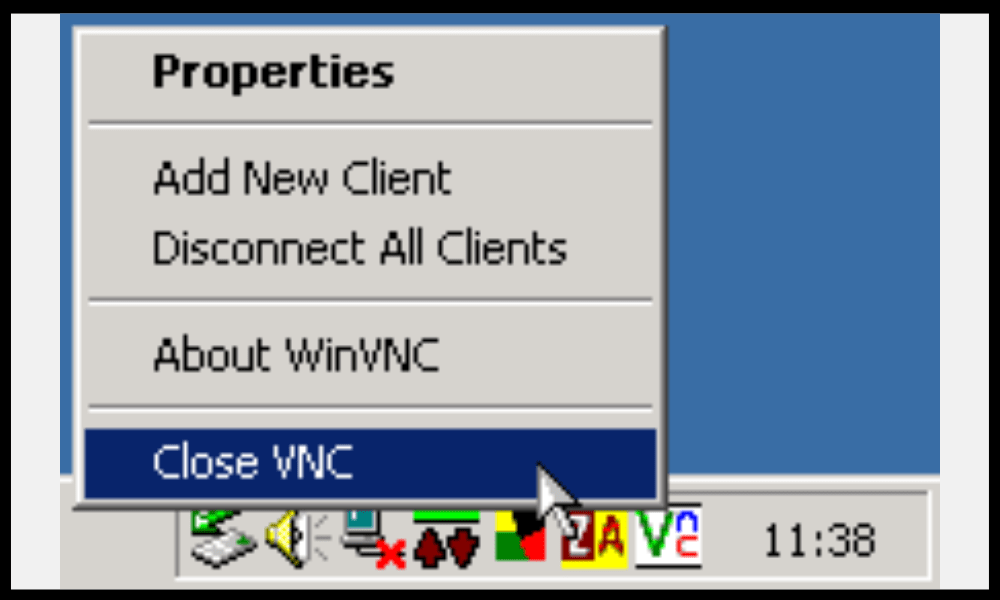
- Windows Denetim Masası'nı WinVNC kurulum klasöründeki Windows programını çalıştırarak kaldırın
- İsteğe bağlı olarak yükleme klasöründeki veya kayıt defterindeki kalan dosyaları silin.
WinVNC SSS
Bu makaleyi tamamlamak için WinVNC hakkında sık sorulan soruların cevaplarıyla birlikte bir listesini burada bulabilirsiniz:
WinVNC güvenli mi?
WinVNC, sunucu ile istemci arasında değiştirilen verileri korumak için 8 bit şifreleme kullanır WinVNC'yi İnternet üzerinden kullanıyorsanız , optimum güvenliği sağlamak için yeterli değildir . bağlantınızın güvenliğini güçlendirmek için VPN veya SSH tüneli kullanmanızı tavsiye ederiz .
WinVNC diğer VNC sunucuları veya istemcileriyle uyumlu mu?

, VNC Viewer, TightVNC Viewer veya UltraVNC Viewer gibi VNC istemcisiyle uyumludur RealVNC Sunucusu veya TigerVNC Sunucusu gibi diğer VNC sunucuları tarafından da kontrol edilebilir . Ancak sürümlere ve protokollere bağlı olarak bazı gelişmiş özellikler desteklenmeyebilir.
WinVNC ile birden fazla bilgisayara nasıl erişilir?
WinVNC ile birden fazla bilgisayarı kontrol etmek istiyorsanız her bilgisayara farklı bağlantı noktaları kullanarak VNC sunucusunu kurmanız ve yapılandırmanız gerekir Örneğin, ilk bilgisayar için 5900 numaralı bağlantı noktasını, ikinci bilgisayar için 5901 numaralı bağlantı noktasını vb. kullanabilirsiniz. her bilgisayara erişmek için ilgili IP adresini ve bağlantı noktasını VNC istemcisine girmeniz gerekir
WinVNC ile uzak ekran çözünürlüğü veya rengi nasıl değiştirilir?
WinVNC özelliklerinde VNC sunucusu seçeneklerini değiştirerek uzaktaki ekranın çözünürlüğünü veya rengini WinVNC ile değiştirebilirsiniz . Siyah beyazdan 32 bit'e kadar çeşitli renk modları arasından seçim yapabilirsiniz. Çözünürlüğü ekran boyutunuza veya bant genişliğinize göre de ayarlayabilirsiniz .
WinVNC ile yerel bilgisayar ile uzak bilgisayar arasında dosya aktarımı nasıl yapılır?

WinVNC, yerel bilgisayar ile uzak bilgisayar arasında dosya aktarımına izin vermez. Bunu yapmak istiyorsanız FTP , SMB veya Dropbox . TightVNC Viewer veya UltraVNC Viewer gibi yerleşik dosya aktarım özelliğine sahip bir VNC istemcisi de kullanabilirsiniz .
Uzak bilgisayardan WinVNC ile nasıl yazdırılır?
WinVNC uzak bilgisayardan yazdırmaya izin vermiyor . Bunu yapmak istiyorsanız Google Cloud Print veya Remote Print . RealVNC Viewer veya UltraVNC Viewer gibi yerleşik uzaktan yazdırma özelliğine sahip bir VNC istemcisi de kullanabilirsiniz.
Uzak bilgisayar sesi WinVNC ile nasıl kullanılır?
WinVNC uzak bilgisayardan ses kullanmanıza izin vermez . Bunu yapmak istiyorsanız TeamViewer veya AnyDesk gibi başka bir yazılım kullanmanız gerekir. RealVNC Viewer veya UltraVNC Viewer gibi yerleşik uzaktan ses özelliğine sahip bir VNC istemcisi de kullanabilirsiniz .
Uzak bilgisayarın panosu WinVNC ile nasıl kullanılır?
WinVNC, uzaktaki bilgisayarın panosunu kullanmanıza, yani iki cihaz arasında metin kopyalayıp yapıştırmanıza olanak tanır. Bunu yapmak için normal kısayolları ( Ctrl+C ve Ctrl+V ) veya içerik menülerini ( Kopyala ve Yapıştır ) kullanmanız yeterlidir. Ancak bu işlev, kullanılan sürümlere ve uygulamalara bağlı olarak her zaman düzgün çalışmaz.
İşte bu, WinVNC hakkında her şeyi biliyorsunuz: nedir, nasıl kullanılır ve nasıl kaldırılır. Windows başarıyla uzaktan kontrol edebildiğinizi umuyoruz . Herhangi bir sorunuz veya yorumunuz varsa lütfen bize bildirin.




