Birkaç yıl önce bilgisayar verilerinin depolanması disketlerde yapılıyordu. Daha sonra CD ve DVD'ler geldi. 2000'li yıllarda USB anahtarı ortaya çıktı ve birçok avantajı beraberinde getirdi: toza ve çizilmelere karşı dayanıklı, daha kompakt ve doğrudan bilgisayara takılabilir.
Teknolojileri o zamandan bu yana gelişmeye devam etti. Önceden birkaç MB'lık depolama alanıyla sınırlı olanların bazıları 1 TB'a ulaşıyor ve işlem hızları da giderek artıyor. Kısacası verilerin saklanması ve diğer cihazlara (PC, yazıcı, Hifi sistemi, televizyon, araç radyosu vb.) aktarılması için vazgeçilmez bir aksesuar haline gelmişlerdir.
Ancak bazen görünürde bir sebep olmadan çalışmayı bırakırlar. Bu sorunu çözüp tekrar kullanabilmek için USB anahtarınızı formatlamak en etkili çözümdür . USB aygıtınızı Microsoft Windows ve Mac OS X altında biçimlendirmeye ilişkin eğitimimizin tamamını bulun!
Windows bir USB sürücüsünü biçimlendirme
Anahtar biçimlendirmenin iki faydası olabilir: eski dosyaları silmek için bunları yenileriyle değiştirin veya artık çalışmadığı için anahtarı sıfırlayın. Microsoft'un işletim sistemini kullanıyorsanız adımlar artık hızlı ve kolaydır. Size uygun dosya sistemini seçtikten sonra tek yapmanız gereken adım adım eğitimimizi takip etmektir:
USB sürücünüzü windows nasıl biçimlendireceğinizi öğrenmek için aşağıdaki videoyu izleyin !
https://www.youtube.com/watch?v=W37x0fondtM
- USB sürücünüzü USB bağlantı noktalarından biri aracılığıyla bilgisayarınıza
- "'e git Yönetim araçları ". Bunu yapmanın 2 yolu vardır:
- Dosya Gezgini'nden , “Denetim Masası\Sistem ve Güvenlik\Yönetimsel Araçlar”ı arama çubuğunun solundaki erişim çubuğuna yapıştırın ve enter tuşuna basın
- Veya
- Başlat menüsünü açın Denetim Masası ” nı arayın
- Yönetimsel Araçlar ” a gidin
- Açılan yeni pencerede “ Bilgisayar Yönetimi ”
- Tüm bağlı sürücülerinizin (dahili sabit sürücüler, harici sabit sürücüler, USB ve MicroSD anahtarları) bilgilerini görmek için " Depolama bölümünde bulunan Disk Yönetimi öğesine tıklayın.
- USB anahtarınızı tanımladıktan sonra ismine sağ tıklayın, “ Biçim… » ardından “ düğmesiyle doğrulayın TAMAM ».
- Ancak hangi USB anahtarını biçimlendirmek istediğinizi anlayamıyorsanız Dosya Gezgini
- Daha sonra “ Masaüstü ” > “ Bu Bilgisayar ” > ve “(C:)” veya “(D :)” gibi bir harf ve ardından parantez içine alınmış iki nokta içeren sekmeleri tek tek seçin.
Zor mu buluyorsun? Sizi daha fazlasını okumaya davet ediyoruz!
EaseUS USB anahtar formatlama yazılımı ile USB anahtarınızı Windows kolayca nasıl formatlayabilirsiniz!
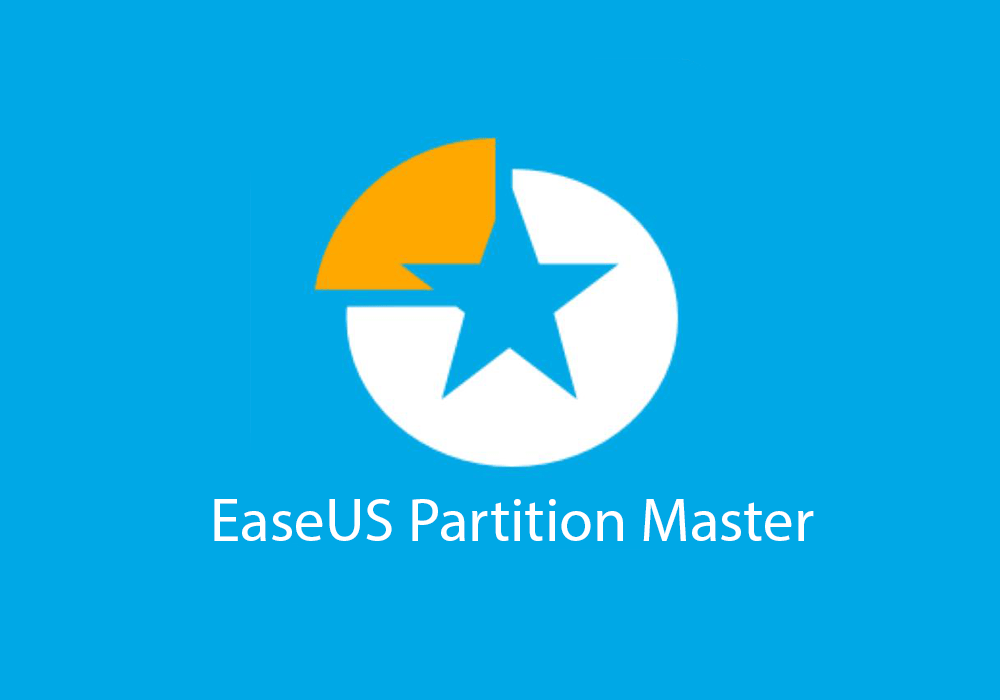
windows 10'da USB anahtarınızı formatlamakta sorun yaşıyorsanız, tereddüt etmeden EaseUS Partition Master yazılımını kullanmanızı öneririz!
Bu bölümleme yazılımı, bir USB anahtarını basit bir şekilde ve yalnızca birkaç tıklamayla biçimlendirmenize !
EaseUS Partition Master ile şunları yapabilirsiniz:
- 128 GB'a kadar USB sürücüyü FAT32 olarak biçimlendirebilirsiniz
- USB sürücüsünü biçimlendirmeden FAT32'den NTFS'ye dönüştürün!
- "Hedef Dosya Sistemi için Çok Büyük Dosya" hatasını düzeltmek için bir USB tuşu biçimlendirin.
- USB sürücüyü EXT2/3/4, FAT16/32, NTFS, exFAT olarak biçimlendirin
Bu yazılımla ilgileniyor musunuz? USB anahtarınızı kolayca formatlamak için EaseUS Partition Master Free yazılımını indirmeye davet ediyoruz
Yazılımı kullanmak için aşağıdaki eğitimi izleyin!
Aşama 1.
EaseUS Partition Master'ı başlatın, harici sabit diskinizin/USB/SD kartınızın formatlamak istediğiniz bölümüne sağ tıklayın ve “Formatla” seçeneğini seçin.

2. adım
Seçilen bölüme yeni bir bölüm etiketi, dosya sistemi (NTFS/FAT32/EXT2/EXT3) ve küme boyutu atayın ve ardından “Tamam”a tıklayın.

Aşama 3
“Hedef bölümdeki veriler silinecek” yazan bir uyarı penceresi göreceksiniz. “Tamam”a tıklayın .

4. Adım
Değişiklikleri gözden geçirmek için sol üst köşedeki "İşlemi Yürüt" düğmesine tıklayın, ardından harici sabit sürücünüzü/USB/SD kartınızı biçimlendirmeye başlamak için "Uygula"ya tıklayın.

İşte, sadece birkaç tıklamayla USB anahtarınızı biçimlendirdiniz. Gördüğünüz gibi EaseUS Partition Master yazılımının kullanımı çok kolay!
Mac OS'ta bir USB sürücüsünü biçimlendirme
Mac OS'taki adımlar Windowssürümüne göre farklıdır. USB sürücünüzü Mac'te formatlayabilmek için aşağıdaki adım adım talimatları izleyin:
Daha net görebilmeniz için öncelikle sizi videoyu izlemeye davet ediyoruz!
- Anahtarınızı bir USB bağlantı noktası aracılığıyla takın
- “ Disk Yardımcı Programı » şu yollardan birini kullanarak:
- Spotlight (Cmd + Space) “ Disk Yardımcı Programı ” nı kullanarak arama yapın
- Launchpad'den Diğer klasörüne “ Disk Yardımcı Programı” uygulaması aracılığıyla
- Finder'dan kenar çubuğunda “ Uygulamalar ” klasörüne, “ Yardımcı Programlar ” klasörüne gidin ve “ Disk Yardımcı Programı ” nı
- Kenar çubuğunda biçimlendirilecek diskinizi veya USB sürücünüzü seçin
- Sil'e tıklayın ve açılan pencerede biçimlendirmeyi yapılandırın. Varsayılan olarak seçilen aygıt formatı “Mac OS Genişletilmiş (Günlüklü)” olacaktır. Bu, cihazınızın yalnızca Mac'te kullanılabilmesine neden olacaktır. Cihazın kullanım özgürlüğünü korumak istiyorsanız MS-DOS (= FAT32) veya Ex-FAT formatlarını tercih edin . Windows cihazlarda kullanmanıza olanak tanır .
- açılır pencerenin sağ alt kısmındaki Sil tuşuna basarak biçimlendirmeyi doğrulayın
USB sürücünüzü biçimlendirdikten sonra dosyalarınızı nasıl kurtarırsınız?
USB sürücünüzü yanlışlıkla biçimlendirdiyseniz veya önemli dosyalarınızı çökme, virüs ya da kazara silme nedeniyle kaybettiyseniz umutsuzluğa kapılmayın. Verilerinizi kurtarmanın etkili ve güvenilir bir çözümü var: CleverFiles'ın Disk Drill yazılımı.
, USB sürücüler, hafıza kartları, dahili ve harici sabit sürücüler vb. dahil olmak üzere herhangi bir depolama ortamından her türlü veriyi geri yükleyebilen, biçimlendirilmiş USB sürücüsündeki dosyaları kurtarmaya yönelik bir kurtarma aracıdır.
Disk Drill, Windows ve macOS ile uyumludur ve kullanımı oldukça kolaydır. Yazılımı resmi CleverFiles web sitesinden indirmeniz, bilgisayarınıza kurmanız, USB sürücünüzü takmanız ve taramaya başlamanız yeterlidir. Disk Drill, USB sürücünüzü tarayacak ve önizleyip seçebileceğiniz tüm kurtarılabilir dosyaları size gösterecektir.
Yani: FAT16, FAT32 ve NTFS dosya sistemleri
Her biri belirli bir kullanıma sahip farklı USB anahtar biçimlendirme sistemleri vardır:
- FAT16: 2 GB ile sınırlı
Gereken minimum sürüm: MS-DOS aracılığıyla Windows tüm sürümleri
Dosya boyutu sınırlıdır: 2 GB.
- FAT32: multimedya tuşları için tercih edilir
Gereken minimum sürüm: Windows 95 OSR2'den
Dosya boyutu sınırlıdır: 4 GB.
- NTFS: 4 GB'tan büyük büyük dosyalar için
Gereken minimum sürüm: Windows NT 4'ten
Dosya boyutu sınırlıdır: 16 Exbibityes, diğer bir deyişle “sınırsız”. 16 Exbibityes'in ne kadar olduğunu bilmiyorsanız karşılaştırmayı Google'da TB cinsinden yapın (spoiler uyarısı: çok fazla)
Dosya Ayırma Tablosu kısaltmasıdır . Bu, dosyaların konumunu kaydetmek için diskin tüm içeriğini listeleyen bir dizindir
Artık kullanmanız gereken sistem türü hakkında fikir edinebilirsiniz.
Biçimlendirmeyle ilgili sık sorulan sorular

Bölme nedir?
Bir bölüme aynı zamanda birim de denir. Bunlar cihazınızda bulunan depolama alanından (sabit disk, hafıza kartı, SD kart, USB anahtar vb.) bağımsız bölümlerdir. Bu nedenle bölmeler, depolama alanınızı birkaç parçaya bölmenize ve bunları ayrı ayrı biçimlendirme olanağı sunar.
Sabit disk nasıl formatlanır?
Bir sabit sürücüyü biçimlendirme adımları, bir USB anahtarını biçimlendirme adımları ile aynıdır Windows Disk Yönetimi " veya işletim sistemi anahtarlarında Disk Yardımcı Programı na gitmelisiniz Birim 4 GB'tan büyük olduğundan NTFS'de biçimlendirmenin kullanılmasının nedeni budur
Verileri kurtarabilir miyiz?
Veri kurtarma, anahtarınızın veya diskinizin durumuna bağlı olacaktır. Bozulmuşsa ve virüs nedeniyle verilerinize erişilemiyorsa ya da cihazı çıkarmadan fişini çekiyorsanız verileriniz kurtarılamama ihtimali çok yüksektir. bazı profesyoneller bunları kurtarabilmektedir .
Anahtarım salt okunur, ne yapmalıyım?
Anahtarınızın salt okunur engellemesini kaldırmak için aşağıdakilerden birini yapabilirsiniz:
- mandalın konumunu “ Kilitli ” ise “Tut”
- anahtarınızı fabrika sürümüne getirin. Bunu yapmak için Google'da arama yapın: flash USB anahtarı “marka adı” “model adı” “depolama alanı” . Üreticinin programını yükleyin ve talimatları izleyin. Dikkatli olun çünkü bu aynı zamanda verilerinizin silinmesine ve anahtarınızın boş kalmasına neden olacaktır .
- kayıt defteri düzenleyicisi aracılığıyla.
- Windows Tuşu +R'ye basın
- regedit yazın ve Tamam'a
- Ctrl+F tuşlarını kullanarak arama yaparak “HKEY_LOCAL_MACHINE\System\CurrentControlSet\Control\StorageDevicePolicies” konumuna gidin veya kenar çubuğundaki her yolu izleyin




