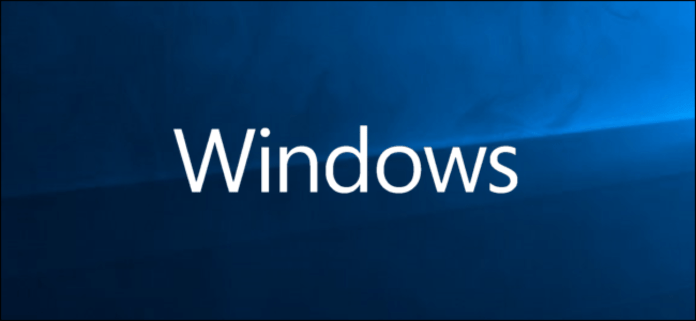WindowsGüvenli Mod'a geçmenin birkaç nedeni vardır. Çoğu zaman bu, PC'nizin artık normal şekilde başlamadığı zamandır.
Güvenli Mod, bir sorunu çözmek için gerekli Windows öğelerini ve sürücülerini yüklemenize olanak tanır. Bu minimal konfigürasyonda yalnızca gerçekten gerekli olan hizmetler başlatılır.
WINDOWS 10'u güvenli moda nasıl geçireceğimizi hep birlikte göreceğiz.
Uyarı: Bu manipülasyonlar, müsait olduğunuzda, huzur içinde, dikkatiniz dağılmadan yapılmalıdır. Yanlış bir işlem Windows 10 kurulumunuza zarar verebilir.Yanlış kullanımdan doğacak sonuçlardan sorumlu tutulamayız.
Windows 10'u güvenli modda başlatmak için sizi bu videoyu izlemeye davet ediyoruz!
Windows 10'u Ayarlar aracılığıyla Güvenli Modda yeniden başlatın

Adım 1: Başlat menüsüne tıklayın.
Adım 2: “Ayarlar”ı seçin (dişli).
Adım 3: Ardından “Güncelleme ve Güvenlik” seçeneğine tıklayın.
Adım 4: Yeni bir pencere açılır: “ Windows Güncelleme”.
Adım 5: Soldan “Kurtarma”ya gidin. Çift tıklama.
Adım 6: Yeni pencerede “Gelişmiş Başlangıç”a gidin
Adım 7: “Şimdi Yeniden Başlat”a tıklayın. Bilgisayar güvenli modda otomatik olarak yeniden başlatılacaktır.
Shift tuşunu kullanarak Windows 10'u Güvenli Modda yeniden başlatın
Adım 1: Başlat Düğmesine tıklayın.
Adım 2: Lütfen Yeniden Başlat'a tıklarken Shift tuşunu basılı tutun (her iki işlem aynı anda).
Adım 3: Bilgisayar yeniden başlatılır ve başlangıçta çeşitli seçenekler sunar: Devam Et, Onar (veya Sorun Gider) veya Bilgisayarı kapat.
Adım 4: “Gelişmiş Seçenekler”e gidin,
Adım 5: “Başlangıç Ayarları”na çift tıklayın.
Adım 6: Alttaki “Yeniden Başlat”a tıklayın.
Adım 7: Yeni bir pencere belirir. “Güvenli Modda Yeniden Başlat” veya “Ağ Desteğiyle Güvenli Modda Yeniden Başlat” seçeneğini seçin.
Ağ desteği, İnternet'e veya yerel ağdaki diğer bilgisayarlara erişmenizi sağlar.
Lütfen unutmayın: Yüklü Windows 10 sürümüne bağlı olarak önceki adımların metinleri biraz farklı olabilir. Ancak bu bir sorun olmamalı.
Giriş ekranından Windows 10'u Güvenli Modda yeniden başlatın
Adım 1: Windowsoturum açma ekranında Yeniden Başlat'a (Güç simgesi) tıklarken Shift/Shift tuşunu basılı tutun.
Adım 2: Bilgisayarı yeniden başlattıktan sonra “Bir seçenek seçin” ekranı görüntülenir. “Sorun Giderme” veya “Sorun Giderme” ye tıklayın.
Prosedürün geri kalanını “ Windows 10'u Shift tuşunu kullanarak Güvenli Modda yeniden başlatın” bölümünde açıklandığı gibi 4. adımdan başlayarak takip edebilirsiniz.
F8 tuşunu kullanarak Windows 10'u Güvenli Modda yeniden başlatın

Adım 0: Bilgisayar başlatıldığında F8, Shift+F8 veya Ctrl+F8 tuşlarına basın.
Bu seçenek işe yaramazsa bilgisayarı başlatırken güvenli moda erişmek için F8 tuşunu etkinleştirmeniz gerekir. Bu özellik Windows 10'da varsayılan olarak gizlenmiştir.
Adım 1: Başlat menüsüne sağ tıklayın. Komut İstemi'ne (yönetici) tıklayın.
Adım 2: Enter: bcdedit /set {default} bootmenupolicy eski
Doğrula. Bilgisayarı yeniden başlatın. F8 tuşu çalışmalıdır.
power supply düğmesini kullanarak Windows 10'u Güvenli Modda yeniden başlatın

Lütfen, bu eylemin yalnızca diğer tüm çözümlerin işe yaramadığı durumlarda son çare olarak yapılması gerektiğini unutmayın. Aslında Windows power supply düğmesiyle kapatmak diskte hatalara neden olabilir. Windows aniden kapatılacak şekilde tasarlanmamıştır. İdeal olarak, WindowsMasaüstüne, “Başlat > Kapat”a veya Alt-F4'e gitmelisiniz.
Adım 1: Bilgisayarınız açık değil. Güç tuşuna baş.
Adım 2: Başlatma sırasında (örneğin bilgisayar üreticisinin logosu görüntülenirken) ve Windowsgörüntülenmeden önce, güç düğmesine tekrar basın ve bilgisayar kapanana kadar (10 saniye sonra) parmağınızı düğmenin üzerinde tutun.Bu adımı üç kez tekrarlayın.
Adım 3: 4. kez ateşleme düğmesine basın ve hemen bırakın. Yeni bir mesaj belirir: “Otomatik Onarıma Hazırlanıyor”.
Adım 4: Bir pencere “Otomatik Onarım”ı başlatır. “Gelişmiş Seçenekler”e tıklayın.
Adım 5: “Sorun Giderme”yi seçin.
Adım 6: Bir “Sorun Giderme” penceresi görünür.
Adım 7: “Gelişmiş seçenekler”e gidin ve ardından “Ayarlar”a tıklayın. “Güvenli Mod”u içeren bir liste görünür.
Adım 8: Yeniden Başlat'a çift tıklayın.
Adım 9: Bilgisayar yeniden başlatılır ve size çeşitli seçenekler sunar. Güvenli Modu etkinleştirmek için 4 (Normal Güvenli Mod) veya 5 (Ağ Desteğiyle Güvenli Mod) öğesini seçin.
Adım 10: Güvenli moda girdikten sonra bilgisayarın çökmesine neden olan herhangi bir programı kaldırabilirsiniz.
Güvenli Moddan nasıl çıkılır

Güvenli Mod'dan çıkmanın en kolay yolu, WindowsBaşlat düğmesi aracılığıyla bilgisayarı yeniden başlatmaktır. Ancak şunu da yapabilirsiniz:
Adım 1: Başlat düğmesine tıklayın.
Adım 2: “msconfig” yazın ve ardından “Tamam”ı seçin.
Ayrıca Windows tuşuna basıp ardından klavyede aynı anda R harfine de basabilirsiniz. “Aç” alanına “msconfig” yazın ve “Tamam”a tıklayın.
Adım 3: “Başlangıç” sekmesini seçin.
Adım 4: “Önyükleme Seçenekleri”nde, onay işaretini kaldırmak için “Güvenli Önyükleme”ye çift tıklayın.
Adım 5: Bilgisayarı yeniden başlatın.
Çözüm
Windows 10'da belirli bir sorunu çözemezseniz Güvenli Mod'a geçmek genellikle minimum düzeyde bir yapılandırma yükler. Bu konfigürasyonda çok sayıda öğe üzerinde kontrole sahip olacaksınız. Ayrıca gerekli olmayan tüm görsel efektler ve animasyonlar devre dışı bırakıldı.
Ancak ne olursa olsun dikkatli olun ve ayarlara yalnızca ne yaptığınızın farkındaysanız veya kaybedecek bir şeyiniz yoksa dokunun...