Windows açtığınızda şu hata mesajıyla mı karşılaştınız: "Uygulama düzgün şekilde başlatılamadı (0xc000007b)" ? Windows işletim sistemlerinde . Bugün, hatayı hızlı ve verimli bir şekilde düzeltmenize olanak sağlayacak farklı yöntemleri açıklıyoruz!
Hata 0xc000007b: neden Windows görünüyor?

Hata mesajı: "Uygulama düzgün bir şekilde başlayamadı (0xc000007b)", programın yürütüldüğü veya içerdiği bir dosya ile ilgili bir sorun olduğunu gösterir. Çoğu durumda, 0xc000007b hatası oluşur:
- Belirli gurme oyunlarını başlatırken.
- AutoCad, Acrobat veya Photoshop gibi yüksek işlem gücü gerektiren programları çalıştırırken.
- Açmaya çalıştığınız yazılımın bozuk DLL dosyaları nedeniyle
Neyse ki Windowsbu hatayı çözmenin birkaç yolu var.
Herhangi bir Windows sürümünde 0xc000007b hatasını kalıcı olarak düzeltmeye yönelik çözümler

0xc000007b kodunun aktardığı “Uygulama düzgün şekilde başlatılamadı” hata mesajını kolayca ve kalıcı olarak ortadan kaldırmak için aşağıda sunulan çözümleri uygulamanızı öneririz
Ancak bundan önce, hatayı düzeltmek için ne yapmanız gerektiğine dair daha net ve özlü bir fikir edinmek için sizi bu videoyu izlemeye davet ediyoruz:
Daha fazla uzatmadan, Windows 0xc000007b hatasını düzeltmek için izlenecek yöntemler şunlardır:
Birinci yöntem: bilgisayarınızı yeniden başlatın
Eğer bir program veya yazılımı yeni yüklediyseniz ve açamıyorsanız bilgisayarınızı yeniden başlatmanızı tavsiye ederiz. Gerçekten de, bazı uygulamaların DLL dosyalarına erişebilmesi için etkili bir sıfırlamaya ihtiyacı vardır.
Bu makale ilginizi çekebilir: Windows Başlangıçta Programlar Nasıl Devre Dışı Bırakılır ?
Yöntem 2: Windows Güncelleştirin

Bilgisayarınızın doğru şekilde güncellenmesi durumunda 0XC00007B hatası dahil birçok hatayla karşılaşmanın önüne geçebilirsiniz.
Bunu yapmak için şu adımları uygulamanızı öneririz:
- Adım 1: Windows tuşuna Başlat gidin
- Adım 2: Ayarlar ” ve “ Güncelleme ve Güvenlik ” seçeneklerine
- Adım 3: Windows Güncelleme dokunun . Microsoft tarafından önerilen önemli güncellemeleri bulun ve yükleyin.
Bilgisayarınızı yeniden başlatın ve programa veya yazılıma tekrar erişmeyi deneyin. Sorun çözülürse artık 0XC00007B hata kodunu görmezsiniz. Aksi halde bir sonraki yönteme geçin.
Üçüncü yöntem: Program güncellemesini manuel olarak çalıştırın
Çoğu zaman bazı yazılımlarda, bilgisayarınızda açmaya çalıştığınız uygulamayı manuel olarak güncellemenize olanak tanıyan bir paket bulunur. DLL dosyalarının yeni sürümlerini indirmenize ve bunları hasarlı olanlarla değiştirmenize de olanak tanır.
Program güncellemesini manuel olarak çalıştırmak için şu kısa videoyu izleyin:
Dördüncü Yöntem: Arızalı Yazılımı Yeniden Yükleme

Bazen, başarısız olan programın tamamen kaldırılması ve yeniden yüklenmesi, Windows 0xc000007b hatasını düzeltmenize . Ancak bazı verilerin sürekli olarak ana sabit diskinizde saklandığını unutmayın.
Herhangi bir yeniden yükleme denemesinden önce, ilgili programın adını taşıyan hiçbir dosya veya klasör bulunmadığını kontrol etmenizi öneririz. Programı bilgisayardan kaldırdıktan ve ardından kalıcı olarak sildikten sonra, uygulamayı yeniden yüklemeden önce bilgisayarınızı yeniden başlatmanız gerekir.
Beşinci yöntem: Yönetici modunu kullanın
"Uygulama doğru şekilde başlatılamadı (0xc000007b)" hata mesajı, uygulamayı yönetici modunda çalıştırdığınızda kolayca düzeltilebilir. Aslında bu mod, mevcut olmayan ancak çalışması için önemli olan belirli program verilerine erişime izin verir.
Bu nedenle programı yönetici modunda çalıştırırken tüm veriler yeniden okunacaktır. Bu kesinlikle sorunu çözebilir. Bir programı yönetici modunda çalıştırmak istiyorsanız, yazılımın .exe dosyasına sağ tıklayıp “ Yönetici olarak çalıştır ”
Altıncı Yöntem: .NET'i yeniden yükleyin

.NET çerçevesini yeniden yüklemenizi de öneririz . Windows için tasarlanmış bir dizi programı destekleyen çerçeveyi temsil eder . Bu çerçevenin eski bir sürümü, bilgisayarınızdaki çoğu uygulamanın arızalanmasına neden olacaktır.
Yeni bir program kurmanızı ve başlatmanızı engelleyen .NET'i yeniden yüklemek için (güncel olmadığında), resmi Microsoft web sitesine . Daha sonra .NET'in en son sürümünü arayın ve bilgisayarınıza indirin. Bunu kolaylaştırmak için Microsoft'un yönergelerini kullanın.
Yedinci Yöntem: Bağımlılığa Sahip Bozuk Dosyaları Tarayın Walter X64 Yazılımı
Bozuk dosyalar, çeşitli nedenlerle değiştirilmiş verileri temsil eder. 0xc000007b hatası oluşturma özelliğine sahiptir . Bu dosyalardan kurtulmanın bir yolu, Dependency Walter X64 .
Bilgisayarınızda bulundurmak ve doğru şekilde kullanmak için:
Adım 1: Bu bağlantıya tıklayarak yazılımın resmi web sitesine gidin ve yürütülebilir dosyayı indirin.
Adım 2: İndirme işleminin sonunda dosyayı açmalı ve ardından tüm kurulum talimatlarını izlemelisiniz.
Adım 3: Kurulum ve aktivasyondan sonra " Dosya " a gidin. Aç tıklayın ve programı seçin.
Adım 4: Modül sekmesinde bunların altının tam olarak kırmızıyla çizildiğini göreceksiniz .
Sekizinci Yöntem: Visual C++'ı Güncelleyin
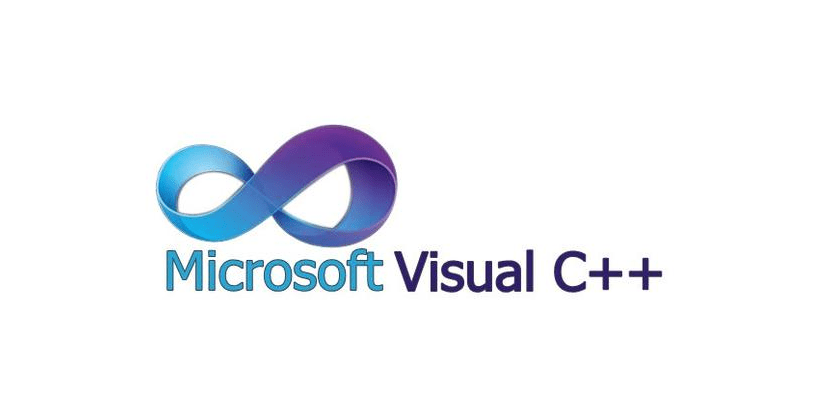
Windows ile uyumlu programlar tasarlamak için en çok kullanılan dillerden biridir . Dil, sürekli güncellenmesi gereken bir envanter aracılığıyla sistemde bulunur. Düzeltilmek ve hiçbir şeyin eski ve işlevsiz olmadığını onaylamak için Visual Studio'nun en son sürümünü indirmenizi .
Bu, indirme işleminin çalıştırmak istediğiniz programın çalışması üzerinde olumsuz bir etkisi olmayacağını garanti edecektir. Ayrıca Microsoft Visual C++ paketi düzgün şekilde yapılandırılmadığında 0xc000007b hatasının görünebileceğini unutmayın. Uygun bağlantıya tıklayarak Microsoft Visual C++'ın farklı 32 ve 64 bit sürümlerini indirin:
Yöntem 9: Doğrudan Yeniden Yükleme
.NET'e çok benzeyen DirectX, programlar oluşturmak için kullanılan bir dizi API'dir. Çoğu yazılımın, özellikle de oyunların bilgisayarda iyi çalışması için DirectX yazılımı Bu nedenle tam güncelleme belirli kusurları giderir. Bilginize, kaynağın en son sürümünü yüklemenin iki yolu olduğunu lütfen unutmayın.
Windows geçebilir veya manuel kurulum gerçekleştirebilirsiniz. Ancak oyunların ve yazılımların doğru şekilde çalışabilmesi için bilgisayarınızda DirectX'in en son sürümünün yüklü olması gerekir. Hemen aşağıdaki bağlantıya tıklayarak DirectX'in en son sürümünü indirip yükleyebilirsiniz: http://www.microsoft.com/fr-fr/download/details.aspx?id=35
Onuncu Yöntem: Uyumluluk Modunu Kullanarak 0xc000007b Hatasını Çözme
Windows bilgisayarları Resident Evil 2 Remake ", Sinema 4D veya Adobe Premiere gibi yüksek grafik veya tedavi gücü gerektiren programlarda veya oyunlarda meydana gelir Çoğu durumda, bunun nedeni donanım ve yazılım bileşenleri arasındaki uyumsuzluktır. Hatanın uyumluluktan kaynaklanıp kaynaklanmadığını kontrol etmenizi sağlayacak bir yol var:
Adım 1: Hatayı veren yazılıma sağ tıklayın ve ardından “ Özellikler ”
2. Adım: Daha sonra yeni bir pencere görünecektir. Devam edebilmek için Uyumluluk kutularını ve “ Bu programı uyumluluk modunda yürütmelisiniz
Adım 3: Windows daha eski bir sürümünü seçin . Windows 10 kullanıyorsanız Windows 8 veya Windows seçin .
Adım 4: Değişiklikleri kaydedin, bilgisayarınızı yeniden başlatın ve uygulamayı tekrar çalıştırmayı deneyin.
Sorun uyumlulukla ilgiliyse programın şimdi düzgün çalışması ve 0xc000007b ortadan kalkması gerekir.
Bu makalenin sizin için yararlı olduğunu umuyoruz! Yorum bırakarak bize bildirmekten çekinmeyin! Yeni eğitimlerde yakında görüşürüz!




