VLC, video ve ses dosyası formatlarını medya oynatıcısıdır . izleme deneyiminizi kişiselleştirmenize olanak tanıyan gelişmiş özelliğe de sahiptir kare kare ilerleme , yani videoyu kare kare . Bir sahneyi ayrıntılı olarak analiz etmek, kesin bir anlık görüntü yakalamak veya yalnızca bir videonun görsel ayrıntılarını değerlendirmek istiyorsanız bu seçenek yararlı olabilir.
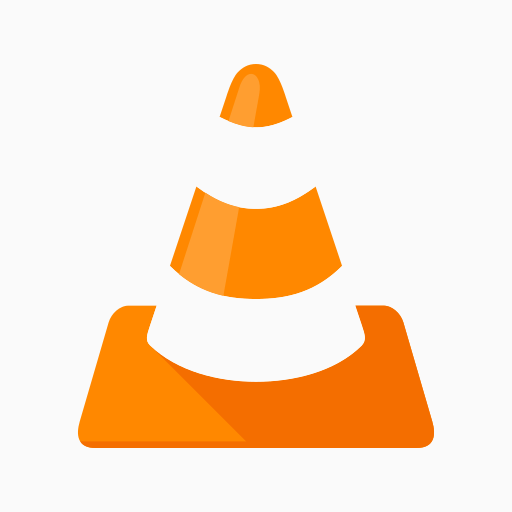 Bu makalede, VLC Media Player ile iki yöntemi kullanarak bir videoya kare kare nasıl göz atacağınızı göstereceğiz: klavye kısayolu ve ekran düğmesi . Ayrıca, kare kare oynatmanızı optimize etmek ve VLC ile ekran görüntüsü almak için size bazı ipuçları vereceğiz.
Bu makalede, VLC Media Player ile iki yöntemi kullanarak bir videoya kare kare nasıl göz atacağınızı göstereceğiz: klavye kısayolu ve ekran düğmesi . Ayrıca, kare kare oynatmanızı optimize etmek ve VLC ile ekran görüntüsü almak için size bazı ipuçları vereceğiz.
Videoda kare kare ilerlemek için klavye kısayolunu kullanın
VLC Media Player ile bir videoya kare kare göz atmanın en kolay ve en hızlı yöntemi klavye kısayolu kullanmaktır. Varsayılan olarak bu E tuşudur ancak bunu yazılım tercihlerinden değiştirebilirsiniz. İzlenecek adımlar şunlardır:
- Bilgisayarınızda VLC Media Player'ı başlatın.

- Üst menü çubuğundaki "Medya" seçeneğini tıklayıp ardından "Dosya Aç"ı seçerek kare kare görüntülemek istediğiniz videoyu açın.
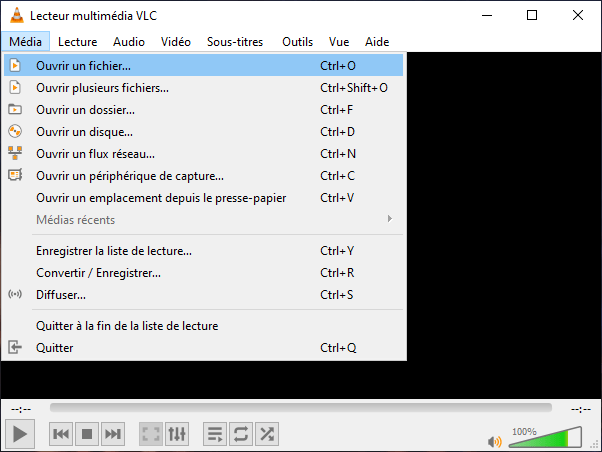
- Üst menü çubuğunda “Oynatma”ya tıklayın, ardından “Hız”ı ve son olarak “Kare kare ilerlet”i seçin. Ayrıca doğrudan klavyenizdeki E tuşuna da basabilirsiniz. Video duraklatılacaktır.

- Artık E tuşuna her basıldığında video bir kare ilerletilecektir. Bir kare geri gitmek için Shift+E tuşlarına da basabilirsiniz.
- Videoyu normal şekilde yeniden başlatmak için klavyedeki boşluk çubuğuna basmanız yeterlidir.
Klavye kısayolunu kare kare seçeneğine değiştirmek istiyorsanız bunu şu şekilde yapabilirsiniz:
- Klavye kısayollarının listesini açmak için Araçlar > Tercihler > Klavye Kısayolları'nı tıklayın.

- “Sonraki Resim”e gidin ve bir pencere açmak için çift tıklayın.
- Kare kare seçeneğine atamak istediğiniz yeni klavye kısayoluna basmanız yeterlidir.
- Basit Tercihler penceresinde “Kaydet”e tıklayın.
Bu makaleyi beğenebilirsiniz: Windows Geri Bildirim Merkezi ?
Videoda kare kare ilerlemek için ekrandaki düğmeyi kullanın
VLC Media Player ile bir videoda kare kare gezinmek için ekrandaki düğmeyi kullanmayı tercih ederseniz, önce bunu yazılım ayarlarında etkinleştirmeniz gerekir. Bunu nasıl yapacağınız aşağıda açıklanmıştır:
- “Araç Çubukları Düzenleyicisi” penceresini açmak için Araçlar > Arayüzü Özelleştir'i tıklayın.
- “Kare Kare” seçeneğini bulana kadar araç çubuğu öğeleri listesinde ilerleyin.
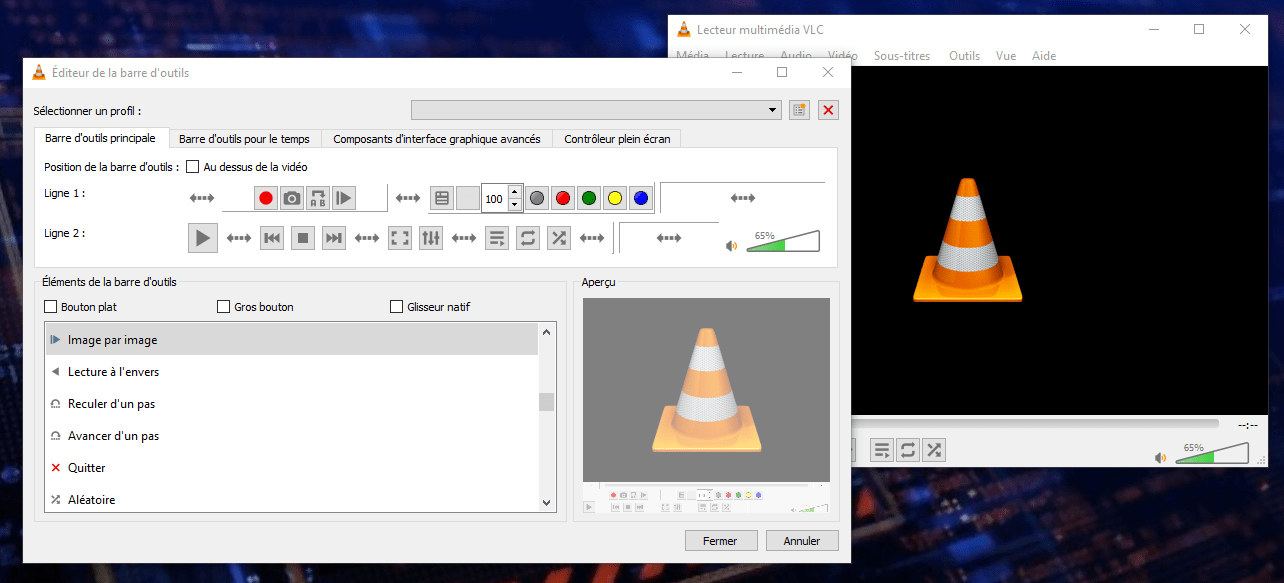
- Okuma araç çubuğundan seçeneği seçebilmeniz için bu düğmeyi Satır 1 veya Satır 2'de bir yere sürükleyin.
- Değişiklikleri doğrulamak için “Kapat”a tıklayın.
Düğmeyi ekrana ekledikten sonra şu şekilde kullanabilirsiniz:
- Bilgisayarınızda VLC Media Player'ı başlatın.
- Üst menü çubuğundaki “Medya” seçeneğine tıklayarak, ardından “Dosya aç” seçeneğini seçerek kare kare görüntülemek istediğiniz videoyu açın (Yukarıdaki işlemin aynısı).
- İzleme araç çubuğundaki “Kare Kare” düğmesini tıklayın. Yanında dikey bir çizgi bulunan bir oynat düğmesine benziyor. Video duraklatılacaktır.

- Artık “Kare Kare” düğmesine her tıklandığında video bir kare ileri veya geri sarılacaktır. Bunu yapmak için klavyenizdeki sağ ve sol ok tuşlarını da kullanabilirsiniz.
- Videoyu normal şekilde yeniden başlatmak için araç çubuğundaki oynat düğmesine veya klavyedeki boşluk çubuğuna basmanız yeterlidir.
Ayrıca okuyun: Windows 10'da "Bir yönetici bu uygulamayı çalıştırmanızı engelledi" sorununu düzeltme
Kare kare okumanızı optimize etmek için bazı ipuçları
VLC Media Player'ın kare kare özelliğinden en iyi şekilde yararlanmak istiyorsanız, işinize yarayabilecek bazı ipuçlarını burada bulabilirsiniz:
- Mevcut kare numarasını görüntülemek için Görünüm menüsünden “Gelişmiş kontrolleri göster” seçeneğini aktif hale getirebilirsiniz. Bu, VLC arayüzünün sağ alt köşesinde bir kare sayacı görmenizi sağlayacaktır.

- Videonuzun oynatma hızını ayarlamak için “Kare Kare” butonunun yanındaki hız kaydırıcısını kullanabilirsiniz. Hızı sırasıyla azaltmak veya artırmak için [ ve ] klavye kısayollarını da kullanabilirsiniz.
- Görüntünün bir kısmını yakınlaştırmak için Araçlar menüsündeki “Etkileşimli Yakınlaştırma” seçeneğini kullanabilirsiniz. Bu, farenizle büyüteceğiniz alanı seçmenize olanak tanır. Yakınlaştırmak veya uzaklaştırmak için sırasıyla Ctrl + ve Ctrl – klavye kısayollarını da kullanabilirsiniz.
- Videonuzun en boy oranını veya dönüşünü değiştirmek için Video menüsündeki “En Boy Oranı” ve “Döndür” seçeneklerini kullanabilirsiniz. Bu, videonuzu ekrana sığdırmanıza veya yönünü düzeltmenize olanak tanır.
VLC Media Player ile ekran görüntüleri nasıl alınır?
Videonuzdan belirli bir kareyi kaydetmek istiyorsanız VLC Media Player'daki “Anlık Görüntü Al” seçeneğini kullanabilirsiniz. Bunu nasıl yapacağınız aşağıda açıklanmıştır:
- Bilgisayarınızda VLC Media Player'ı başlatın.
- Anlık görüntüsünü almak istediğiniz videoyu, üst menü çubuğundaki "Medya" seçeneğini tıklayıp ardından "Dosya Aç"ı seçerek açın.
- Yakalamak istediğiniz görüntüyü bulana kadar videoya kare kare göz atın.
- İzleme araç çubuğundaki “Anlık Görüntü Al” düğmesine tıklayın. Bir kameraya benziyor. Bunu yapmak için Ctrl + Alt + S klavye kısayoluna da basabilirsiniz.

- VLC, görüntüyü bilgisayarınızın resimler klasörüne kaydedecektir. Hedef klasörü yazılım tercihlerinde değiştirebilirsiniz.
SSS
İşte konuyla ilgili sık sorulan bazı sorular:
VLC Media Player ile ağır çekim video nasıl oynatılır?
VLC Media Player ile ağır çekimde video oynatmak için “Kare Kare” butonunun yanında bulunan hız kaydırıcısını kullanabilirsiniz. Hızı sırasıyla azaltmak veya artırmak için klavye kısayollarını da kullanabilirsiniz. Ayrıca Oynatma menüsüne ve ardından Hız'a tıklayıp Daha Hızlı, Daha Hızlı, Normal, Daha Yavaş veya Daha Yavaş seçeneklerinden birini seçebilirsiniz.
VLC Media Player ile bir video nasıl ters oynatılır?
Bir videonun VLC Media Player ile oynatılmasını tersine çevirmek için "Dönüştürme" adı verilen bir video efekti kullanmanız gerekir. Bunu nasıl yapacağınız aşağıda açıklanmıştır:
- Bilgisayarınızda VLC Media Player'ı başlatın.
- Üst menü çubuğundaki "Medya" seçeneğini tıklayıp ardından "Dosya Aç"ı seçerek tersine çevirmek istediğiniz videoyu açın.
- “Ayarlamalar ve Efektler” penceresini açmak için Araçlar menüsünü, ardından Efektler ve Filtreler'i tıklayın.
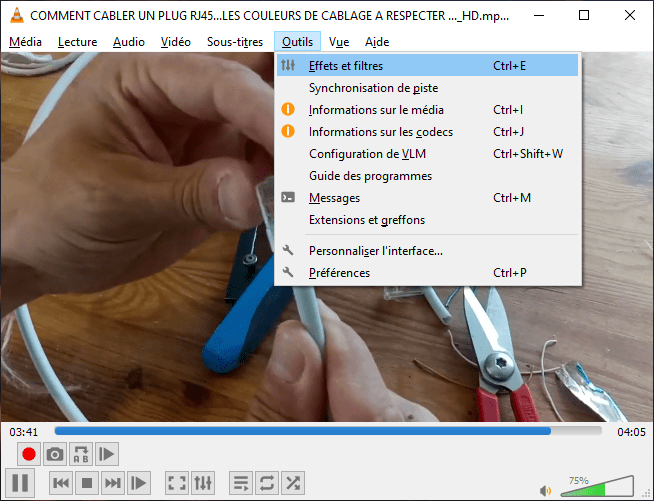
- “Ayarlamalar ve Efektler” penceresinde “Video Efektleri” sekmesine ve ardından “Geometri” alt sekmesine tıklayın.
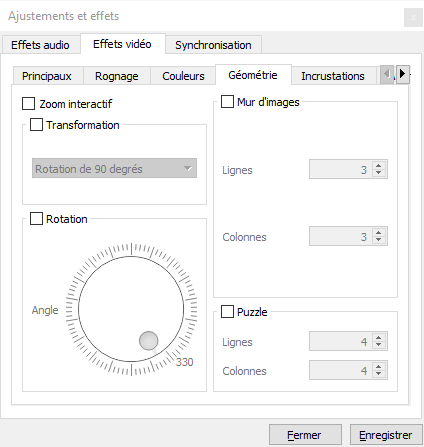
- “Dönüştür” kutusunu işaretleyin ve açılır menüden “Yatay Çevir” seçeneğini seçin. Bu, videonuzdaki karelerin sırasını tersine çevirecektir.

- Değişiklikleri doğrulamak için “Kapat”a tıklayın.
Çözüm
VLC Media Player, neredeyse tüm video ve ses dosyası formatlarını oynatabilen ücretsiz ve çok yönlü bir medya oynatıcısıdır. Ayrıca izleme deneyiminizi kişiselleştirmenize olanak tanıyan birçok gelişmiş özelliğe de sahiptir. Bu yazımızda VLC Media Player'ın kullanımıyla ilgili sık sorulan bazı soruları yanıtladık. Bu makalenin sizin için yararlı olduğunu ve yeni bir şeyler öğrendiğinizi umuyoruz. Herhangi bir sorunuz veya yorumunuz varsa lütfen bize bildirin.

![[GetPaidStock.com]-6459482a5b291](https://tt-hardware.com/wp-content/uploads/2023/05/GetPaidStock.com-6459482a5b291-696x294.jpg)


