Bilgisayarınızı her başlattığınızda UsoClient.exe adlı bir açılır pencere mi görüyorsunuz? Bu UsoClient başlangıç penceresinin sıklığı konusunda endişeleriniz mi var? Kötü amaçlı yazılım mı? Sizi rahatlatmak için cevap şu: HAYIR!
Oluştuğunda ve kaybolmadığında, bunun nedeni genellikle bir Windowsgüncelleme hatasıdır...
Bu makalede UsoClient hakkında bilmeniz gereken her şeyi ve onu devre dışı bırakmak için mevcut farklı yöntemleri keşfedin.
Usoclient Windows 10 nedir?
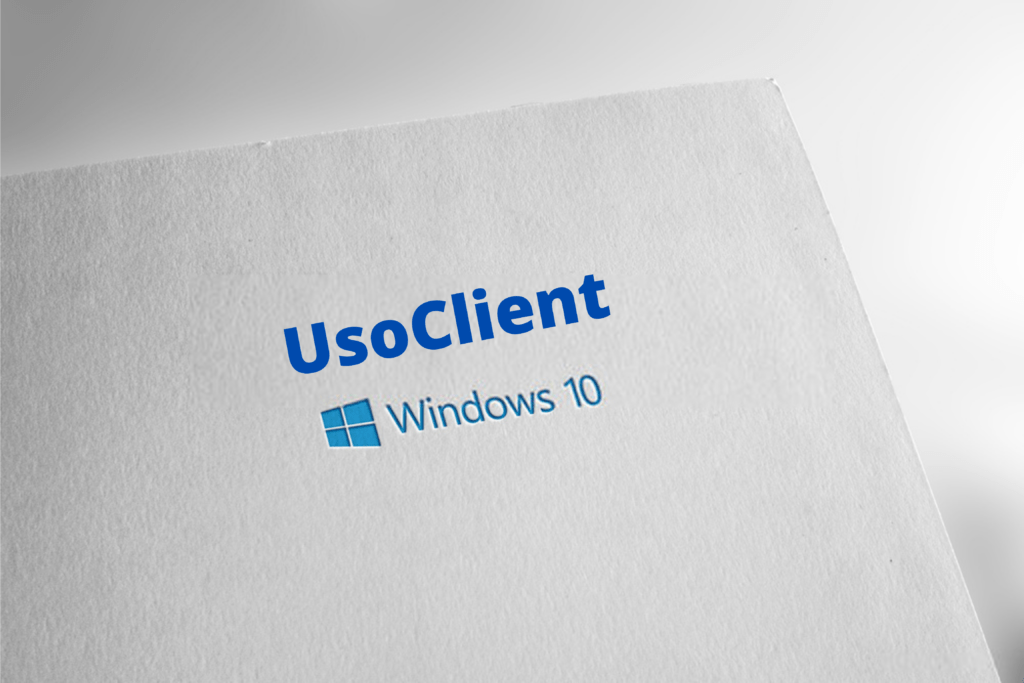
Hala " Güncelleme Oturumu Orkestratörü Windows bir bileşenidir . Windows sisteminde bulunan bir exe dosyasıdır .
Bu dosyanın temel amacı, mevcut farklı güncellemeleri otomatik olarak kontrol etmektir. Windows Update Orchestrator, tüm bilgisayarların System32 klasöründe bulunur
Bu klasörü açıp sağ tıklayıp özellikleri seçtiğinizde, bunun aslında Windows 10'un bir bileşeni olduğunu fark edeceksiniz. Bu dosyanın en son sürümü: 10.0.10240.16384 , Microsoft ekibi tarafından oluşturuldu!
UsoClient Windows 10 mu yoksa kötü amaçlı yazılım mı?

Açılır pencerelerin gerçekten UsoClient'tan kaynaklandığından emin olmak için taramayı görev yöneticiniz aracılığıyla çalıştırmalısınız. Bunu Ctrl + Shift + Esc klavye kısayolunu kullanarak yapabilirsiniz .
Bu size uygun değilse, görev çubuğuna sağ tıklayabilir ve ardından " Görev Yöneticisi " seçeneğini seçebilirsiniz.
Bundan sonra bu farklı adımları izleyin.
Adım 1: usoclient.exe dosyasını arayın . Tüm işlemlerin listesine göz atmaktan çekinmeyin.

Adım 2: Sonuçlarda usoclient.exe dosyasını görüyor musunuz? Mükemmel ! Farenize tıklayın, "Dosya Konumunu Aç" seçeneğini seçin
Adım 3: Dosyayı konumdaki görüyorsanız: "C: \ Windows \ System32 \" , Güvenilir olun, güvende olursunuz! Ancak, konumun başka bir yerde olduğunu fark ederseniz, bilgisayarınızın kötü amaçlı yazılım saldırılarına tabi olması muhtemeldir. Daha sonra iyi antivirüs yazılımı kullanmalısınız.

Bugün piyasada bulabileceğiniz en iyi kötü amaçlı yazılım tarama programları şunlardır:
UsoClient'ı Windows 10 bilgisayarınızdan nasıl devre dışı bırakabilirsiniz?

İsterseniz UsoClient.exe dosyası bilgisayarınızdan devre dışı bırakılabilir. Ancak sorulması gereken soru, Windows 10'da UsoClient'ı devre dışı bırakmanın güvenli olup olmadığıdır. Cevap: EVET!
UsoClient'i devre dışı bırakmak istiyorsanız hiçbir sorun ortaya çıkmaz. Yapmaktan kaçınmanız gereken şey programı kalıcı olarak silmektir . Bu gerçekten bilgisayarınızda sorunlara neden olabilir.
İlgili Makaleler: Görev Sunucusu Windows : İşte Bilmeniz Gereken Her Şey!
Başlamadan önce kısa bir not: UsoClient.exe programını devre dışı bırakmanın şüphesiz sisteminizin en son güncellemelere ayak uydurmasını önleyeceğini . Ancak dosyayı devre dışı bırakmak istiyorsanız şu adımları izleyin:
Yöntem 1: Görev Zamanlayıcı'yı kullanarak UsoClient.exe'yi devre dışı bırakın
Bu yöntem önerilmese de, Görev Zamanlayıcı'yı kullanarak UsoClient.exe açılır penceresinin görüntülenmesini engelleyebilirsiniz.
İşte bunu nasıl yapacağınız:
Adım 1: Windows arama çubuğuna şunu yazın: Görev Zamanlayıcı.
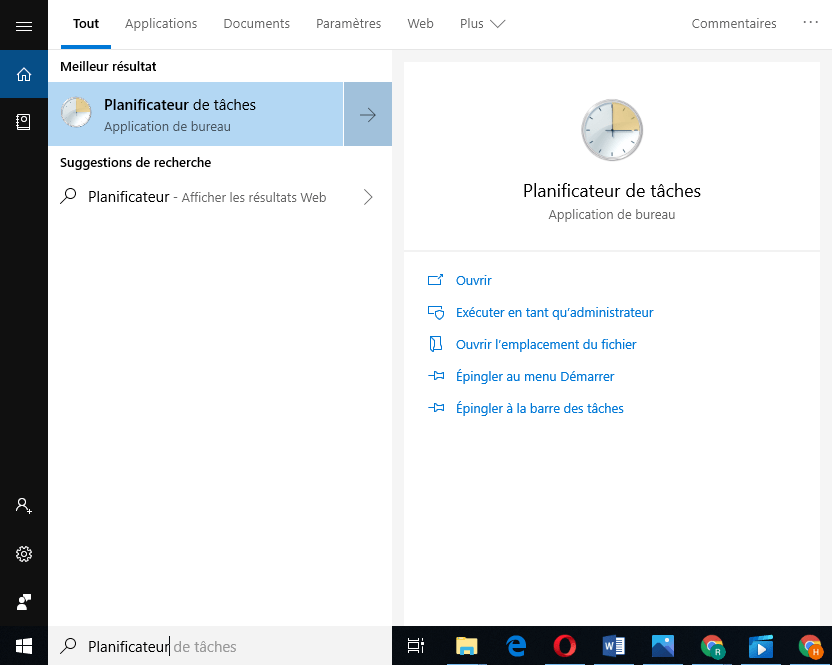
Adım 2: Görev Planlayıcısına eriştikten sonra, " Görev Planlayıcı Kütüphanesi" seçeneklerini tıklayın-"Microsoft"-》 " Windows "-》 "UpdateRchestrateur" . Bilgi için, tüm bu seçenekler sol bileşendedir.
Adım 3: Orchestrateur Güncelleme klasörünü açtıktan sonra "Analiz Plan" seçeneğini

4. Adım: Burada, sağ bölmeye erişmeli ve ardından " Devre Dışı Bırak " ı tıklamanız gerekir. Bu seçenek "Seçilmiş Element"
Adım 5: UsoClient'ı başarıyla devre dışı bıraktınız! Artık işlemi tamamlamak için Görev Zamanlayıcı'yı kapatmanız ve ardından bilgisayarınızı yeniden başlatmanız gerekir.
Açtığınızda, açılır pencerenin artık görünmeyeceğini fark edeceksiniz. Ancak UsoClient.exe programını devre dışı bırakırsanız Windowsbulunan en son güncellemelerden haberdar olmayacağınızı unutmayın.
Usoclient'i görev planlayıcısından yeniden etkinleştirmek istiyorsanız, aynı adımları izleyin ve ardından "Etkinleştir" seçeneğini seçin. Bilgisayarı ve bingo, usoclient ve Windows güncellemesini yeniden başlatma, bilgisayarınızda tekrar işlevsel olacaktır.
Bilgisayarınızın Windows sürümü Görev Zamanlayıcı'ya doğrudan erişmenize izin vermiyorsa UsoClient.exe dosyasını devre dışı bırakmak için bu alternatif yöntemi izleyin.
Yöntem 2 : Kayıt Defteri Düzenleyicisi'ni kullanarak UsoClient.exe programını devre dışı bırakın
Kayıt düzenleyicisi aracılığıyla USOClient'in deaktivasyonuna devam etmek için aşağıdaki farklı adımları izlemeniz gerekir. , "NoautorebootwithloggedOnusers" adlı 32 -Bit DWORD değerinin oluşturulmasını gerektirir.
İşte bunu nasıl yapacağınız:
Adım 1: Windows arama çubuğunda "regedit" türü . Windows basarak devam edebilirsiniz . kayıt yayıncısına erişmek için Enter tıklayarak aramanızı doğrulamanız gerekir
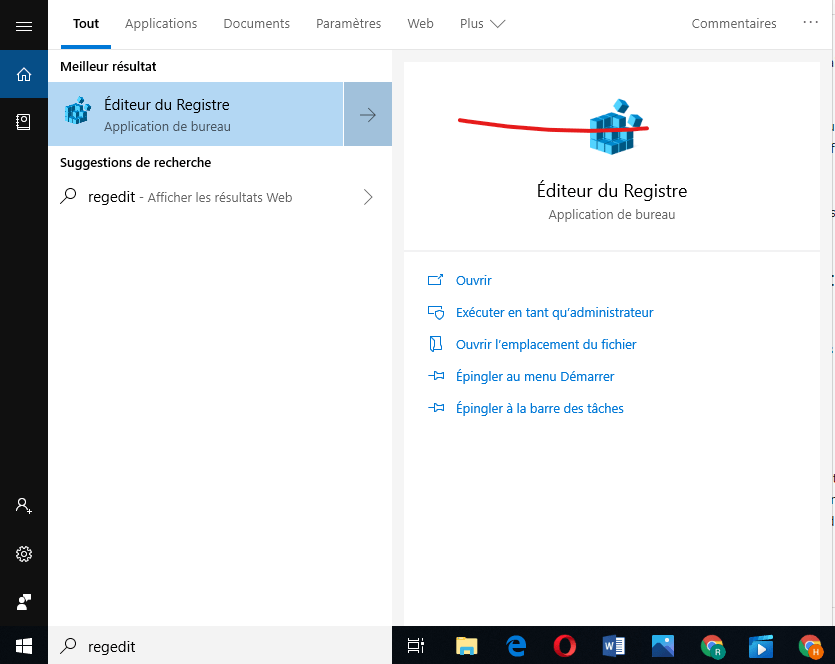
Adım 2: Düzenleyiciye girdikten sonra AU klasörüne gitmek için sol bölmeyi kullanın.
Adım 3: Klasör seçildikten sonra sağ deklanşöre gidin ve ardından boş bir alana sağ tıklayın. "Yeni" >>> "DWORD (32 bit) seçeneklerini NoautorebootwithLoggedOnUsers'da yeniden adlandırın .

Adım 4: NoAutoRebootWithLoggedOnUsers'a çift tıklayın ve değerini 1 olarak ayarlayın.
Adım 5: Daha sonra Kayıt Defteri Düzenleyicisini kapatın ve bilgisayarınızı yeniden başlatın. UsoClient.exe dosyası başlatma sırasında kaybolmalıdır.
Bu makale size yardımcı oldu mu? Yorum ekleyerek bize bildirin!





