PDF formatında bir belgeniz var ve onu fotoğraf düzenleme yazılımında kullanmak, sosyal ağlarda paylaşmak veya web sitenize entegre etmek için JPEG görüntüsüne dönüştürmek mi Bu işlemi gerçekleştirmenin çeşitli yöntemleri vardır , ancak en basit ve en hızlı yöntemlerden biri Windows entegre çizim yazılımı olan Paint'i kullanmaktır .
pdf'yi paint ile kolayca jpeg'e birkaç adımda nasıl dönüştürebileceğinizi anlatacağız .
Paint nedir ve neden kullanılır?

, işletim sisteminin ilk sürümünden bu yana Windows olan bir çizim ve görüntü işleme yazılımıdır Fırça, silgi, boya kovası, seçim, metin veya geometrik şekiller gibi temel araçları kullanarak sıfırdan görüntüler oluşturmanıza olanak tanır .
JPEG, PNG, BMP, TIFF veya GIF gibi farklı formatlarda açabilir ve kaydedebilir .
Windows varsa bilgisayarınıza zaten yüklenmiş olmasıdır . Bu nedenle, başka bir yazılım indirmeye veya yüklemeye gerek kalmadan PDF'yi JPEG'e dönüştürmek uygun bir çözüm olabilir.
Ayrıca Paint, elde edilen JPEG görüntüsünün kalitesini ve boyutunu ayarlamanıza da olanak tanır ; bu, dosyanızı, kullanmak istediğiniz kullanıma göre optimize etmek için yararlı olabilir.
Paint ile PDF'yi JPEG'e nasıl dönüştürebilirim?
PDF'yi Paint ile JPEG'e dönüştürmek için önce PDF'yi Paint'te açmalı, ardından dosyayı JPEG olarak kaydetmelisiniz. İzlenecek adımlar şunlardır:
Adım 1: PDF'yi Paint'te açın
İlk adım PDF'yi Pain'de açmaktır . Windows ve Paint'in en son sürümünü çalıştıran bir bilgisayarınıza sahip olmanız gerekir Paint'iniz yoksa resmi Microsoft web sitesinden ücretsiz olarak indirebilirsiniz.
Windows Başlat " tıklayıp ardından arama çubuğuna Paint Uygulamayı açmak için arama sonuçlarında “ Paint

Paint'te menü çubuğundaki Dosya Aç "ı seçin.

JPEG'e dönüştürmek istediğiniz PDF dosyasını seçin ve ardından “ Aç ”a tıklayın. PDF'niz birden fazla sayfa içeriyorsa Paint yalnızca ilk sayfayı görüntüler.
PDF'nin başka bir sayfasını JPEG'e dönüştürmek istiyorsanız, önce Adobe Acrobat veya iLovePDF gibi çevrimiçi bir araçla .
Adım 2: Dosyayı JPEG olarak kaydedin
PDF'yi Paint'te açtığınızda kolayca JPEG'e dönüştürebilirsiniz. Bunu yapmak için menü çubuğunda Dosya “Farklı Kaydet ”i seçin.

Kullanılabilir formatlar listesinden JPEG Görüntüsü nü seçin Dönüşümü tamamlamak için “ Kaydet
3. Adım: Görüntü kalitesini ayarlayın
PDF dosyanızı Paint ile JPEG olarak kaydettiğinizde istediğiniz sonucu elde etmek için görüntü kalitesini ayarlayabilirsiniz .
Aslında JPEG formatı, dosyanın boyutunu küçülten sıkıştırılmış bir formattır ancak sıkıştırmanın çok güçlü olması durumunda kalite kaybına da neden olabilir.
JPEG görüntü kalitesini Paint ile ayarlamak için menü çubuğundaki Dosya Özellikler ”i seçin.
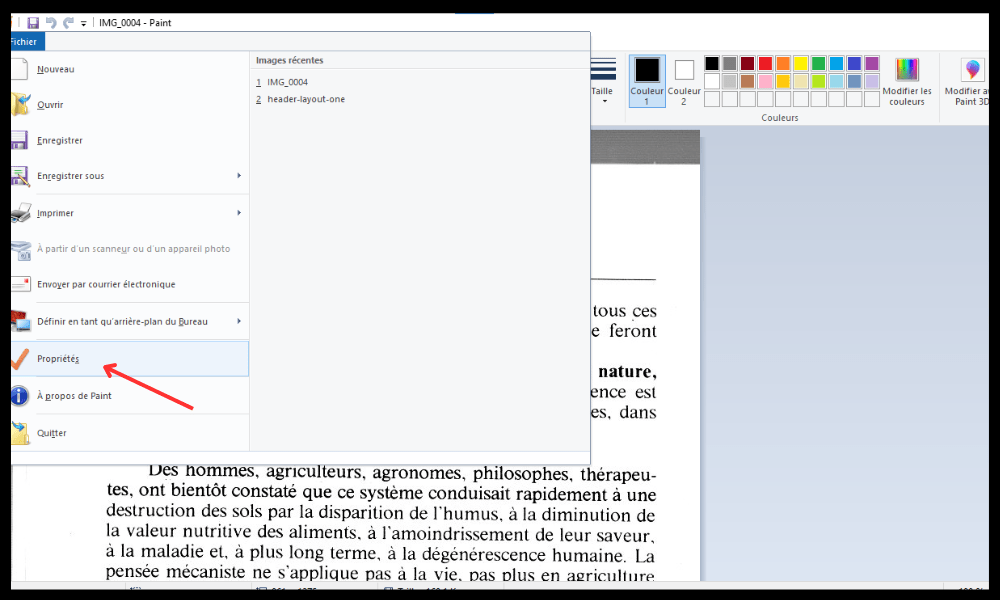
Açılan pencerede “ JPEG ” sekmesine tıklayın. maksimum sıkıştırma ve minimum kalite ) ile 100 (minimum sıkıştırma ve maksimum kalite arasında ayarlamanıza olanak tanıyan bir kaydırıcı göreceksiniz . İmleci gerektiği gibi hareket ettirin ve ardından seçiminizi doğrulamak için Tamam
Görüntü kalitesi ne kadar yüksek olursa dosya boyutunun da o kadar büyük olacağını unutmayın . Bu nedenle, JPEG görüntünüzden yapmak istediğiniz kullanıma bağlı olarak kalite ve boyut arasında iyi bir uzlaşma bulmalısınız.
Paint ile elde edilen JPEG görüntüsü nasıl değiştirilir?
PDF'nizi Paint ile JPEG'e dönüştürdükten sonra , gerektiği gibi düzenlemek için onu görüntü işleme yazılımında açabilirsiniz. Örneğin, Paint veya Photoshop veya GIMP gibi daha gelişmiş yazılımlarla JPEG görüntünüzü kırpabilir, yeniden boyutlandırabilir, rötuşlayabilir, metin veya efektler ekleyebilirsiniz .

Paint ile elde edilen JPEG görüntüsünü değiştirmek için , görüntüyü istediğiniz yazılımla açın ve ardından mevcut araçları kullanarak istediğiniz değişiklikleri yapın. Düzenlediğiniz görseli ihtiyacınıza göre JPEG veya başka bir formatta kaydetmeyi unutmayın
Bu makale ilginizi çekebilir: PDF'yi etkileşimli bir forma nasıl dönüştürebilirim?
Ve bir pdf'yi png'ye dönüştürmek için bunu paint ile nasıl yaparız?
Bir pdf'yi paint ile png'ye dönüştürmek için iki olası yöntem vardır:
- İlk yöntem pdf'in ekran görüntüsünü alıp paint'e yapıştırmaktır. Daha sonra görüntüyü kırpıp png olarak kaydedebilirsiniz. Bu yöntem basittir ancak pdf'in kalitesini değiştirebilir.
- İkinci yöntem, PDF'yi PNG'ye dönüştürmenize olanak tanıyan Swifdoo PDF .
SSS
PDF ile JPEG arasındaki fark nedir?
PDF ( Taşınabilir Belge Formatı ), belgelerin, bunları oluşturmak veya görüntülemek için kullanılan yazılım, donanım ve işletim sisteminden bağımsız olarak sunulmasına ve paylaşılmasına olanak tanıyan bir dosya biçimidir. Bir PDF metin, resimler, grafikler, bağlantılar, açıklamalar, formlar vb. içerebilir.
PDF, orijinal belgenin biçimlendirmesini ve kalitesini korur ancak kolayca düzenlenemez.
JPEG ( Birleşik Fotoğraf Uzmanları Grubu ), dijital görüntüleri sıkıştırmanıza ve kaydetmenize olanak tanıyan bir dosya formatıdır. Bir JPEG milyonlarca renk içerebilir, ancak görüntü kalitesinden ödün vererek dosya boyutunu küçülten kayıplı sıkıştırma kullanır.
JPEG, görüntü işleme yazılımıyla kolaylıkla düzenlenebilir ancak metin veya geometrik şekiller içeren görüntüler için uygun değildir.
PDF'yi neden JPEG'e dönüştürmelisiniz?

Belgeyi ne için kullanmak istediğinize bağlı olarak PDF'yi JPEG'e dönüştürmenin birkaç nedeni olabilir. Örneğin, bir PDF'yi JPEG'e dönüştürmek isteyebilirsiniz:
- değiştirmek veya geliştirmek için Photoshop veya GIMP gibi fotoğraf düzenleme yazılımında kullanın
- daha çekici veya daha etkileşimli hale getirmek için Facebook veya Instagram gibi sosyal ağlarda paylaşın
- Belgeyi daha görünür veya daha dinamik hale getirmek için WordPress veya Wix gibi bir web sitesine entegre edin.
- Yerden veya zamandan tasarruf etmek için, e-postayla göndermek veya bir USB belleğe kaydetmek gibi yöntemlerle belgenin boyutunu küçültün
Başka hangi yazılımlar veya çevrimiçi araçlar PDF'yi JPEG'e dönüştürebilir?
Paint'ten memnun değilseniz ihtiyaçlarınızı karşılayabilecek başka yazılımlar veya çevrimiçi araçlar vardır. İşte bazı örnekler:
- Adobe Acrobat : Bu, PDF dosyalarını oluşturmak ve düzenlemek için kullanılan resmi yazılımdır. Aktar ” veya “Farklı Kaydet kullanarak PDF'yi kolayca JPEG'e dönüştürmenize olanak tanır . Orijinal belgenin kalitesini ve etkileşimli öğelerini korur.
- iLovePDF : PDF dosyaları üzerinde farklı işlemler gerçekleştirmenizi sağlayan ücretsiz çevrimiçi bir araçtır. PDF'den JPG'ye kullanarak PDF'yi hızlı bir şekilde JPEG'e dönüştürmenize olanak tanır . Ayrıca bir PDF'den sayfa çıkarmanıza veya birkaç PDF'yi birleştirmenize de olanak tanır.

- PDF'den Görüntüye : PDF'yi JPEG, PNG, BMP veya GIF dahil farklı formatlardaki görüntüye dönüştürmenize olanak tanıyan ücretsiz bir çevrimiçi araçtır. Elde edilen görüntünün kalitesini ve çözünürlüğünü seçmenizi sağlar.
Ortaya çıkan JPEG görüntüsünün kalitesi ve boyutu nasıl kontrol edilir?
PDF'nizi Paint veya başka bir yazılım veya çevrimiçi araçla JPEG'e dönüştürdükten sonra , dosya özelliklerini kullanarak ortaya çıkan görüntünün kalitesini ve boyutunu kontrol edebilirsiniz. Bunu yapmak için şunları yapmalısınız:
- JPEG dosyasına sağ tıklayın ve ardından “ Özellikler ”i seçin.
- Açılan pencerede “ Ayrıntılar ” sekmesine tıklayın.
- Daha sonra görüntünün kalitesi ve boyutuyla ilgili çözünürlük, boyutlar, ağırlık veya format gibi bilgileri göreceksiniz.
Ayrıca JPEG görüntüsünü görüntü işleme yazılımıyla açarak görüntüleyebilir ve orijinal PDF belgesiyle karşılaştırabilirsiniz.
Paint ile elde edilen JPEG görüntüsü nasıl değiştirilir?
PDF'nizi Paint ile JPEG'e dönüştürdükten sonra, gerektiği gibi düzenlemek için onu görüntü işleme yazılımında açabilirsiniz. Örneğin, Paint veya Photoshop veya GIMP gibi daha gelişmiş yazılımlarla JPEG görüntünüzü boyutlandırabilir , rötuşlayabilir, metin veya efektler ekleyebilirsiniz
Paint ile elde edilen JPEG görüntüsünü değiştirmek için , görüntüyü istediğiniz yazılımla açın ve ardından mevcut araçları kullanarak istediğiniz değişiklikleri yapın. Düzenlediğiniz görseli JPEG olarak veya gerektiği gibi başka bir formatta unutmayın
Fotoğraf düzenleme yazılımında, sosyal ağlarda veya bir web sitesinde elde edilen JPEG görüntüsü nasıl kullanılır?
dönüştürüp JPEG'e hedeflerinize bağlı olarak sosyal ağlarda veya bir web sitesinde kullanabilirsiniz Resminizi, kullanmak istediğiniz kullanıma göre optimize etmek için bazı ipuçları:
- JPEG görüntüsünü Photoshop veya GIMP gibi fotoğraf düzenleme yazılımlarında kullanmak için dosyayı yazılıma aktarmanız ve ona herhangi bir başka görüntü gibi davranmanız yeterlidir. Daha sonra görselinize dilediğiniz gibi filtreler, katmanlar, maskeler veya efektler uygulayabilirsiniz.
- JPEG görüntüsünü Facebook veya Instagram gibi sosyal ağlarda paylaşmak için her platformun koşullarına ve önerilerine uymalısınız. Örneğin, resimler için izin verilen maksimum boyutu, kabul edilen formatı (JPEG, PNG, GIF… ), optimum çözünürlüğü (72 dpi) veya en boy oranını ( 1:1, 4:3, 16:9…) kontrol . Görünürlüğünü ve etkileşimini artırmak için görselinize başlıklar, hashtag'ler veya bahsetmeler de ekleyebilirsiniz.
- JPEG görüntüsünü WordPress veya Wix gibi bir web sitesine entegre etmek için web sayfanızın tasarımını ve içeriğini dikkate almalısınız. Örneğin, web sitenizin temasına ve hedef kitlesine uygun bir görsel seçmeli, web standartlarına uygun ( boşluk veya özel karakter içermeyen dosya adı, tüm tarayıcılarla uyumlu format vb. ), görselin boyutunu ve kalitesini optimize etmelisiniz. web sayfasının yüklenme süresini azaltmak için resim kullanın veya görüntünüzün doğal referansını iyileştirmek için alt ve başlık özelliklerini kullanın.
Paint ile PDF'yi JPEG'e dönüştürmek için izlenecek en iyi uygulamalar nelerdir?
Çok fazla kalite veya çok fazla zaman kaybetmeden bir PDF'yi Paint ile başarıyla JPEG'e dönüştürmek için izlenecek bazı en iyi uygulamalar vardır. İşte bazı yararlı ipuçları:
- JPEG'e dönüştürmeye uygun bir PDF seçin . Dönüştürme sonrasında okunamayacak veya bozulabilecek çok fazla metin veya karmaşık grafik içeren PDF'lerden kaçının.

- JPEG görüntüsünün kalitesini, kullanmak istediğiniz kullanıma göre ayarlayın . Profesyonel baskı veya yayıncılık için yüksek kaliteli bir görüntü istiyorsanız yüksek kaliteyi seçin (80 ile 100 arasında). Kişisel kullanım veya hızlı paylaşım için düşük kaliteli bir görüntü istiyorsanız düşük bir kalite seçin (0 ile 20 arasında).
- Ortaya çıkan JPEG görüntüsünün boyutunu ve çözünürlüğünü kontrol edin . Eğer görüntü çok büyük ya da çok küçükse Paint ya da başka bir görüntü işleme yazılımıyla yeniden boyutlandırabilirsiniz. Görüntü çok bulanık veya çok pikselli ise Paint veya başka bir görüntü işleme yazılımıyla çözünürlüğü artırabilir veya azaltabilirsiniz.
- Ortaya çıkan JPEG görüntüsünü gerektiği gibi düzenleyin . Görüntünüzde kırpma, rötuşlama, metin veya efekt ekleme gibi değişiklikler yapmak için Paint'i veya başka bir görüntü işleme yazılımını kullanabilirsiniz. Kaliteyi çok fazla kaybetmeden dosya boyutunu daha da azaltmak için görüntü sıkıştırma yazılımını da kullanabilirsiniz.
- Ortaya çıkan JPEG görüntüsünü uygun bağlamda kullanın. Hedeflerinize bağlı olarak görselinizi fotoğraf düzenleme yazılımlarında, sosyal ağlarda veya bir web sitesinde kullanabilirsiniz. Görüntünüzü optimize etmek için her platformun veya yazılımın koşullarına ve önerilerine saygı göstermelisiniz.
Çözüm
PDF'yi Paint ile JPEG'e dönüştürmek hızlı ve kolay bir işlemdir. görüntü işleme yazılımında daha kolay kullanmak veya web sayfalarına yerleştirmek için PDF dosyalarınızı hızlı bir şekilde JPEG dosyalarına dönüştürebilirsiniz
Herhangi bir sorunuz veya yorumunuz varsa lütfen bizimle iletişime geçmekten çekinmeyin. Bir görüntüde yapılan düzenlemeleri depolamak için Apple'ın Fotoğraflar uygulaması AAE dosyası gibi dosya biçimleriyle ilgili sorunlarınızı çözmenize yardımcı olabiliriz




