Outlook, e-postalarınızı, kişilerinizi, takviminizi ve görevlerinizi yönetmenize olanak tanıyan bir e-posta hizmetidir. Outlook, Word, Excel, PowerPoint ve OneDrive gibi uygulamaları da içeren Microsoft 365 paketinin bir parçasıdır.
Outlook, karanlık mod da dahil olmak üzere görünümünü özelleştirmek için çeşitli seçenekler sunar. Karanlık mod, görsel yorgunluğu azaltmak ve cihazınızın pilinden tasarruf etmek için arayüzün renklerini değiştiren bir özelliktir. Koyu mod, metni siyah bir arka plan üzerinde daha okunaklı hale getirmek için koyu, zıt tonlar kullanır.
Bu yazımızda ister web sürümünde, ister Windows veya Mac uygulamasında, ister Android veya iOS mobil uygulamasında Outlook'ta karanlık modun nasıl etkinleştirileceğini ve yapılandırılacağını size açıklayacağız.
Outlook'ta karanlık modu kullanmanın faydaları nelerdir?
Karanlık modun aşağıdakiler de dahil olmak üzere çeşitli avantajları vardır:
- Ekran ile çevre arasındaki kontrastı azaltarak göz yorgunluğunu azaltır .
- Görsel dikkat dağıtıcı unsurları ortadan kaldırarak konsantrasyonu artırır .
- Daha az güç tüketerek cihazınızın pilinden tasarruf sağlar .
- Daha rahat ve dinlendirici bir atmosfer yaratır .
Web için Outlook'ta karanlık mod nasıl etkinleştirilir/devre dışı bırakılır?
Outlook web'de karanlık modu etkinleştirmek için öncelikle web tarayıcınızda Outlook hesabınızda oturum açmanız Daha sonra şu adımları uygulamanız gerekir:
- Ayarlara erişmek için sayfanın sağ üst köşesindeki dişli çark simgesini tıklayın.
- Açılır menüden "Tüm Outlook ayarlarını göster"i tıklayın.
- Açılan pencerede “Genel” ve ardından “Görünüm” seçeneğine tıklayın.
- “Mod” bölümünün altında “Karanlık modu etkinleştir” kutusunu işaretleyin.
- Mesaj renklerinin karanlık moda uyarlanmasını sağlamak için “Uyarlanabilir renkler kullan” kutusunu da işaretleyebilirsiniz.
- Seçimlerinizi doğrulamak için “Kaydet”e tıklayın.


Daha sonra Outlook web arayüzünün renk değiştirdiğini ve karanlık modu benimsediğini göreceksiniz. Ayarlardaki “Karanlık modu etkinleştir” kutusunun işaretini kaldırarak aydınlık moda geri dönebilirsiniz.
Windows ve Mac'te Microsoft 365 için Outlook'ta karanlık mod nasıl etkinleştirilir?
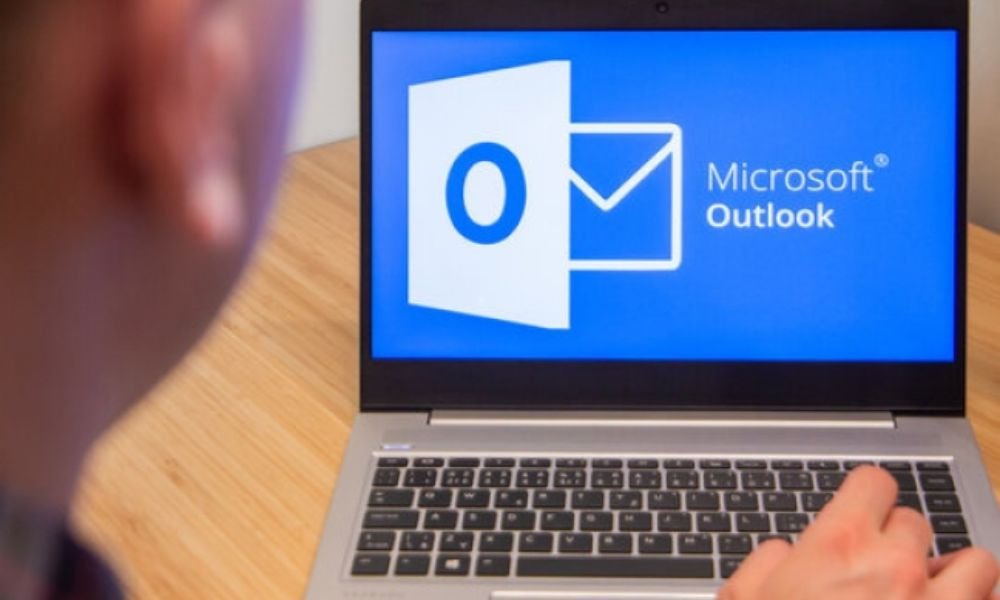
, bilgisayarınıza yükleyebileceğiniz ve Posta Kutunuza bağlanmanıza Outlook masaüstü uygulamasıdır . Windows veya Mac'te Microsoft 365 için Outlook'ta karanlık modu etkinleştirmek için şu adımları izleyin:
- Bilgisayarınızda Outlook açın
- Pencerenin sol üst kısmındaki Dosya tıklayın
- Yan menüde Ofis Hesabı'na tıklayın
- Office Teması altında , açılır listeden Siyah'ı
- Gelen kutunuza dönmek için üstteki geri okunu tıklayın.
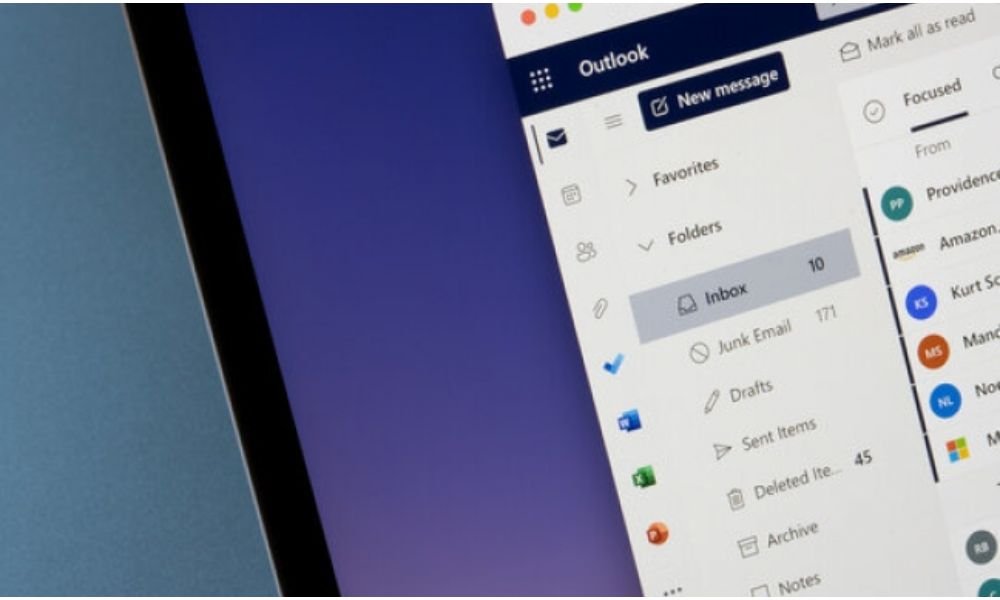
siyah temanın Outlook dahil Microsoft 365 paketindeki tüm uygulamalar için geçerli olduğunu göreceksiniz . Siyah temayı kullanırken karanlık mod varsayılan olarak etkindir ancak gönderileriniz için beyaz bir arka plan kullanmayı tercih ederseniz devre dışı Bunu yapmak için Outlook'un genel seçeneklerinde Mesaj arka plan rengini asla değiştirme
Windows veya Mac için Outlook'ta karanlık modu etkinleştirmek için bilgisayarınızda Outlook uygulamasını açmanız gerekir. Daha sonra şu adımları uygulamanız gerekir:
- Pencerenin sol üst kısmındaki “Dosya” sekmesine tıklayın.
- Görünen menüde “Seçenekler”e tıklayın.
- Açılan pencerede sol bölmedeki “Genel” seçeneğine tıklayın.
- “Microsoft Office kopyanızı kişiselleştirin” başlığı altında, “Office Teması” açılır menüsünden “Siyah”ı seçin.
- Seçiminizi doğrulamak için “Tamam”a tıklayın.
Daha sonra Windows veya Mac için Outlook arayüzünün renk değiştirdiğini ve karanlık modu benimsediğini göreceksiniz.
Android veya iOS için Outlook'ta karanlık mod nasıl etkinleştirilir?
Android veya iOS için Outlook'ta karanlık modu etkinleştirmek için akıllı telefonunuzda veya tabletinizde Outlook uygulamasını açmanız gerekir. Daha sonra şu adımları uygulamanız gerekir:
- Yan menüyü açmak için ekranın sol üst köşesindeki hamburger simgesine dokunun.
- Ayarlar'a erişmek için menünün altındaki dişli simgesine dokunun.
- Seçenekler listesinden “Tema”ya dokunun.
- Görünen menüden “Koyu” seçeneğini seçin.
Outlook Karanlık Modu SSS
Karanlık modun açık mı kapalı mı olduğunu nasıl anlarım?
Gelen kutunuzun ve mesajlarınızın arka plan rengine bakarak karanlık modun açık mı kapalı mı olduğunu anlayabilirsiniz . Arka plan siyah veya koyu gri ise karanlık mod etkinleştirilir . Arka plan beyaz veya açık gri ise karanlık mod devre dışı bırakılır .
Karanlık mod tüm mesajlara uygulanır mı?
Hayır, karanlık mod tüm mesajlar için geçerli değildir . Bazı mesajların arka planı, mesajın orijinal formatına veya alıcının tercihine bağlı olarak karanlık moddan farklı olabilir. Okuma bölmesinin üst kısmındaki güneş veya ay simgesini tıklayarak belirli bir mesajın arka plan rengini değiştirebilirsiniz .
Karanlık mod mesajların okunabilirliğini etkiler mi?
Hayır, karanlık mod mesajların okunabilirliğini etkilemez . Koyu mod, metin ve görsellerin rengini, koyu arka planda görünecek şekilde otomatik olarak ayarlar. Okunabilirliği artırmak için ekranınızın parlaklığını ve kontrastını da ayarlayabilirsiniz .
Karanlık mod eklerin rengini değiştirir mi?
Hayır, karanlık mod eklerin rengini değiştirmez . Ekler; belgeler, resimler, videolar veya ses dosyaları olsun, orijinal renklerini korur. Ekleri görüntülemek için ilgili uygulamalarda açabilirsiniz .
Karanlık mod tüm cihazlarda mevcut mu?
bilgisayar, tablet veya akıllı telefon olsun, Outlook'a erişebilen tüm cihazlarda karanlık mod mevcuttur Kullandığınız cihaza ve tercihlerinize bağlı olarak karanlık modu etkinleştirebilir/devre dışı bırakabilirsiniz .
Karanlık modun otomatik olarak açılıp kapanmasını programlayabilir miyim?
Evet, günün saatine veya alışkanlıklarınıza bağlı olarak otomatik olarak açılacak/kapanacak şekilde programlayabilirsiniz tema ayarlarında Sistem kullanmanız gerekmektedir , cihazınızın genel ayarlarında programlanabilen, cihazınızın karanlık modu ayarını takip eder
Karanlık mod diğer Outlook özelleştirme seçenekleriyle uyumlu mu?
Evet, , yazı tipi, metin boyutu, kategori rengi, duvar kağıdı veya bildirim sesi seçimi gibi diğer Outlook özelleştirme seçenekleriyle uyumludur Outlook'u zevklerinize ve ihtiyaçlarınıza göre özelleştirebilirsiniz .
Çözüm
mod, Outlook'u kullanırken size daha iyi bir deneyim sunabilecek bir özelleştirme seçeneğidir . İster Web için Outlook'u , PC'yi, Android'i, ister Microsoft 365'i kullanın, tercihlerinize ve ihtiyaçlarınıza göre karanlık modu etkinleştirebilir/devre dışı bırakabilirsiniz. konsantrasyon , pil tasarrufu ve görsel rahatlık gibi avantajlar sağlayabilir . Ancak Outlook'un tek harika özelliği bu değil. iletilerinizin kimliğini doğrulamak ve onları daha profesyonel hale getirmek için Outlook'ta elektronik imza da oluşturabilirsiniz . Outlook'un güçlü bir olduğuna katılıyor musunuz?




