Mac'iniz var ve klasörlerinizin görünümünü özelleştirmek ? Farklı basit ve etkili yöntemler kullanarak Mac'te klasör rengini nasıl değiştireceğinizi göstereceğiz.
simgeyi , arka plan rengini , ister klasör etiketini isteyin , bunu Mac'inizde nasıl yapabileceğinizi ayrıntılı olarak açıklıyoruz!
Mac'te klasör simgesi nasıl değiştirilir?
Mac'te klasör rengini değiştirmenin en kolay yöntemlerinden biri klasör simgesini değiştirmektir . Bunu yapmanın iki yolu vardır: Bilgi Oku menüsüyle klasik yöntem ve Önizleme uygulamasıyla alternatif yöntem Bunu nasıl yapacağınız aşağıda açıklanmıştır:
1. En kolay yöntem
Bu yöntem, " Bilgileri Oku eskisinde yeni bir simgeyi kopyalayıp yapıştırır .
Bunu yapmak için şu adımları izlemelisiniz:
- Simgeyi değiştirmek istediğiniz klasörü seçin , ardından sağ tıklayın ve " Bilgileri Okuyun " ı seçin.
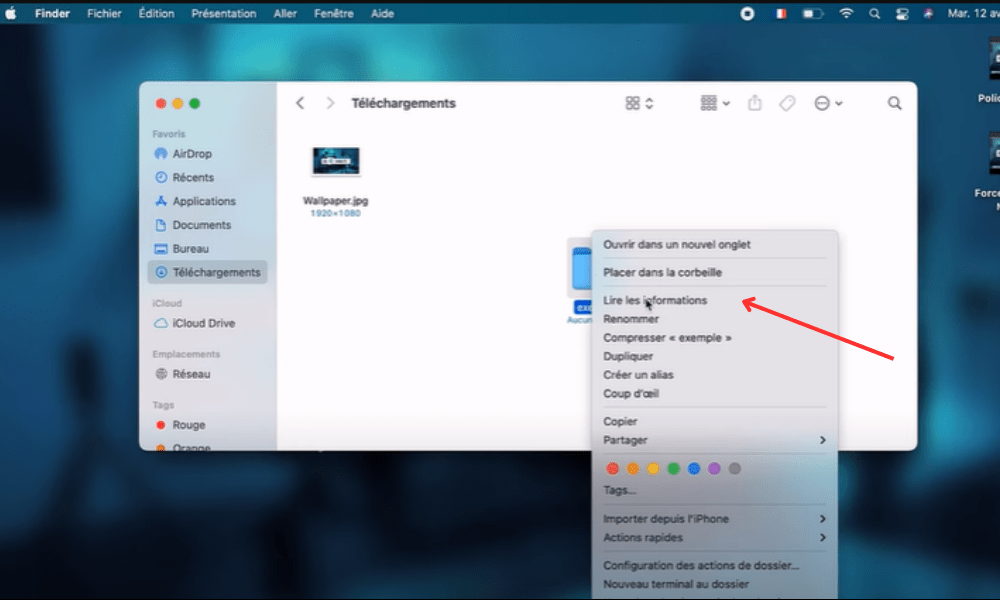
- Açılan pencerede sol üstteki klasör simgesine kopyalamak için Command + C
- Yeni simge olarak kullanmak istediğiniz görüntüyü başka bir Finder penceresinde veya Preview gibi bir uygulamada .
- Görüntüyü seçin ve kopyalamak için Command + C
- Klasör Bilgilerini Al penceresine dönün , sol üstteki klasör simgesine tıklayın ve ardından yapıştırmak için Command+V
- Bilgi Al penceresini kapatın . Klasör simgesinin değiştiğini göreceksiniz.
2. Alternatif yöntem
, klasör görüntüsünü doğrudan düzenlemek ve ona yeni bir renk uygulamak için Önizleme uygulamasını kullanmayı içerir
Bunu yapmak için şu adımları izlemelisiniz:
- Simgesini değiştirmek istediğiniz klasörü seçin sağ tıklayın ve Paket İçeriğini Göster öğesini .
- Açılan pencerede İçerik > Kaynaklar icon.icns adlı dosyayı bulun . Bu klasör görüntüsüdür.
- icon.icns dosyasına sağ tıklayın ve Birlikte Aç > Önizleme .
- Önizleme uygulamasında Araçlar ve Rengi Ayarla'yı .
- Açılan pencerede görüntünün tonunu , doygunluğunu , parlaklığını , kontrastını veya sıcaklığını Klasör renginin gerçek zamanlı olarak değiştiğini göreceksiniz.
- İstediğiniz rengi elde ettikten sonra Önizleme uygulamasını kapatın ve değişiklikleri kaydedin .
- Paket İçeriği penceresini kapatın . Klasör simgesinin değiştiğini göreceksiniz.
Klasör simgelerinizi kendiniz oluşturmak istemiyorsanız bunları IconArchive, Flaticon veya Icons8 gibi özel web sitelerinden de indirebilirsiniz. klasörlerinizi kişiselleştirmek için kullanabileceğiniz, farklı stil ve renklerde binlerce ücretsiz veya ücretli simge bulacaksınız Kendi görsellerinizden kolayca simgeler oluşturmanıza olanak tanıyan Iconizer veya Image2icon gibi uygulamaları da kullanabilirsiniz .
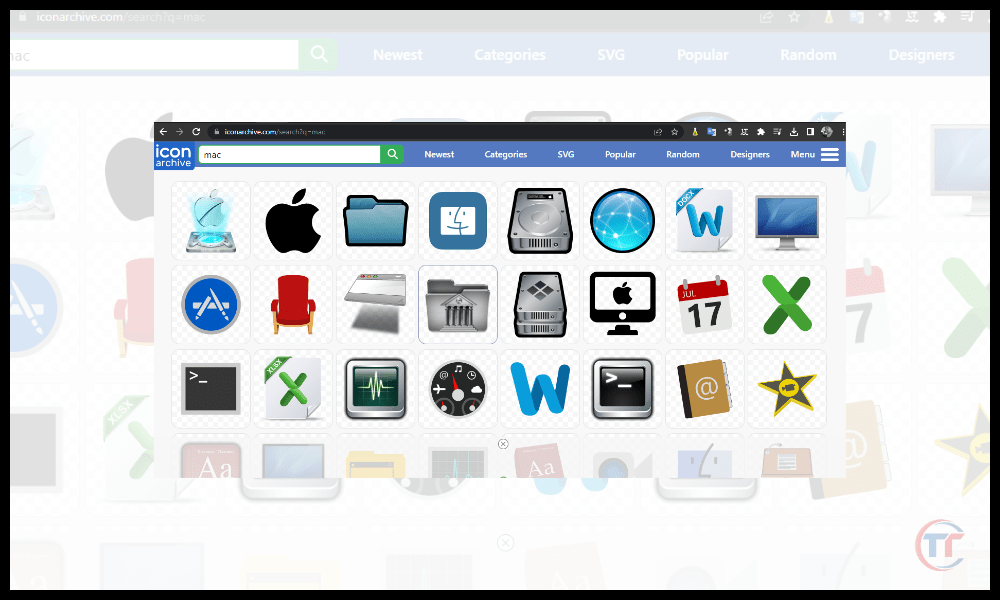
Önizleme Kullanılarak Mac'te Klasör Rengi Nasıl Değiştirilir?
Yine Önizleme uygulamasıyla , öncekinden daha hızlı ve daha kolay olan bu yöntem, paketin içeriğini kopyalayıp yapıştırmayı veya değiştirmeyi gerektirmez. Bunu nasıl yapacağınız aşağıda açıklanmıştır:
- Mevcut bir klasörün rengini değiştirme adımları :
- Rengini değiştirmek istediğiniz klasörü seçin sağ tıklayın ve Birlikte Aç > Önizleme .
- Önizleme uygulamasında Araçlar ve Rengi Ayarla'yı .
- Açılan pencerede görüntünün tonunu , doygunluğunu , parlaklığını , kontrastını veya sıcaklığını Klasör renginin gerçek zamanlı olarak değiştiğini göreceksiniz.
- İstediğiniz rengi elde ettikten sonra Önizleme uygulamasını kapatın ve değişiklikleri kaydedin .
- Yeni ve renkli bir klasör oluşturmaya yönelik ipuçları :
- Herhangi bir klasörü seçin sağ tıklayın ve Çoğalt'ı .
- Yinelenen klasörü istediğiniz gibi yeniden adlandırın
- Önizleme uygulamasıyla kopya klasörün rengini değiştirmek için yukarıda verilen adımları izleyin
Bilmekte fayda var : Mac – MacBook'ta Snapchat nasıl kullanılır?
SSS
Klasörün arka plan rengi nasıl değiştirilir?
Arka plan rengini değiştirmek için klasör görüntüleme seçeneklerini Bu yöntem, simge veya etiketten bağımsız olarak her klasör için bir arka plan rengi seçmenize

Bunu nasıl yapacağınız aşağıda açıklanmıştır:
- Klasör görüntüleme seçeneklerine erişim prosedürü:
- Arka plan rengini değiştirmek istediğiniz klasörü açın Görünüm ve Görüntüleme Seçenekleri'ni .
- Açılan pencerede Arka plan rengi ve ardından sağdaki renkli kareye tıklayın .
- Paletten veya seçiciden arka plan rengini seçme:
- Açılan pencerede önerilen paletten bir arka plan rengi seçebilir daha fazla seçeneğe erişmek için Renk Seçici
- size uygun rengi bulmak için farklı modları kullanabilir rengin onaltılık kodunu doğrudan ilgili alana girebilirsiniz
- Arka plan renginizi seçtikten sonra Renk Seçici penceresini ve Görüntüleme Seçenekleri penceresini . Klasörün arka plan renginin değiştiğini göreceksiniz.
Arka plan renginin dosya okunabilirliği üzerindeki etkisi :
içerdiği dosyaların okunabilir kalmasını sağlamalısınız . Bunu yapmak için simgelere veya dosya adlarına çok yakın olan veya göz kamaştırıcı veya kamuflaj etkisi yaratan renklerden kaçınmalısınız.
Etiketleri kullanarak Mac'teki klasörlerinizi nasıl renklendirebilirsiniz?
Mac OS'ta yerleşik olan etiket sistemini kullanabilirsiniz Bu yöntem, her klasöre renkli bir etiket atamanıza

Bunu nasıl yapacağınız aşağıda açıklanmıştır:
- Yapmak sağ tık klasörde ve seçin Etiket bağlam menüsünde. Daha sonra rengi seçin atamak istediğiniz
- Klasörü seçin ve Dosya . Etiket'i seçin ve vermek istediğiniz rengi seçin
- Klasörü seçin ve Bilgi Al açmak için + I . Sağ üstteki Etiket tıklayın vermek istediğiniz rengi seçin
- Klasörü seçin ve Finder kenar çubuğundaki Etiket simgesine sürükleyin Atamak istediğiniz rengin üzerinde bırakın
Etiket adları ve renkleri nasıl özelleştirilir?
Etiket adlarını ve renklerini özelleştirmek istiyorsanız şu adımları takip edebilirsiniz:
- Finder tıklayın ve Tercihler'i .
- Açılan pencerede Etiketler .
- Adları ve renkleri ile birlikte önceden tanımlanmış yedi etiketi göreceksiniz.
- Üzerine tıklayın ve yeni adı yazın .
- Sağdaki renk karesine tıklayın paletten veya seçiciden yeni bir renk seçin
- Tercihler penceresini kapat.
Klasör etiketlerinizin değiştiğini göreceksiniz.
Mac'te klasör rengini değiştirmenin diğer çözümleri nelerdir?
yönelik uygulamalar gibi alternatif çözümleri de tercih edebilirsiniz . Piyasada, Mac'teki klasörlerin rengini değiştirmek için size daha fazla olanak ve kolaylık sunan birkaç tane var.
İşte bazı örnekler:
- Klasör Rengi, klasörlerin rengini tek tıklamayla değiştirmenizi sağlayan bir uygulamadır. 24 ön ayarlı renk arasından seçim yapabilir veya kendi özel renklerinizi oluşturabilirsiniz. Ayrıca dosyalarınıza degrade, bulanıklık veya kabartma gibi efektler de uygulayabilirsiniz.
- Folder Designer, orijinal ve şık klasör simgeleri oluşturmanıza olanak sağlayan bir uygulamadır. Klasörlerinizi süslemek için resimler, metinler, emojiler veya semboller kullanabilirsiniz. Ayrıca simgelerinizin boyutunu, şeklini, dönüşünü veya opaklığını da ayarlayabilirsiniz.




