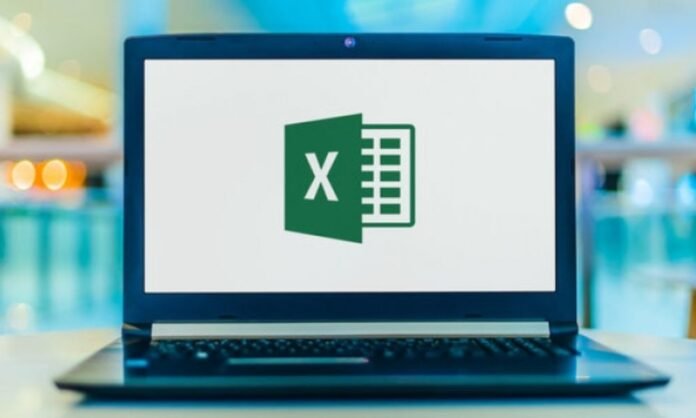Bir Excel belgesini veya elektronik tablosunu parolayla koruduğunuz halde unuttunuz mu ? Panik yapmayın, verilerinizi kaybetmeden dosyanızın kilidini açmanın yöntemleri var. uyguladığınız koruma türüne göre unutulan Excel şifresini kurtarma veya silme çözümlerini sizlere sunacağız
Excel'de parola koruması türleri nelerdir?

Bir Excel dosyası için iki tür koruma vardır: çalışma kitabı koruması ve sayfa koruması. Bu türlerin her biri bağımsız olarak etkinleştirilebilir veya devre dışı bırakılabilir ve farklı bir parola gerektirir.
- Çalışma kitabı koruması, Excel dosyasının parola olmadan açılmasını engeller Tüm belgenin yetkisiz değişikliklere karşı korunmasına yardımcı olur.
- Sayfa koruması, çalışma sayfasındaki kilitli hücreleri parola olmadan düzenlemenizi engeller Belirli hassas verileri veya formülleri hatalara veya manipülasyona karşı korumayı mümkün kılar.
Excel şeridinin Gözden Geçir gitmeli Çalışma kitabının korumasını kaldır veya Sayfanın korumasını kaldır . Daha sonra ilgili şifreyi girmelisiniz.
Bir çalışma kitabından unutulan Excel şifresi nasıl kurtarılır?
Bir Excel çalışma kitabının parolasını unuttuysanız, onu parola olmadan açamazsınız. Unutulan Excel parolasını çalışma kitabından kurtarmanın resmi bir yöntemi yoktur çünkü parola şifrelenmiş ve dosyanın kendisinde saklanmıştır. Ancak bu korumayı atlatmanın alternatif çözümleri de mevcut.
Yöntem 1: Bul ve Değiştir'i kullanın
Sunduğumuz ilk yöntem en basit ve en hızlı . Dosyanın kaynak kodunu değiştirmek ve şifreyi kaldırmak için Excel'in Bul ve Değiştir işlevinin kullanılmasını içerir. İzlenecek adımlar şunlardır:
- Parola korumalı Excel dosyasını Not Defteri veya WordPad gibi bir metin düzenleyiciyle açın.
- Bul ve Değiştir iletişim kutusunu açmak için Ctrl+F tuşlarına basın.
- Arama kutusuna “DPB” yazın (tırnak işaretleri olmadan).
- Değiştir alanına “DPx” (tırnak işaretleri olmadan) yazın.
- Tümünü Değiştir'i tıklayın.
- Dosyayı kaydedin ve metin düzenleyiciyi kapatın.
- Excel dosyasını Excel yazılımıyla açın. Şifre gitmiş olmalı.
Bu yöntem, .xls biçimindeki (Excel 97-2003) Excel dosyaları için işe yarar. .xlsx biçimindeki dosyalar için (Excel 2007 veya üstü), "DPB"yi "sheetProtection" ile ve "DPx"i "sheetUnprotection" ile değiştirin.
Yöntem 2: Parola kurtarma yazılımını kullanın
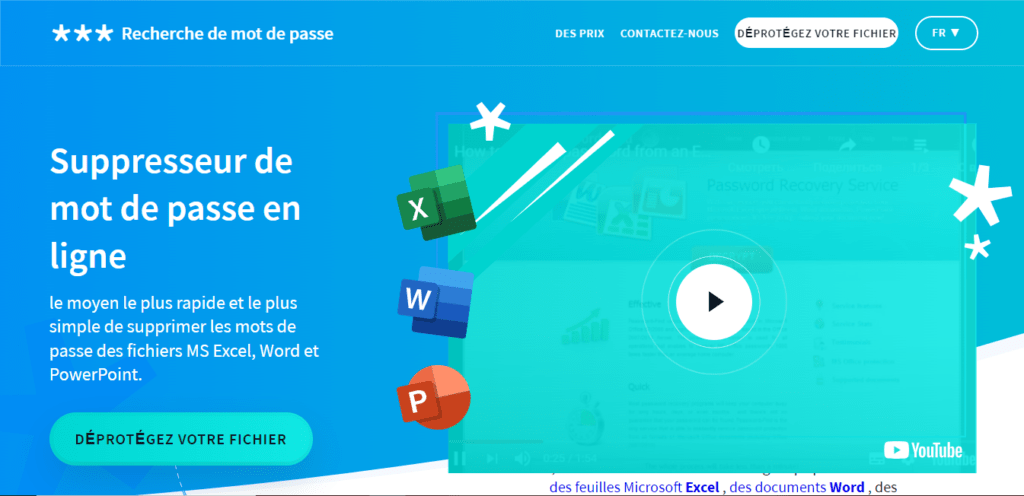
Önerdiğimiz ikinci yöntem, özel Excel şifre kurtarma yazılımı kullanmaktır. Piyasada Excel için PassFab, Excel için Passper , Excel Şifre Kurtarma vb. Bu yazılımlar, farklı olası kombinasyonları test ederek bir Excel dosyasının şifresini bulmak için gelişmiş algoritmalar kullanır.
Bu yöntem tüm Excel dosya türleri için etkilidir yazılım ücretli olduğundan ve lisans gerektirdiğinden pahalı olabilir .
Bu yazılım genellikle üç modda çalışır:
- Doğru şifre bulunana kadar tüm olası karakter kombinasyonlarını test eden kaba kuvvet modu Bu mod etkilidir ancak parola uzun veya karmaşıksa uzun zaman alabilir.
- Parolanın uzunluğu, kullanılan karakterler, bir karakterin konumu vb. gibi bilinen bilgileri göstererek aramayı optimize eden kaba kuvvet modu Bu mod Brute-force modundan daha hızlıdır ancak şifreyle ilgili bazı ipuçları gerektirir.
- Önceden tanımlanmış veya özel bir sözlükte bulunan sözcükleri test eden Sözlük Saldırısı modu Bu mod, parola yaygın veya basit bir sözcükse çok hızlıdır, ancak parola rastgele veya karmaşıksa etkisizdir.
Excel şifre kurtarma konusunda uzmanlaşmış yazılımı kullanmak için aşağıdaki adımları izlemelisiniz:
- İstediğiniz yazılımı bilgisayarınıza indirip yükleyin
- Yazılımı başlatın ve parola korumalı Excel dosyasını içe aktarmak için Dosya Ekle'ye
- Parolayı bulmak için kullanılacak saldırı türünü seçin Genel olarak dört tür saldırı vardır: kaba kuvvet saldırısı, kaba kuvvet maskesi saldırısı, sözlük saldırısı. Her saldırı türünün, şifrenin karmaşıklığına ve onun hakkında bildiğiniz bilgilere bağlı olarak avantaj ve dezavantajları vardır.
- Parolayı aramaya başlamak için Başlat'ı tıklayın . Gereken süre, parolanın uzunluğuna, karmaşıklığına ve bilgisayarınızın gücüne bağlı olarak değişebilir.
- Şifre bulunduğunda ekranda görüntülenir. Daha sonra şifreyi kopyalayabilir ve Excel dosyanızı açmak için kullanabilirsiniz.
Excel'de unutulan bir şifreyi kurtarmak için en iyi 3 yazılım
- PassFab for Excel : Bu yazılım, Excel'in tüm sürümleriyle uyumludur ve çalışma kitabı ve sayfa şifrelerini kurtarabilir. Üç kurtarma modu sunar: kaba kuvvet, maskeli kaba kuvvet ve sözlük saldırısı. Kullanımı kolaydır ve 30 günlük para iade garantisi sunar.
- Passper for Excel : Bu yazılım aynı zamanda Excel'in tüm sürümleriyle de uyumludur ve çalışma kitabı ve sayfa şifrelerini kurtarabilir. Dört kurtarma modu sunar: kaba kuvvet, maskeli kaba kuvvet, sözlük saldırısı ve akıllı saldırı. Hızlı ve güvenlidir ve 30 günlük para iade garantisi sunar.
- Excel Şifre Kurtarma : Bu yazılım, 97'den 2019'a kadar Excel sürümleriyle uyumludur ve çalışma kitabı ve sayfa şifrelerini kurtarabilir. İki kurtarma modu sunar: kaba kuvvet ve maskeli kaba kuvvet. Basit ve etkilidir ve 90 günlük para iade garantisi sunar.
Yöntem 3: Çevrimiçi bir hizmet kullanın
Önerdiğimiz üçüncü yöntem, parola korumalı Excel dosyalarının kilidini açmayı teklif eden çevrimiçi bir hizmet kullanmaktır. Password-Find.com , LostMyPass.com , Password-Online.com vb. gibi çeşitli web siteleri vardır. Bu web siteleri, bir Excel dosyasının şifresini birkaç dakika içinde çözmek için güçlü sunucular kullanır. Bunu nasıl yapacağınız aşağıda açıklanmıştır:
- Seçtiğiniz çevrimiçi hizmetin web sitesine erişin.
- Parola korumalı Excel dosyasını web sitesine yüklemek için Gözat veya Dosya Seç düğmesini tıklayın.
- Dosyanın kilidini açma işlemini başlatmak için Kilidi Aç veya Başlat düğmesine tıklayın.
- Web sitesinin dosyanın kilidinin açıldığını size bildirmesini bekleyin. Daha sonra Excel dosyasını şifre olmadan indirebilir veya indirmek için e-postayla bir bağlantı alabilirsiniz.
Bu yöntem kullanışlı ve hızlıdır ancak verilerinizin güvenliği ve gizliliği açısından risk oluşturur . Bunun nedeni, Excel dosyanızı, onu kötü amaçlarla kullanabilecek veya başkalarına ifşa edebilecek bir üçüncü taraf web sitesine emanet etmeniz gerekmesidir. Ayrıca bazı web siteleri dosyanızın kilidini açmak için sizden ücret ödemenizi isteyebilir.
Yöntem 4: VBA makrosu kullanma
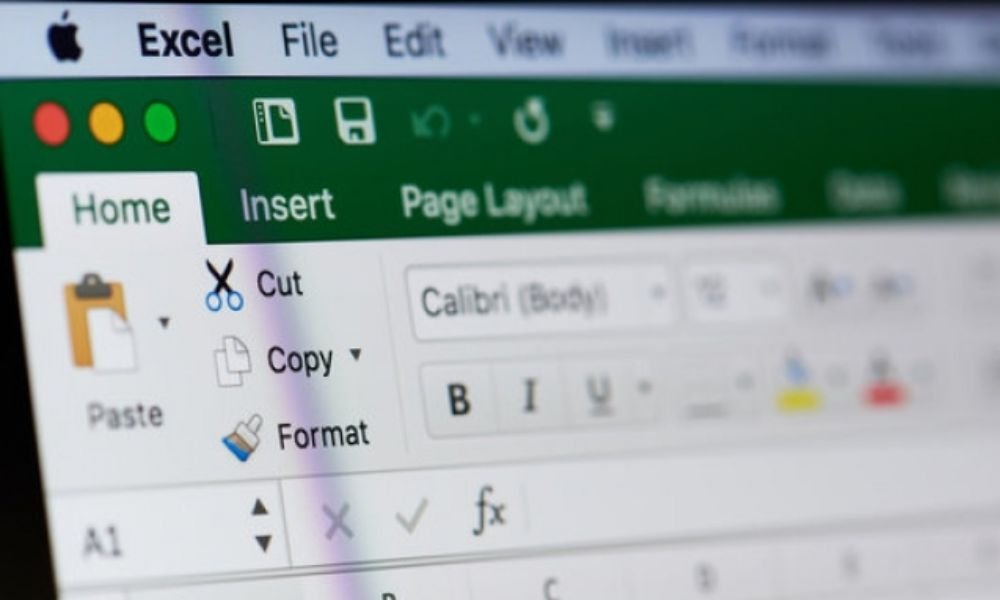
İkinci çözüm, Excel çalışma kitabı parolasını kaldırmak için bir VBA (Visual Basic for Applications) makrosu kullanmaktır. Bu, Excel dosyasını değiştirecek ve şifre olmadan kaydedecek bir koddur. Bu çözüm ücretsiz ve hızlıdır ancak korumasız başka bir Excel dosyasına erişim gerektirir.
Parolayı bir Excel çalışma kitabından kaldırmak amacıyla bir VBA makrosu kullanmak için aşağıdaki adımları izlemelisiniz:
- Bilgisayarınızda korumasız bir Excel dosyası açın.
- VBA düzenleyicisini açmak için Alt + F11 tuşlarına basın
- Ekle menüsünde Modül'ü tıklayın .
- Aşağıdaki kodu kopyalayıp modül penceresine yapıştırın:
Sub RemovePassword() Dim f As String Dim wb As Workbook Dim i As Integer f = Application.GetOpenFilename("Excel dosyaları (*.xls*),*.xls*", , "Şifreyi kaldırmak için dosyayı seçin") If f = "False" Sonra Alt Kümeden Çık wb = Workbooks.Open(f, , True) i = 1 - 3 İçin Hata Durumunda Sonraki Devam Et wb.Password = "" wb.SaveAs f, , "", "" If Err. Sayı = 0 Sonra Sonraki İçin Çıkış wb.Close False MsgBox "Şifre kaldırıldı" End Sub
Kopyalamak
- Makroyu çalıştırmak için F5 basın
- Parolasını unuttuğunuz Excel dosyasını seçin ve Aç'a .
- Makronun şifreyi kaldırmasını bekleyin ve dosyayı şifresiz kaydedin.
- Excel dosyasını şifresiz açın.
Unutulan Excel şifresini bir sayfadan nasıl kurtarırım?

Bir Excel sayfasının parolasını unuttuysanız sayfayı açabilirsiniz ancak parola olmadan kilitli hücreleri düzenleyemezsiniz. Parolayı Sıfırla kullanmaktır .
Unutulan Excel parolasını bir sayfadan kurtarmak amacıyla Parolayı Sıfırla işlevini kullanmak için aşağıdaki adımları izlemelisiniz:
- Parola korumalı sayfayı içeren Excel dosyasını açın.
- Excel şeridinin Gözden Geçir gidin Sayfayı Koru'ya .
- Açılan iletişim kutusunda Parolayı Sıfırla'yı .
- Microsoft e-posta adresinizi girin ve Gönder'e .
- E-posta kutunuzu açın ve Microsoft tarafından gönderilen mesajı görüntüleyin. Orada şifrenizi sıfırlamak için bir bağlantı bulacaksınız.
- Bağlantıya tıklayın ve yeni bir şifre oluşturmak için talimatları izleyin.
- Sayfanın kilidini açmak için Excel'e dönün ve yeni şifrenizi girin.
Çözüm
Artık unutulmuş Excel parolasını bir çalışma kitabından veya sayfadan kurtarmak veya kaldırmak için tüm anahtarlara sahipsiniz. Daha sonra verilerinize tekrar erişebilir ve bunları dilediğiniz gibi değiştirebilirsiniz. Parolalarınızı güvenli bir yere yazmayı veya bunları güvenli bir şekilde saklamak için bir parola yöneticisi kullanmayı unutmayın.
SSS
Belgemi veya sayfamı korumak için kullandığım Excel şifresini unutmayı nasıl önleyebilirim?

Belgenizi veya sayfanızı korumak için kullandığınız Excel parolasını unutmamak için birkaç ipucu vardır, örneğin:
- Harfleri, sayıları ve simgeleri birleştirerek hatırlanması kolay ancak tahmin edilmesi zor bir şifre kullanın
- Güvenli şifreleri saklamanıza ve oluşturmanıza olanak tanıyan LastPass ], [ Dashlane ] veya [ 1Password gibi bir şifre yöneticisi kullanın
- Parolanızı kağıt veya defter gibi fiziksel bir ortama yazın ve güvenli ve gizli bir yerde saklayın.
- Şifrenizi , unutursanız size hatırlatabilecek güvenilir bir kişiyle paylaşın.
- Şifrenizi bulutta yedekleyin
Verilerimi kaybetme riski olmadan belgemi veya Excel sayfamı parolayla nasıl koruyabilirim?
Excel belgenizi veya sayfanızı bir parola ile korumak istiyorsanız , parolayı unutmanız veya teknik bir sorun yaşamanız durumunda verilerinizi kaybetmemek için aşağıdaki gibi bazı önlemleri almanız önemlidir:
- Excel dosyanızın yedek bir kopyasını alın ve bunu harici sabit sürücü veya bulut hizmeti gibi güvenli bir konumda saklayın.
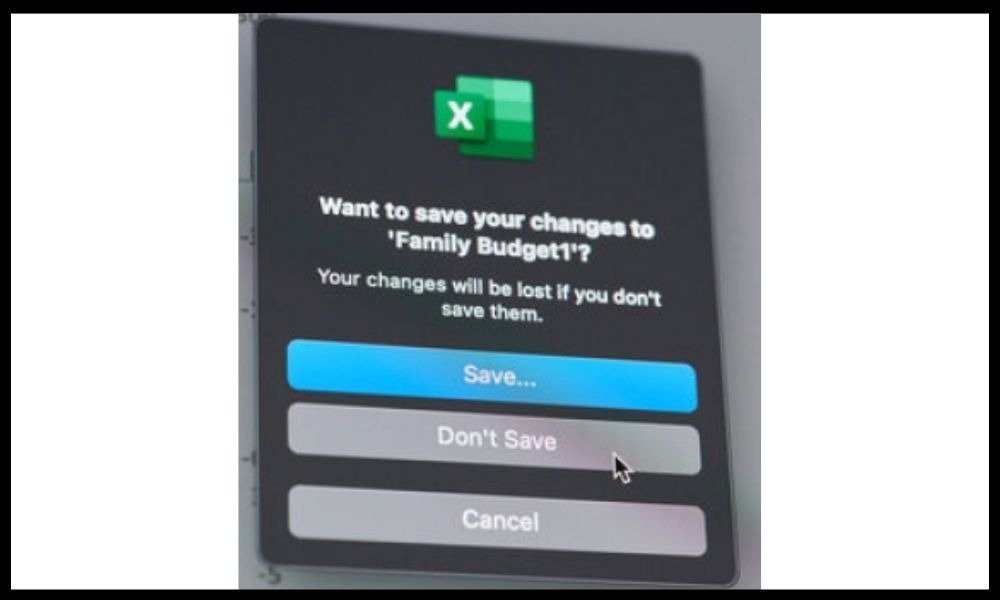
- uygulandıktan sonra, Excel dosyanızı kapatıp yeniden açarak ve parolayı girerek düzgün çalıştığını doğrulayın
- İhtiyaçlarınıza uygun bir koruma düzeyi seçin ve çok güçlü veya çok zayıf koruma kullanmaktan kaçının.
Belgemi veya sayfamı korumak için kullandığım Excel şifresini nasıl değiştiririm?
Belgenizi veya sayfanızı korumak için kullandığınız Excel şifresini değiştirmek istiyorsanız aşağıdaki adımları uygulamanız yeterlidir:
- Excel dosyanızı açın ve gerekirse mevcut şifreyi girin.
- Belge şifresini değiştirmek istiyorsanız Dosya > Farklı Kaydet > Araçlar > Genel Seçenekler'e Açma Şifresi kutusuna yeni şifreyi girin .
- Bir sayfanın şifresini değiştirmek istiyorsanız Gözden Geçir > Sayfayı Koru seçeneğine Şifre kutusuna yeni şifreyi girin .
- Yaptığınız değişiklikleri Excel dosyanıza kaydedin.
Belgemi veya sayfamı korumak için kullandığım Excel şifresini nasıl kaldırabilirim?
Belgenizi veya sayfanızı korumak için kullandığınız Excel şifresini kaldırmak istiyorsanız aşağıdaki adımları da uygulamanız yeterlidir:
- Excel dosyanızı Excel ile açın ve gerekirse mevcut şifreyi girin.
- Şifreyi belgeden kaldırmak istiyorsanız Dosya > Farklı Kaydet > Araçlar > Genel Seçenekler'e Açma şifresi kutusundaki şifreyi temizleyin .
- Parolayı bir sayfadan kaldırmak istiyorsanız Gözden Geçir menüsü > Sayfanın Korumasını Kaldır'a gidin ve geçerli parolayı girin.
- Yaptığınız değişiklikleri Excel dosyanıza kaydedin.
Excel belgemin veya sayfamın parola korumalı olup olmadığını nasıl anlarım?

Excel belgenizin veya sayfanızın parola korumalı olup olmadığından emin değilseniz kontrol etmenin birkaç yolu vardır, örneğin:
- Excel dosyanızı Excel ile açmayı deneyin ve bir pencerenin sizden parola girmenizi isteyip istemediğini görün. Eğer öyleyse, bu, belgenizin açılmak üzere parola korumalı olduğu
- Excel dosyanızdaki bir hücreyi veya hücre aralığını düzenlemeyi deneyin ve sayfanın korunduğunu bildiren bir mesaj olup olmadığına bakın. sayfanın düzenleme için anlamına gelir
- dosyanızın ad uzantısına bakın . “.xlsx” ile bitiyorsa belgeniz şifre korumalı değil demektir. .xls ile bitiyorsa belgeniz şifre korumalı olabilir demektir. “.xlsm ile bitiyorsa bu, belgenizin makro içerdiği anlamına gelir ve aynı zamanda şifre korumalı da olabilir.