Windows 10'daki Cortana, Microsoft tarafından oluşturulan akıllı bir sesli asistandır! Ancak bazı insanlar için gereksiz, hatta çok müdahaleci olabilir. Endişeleniyor musunuz ve Cortana'yı bilgisayarınızdan devre dışı bırakmak mı istiyorsunuz? Windows 10'da kalıcı olarak nasıl kaldırılacağı açıklanmaktadır !
Öncelikle sizi Cortana'nın ne olduğunu !
Cortana'yı neden kaldırmalısınız?
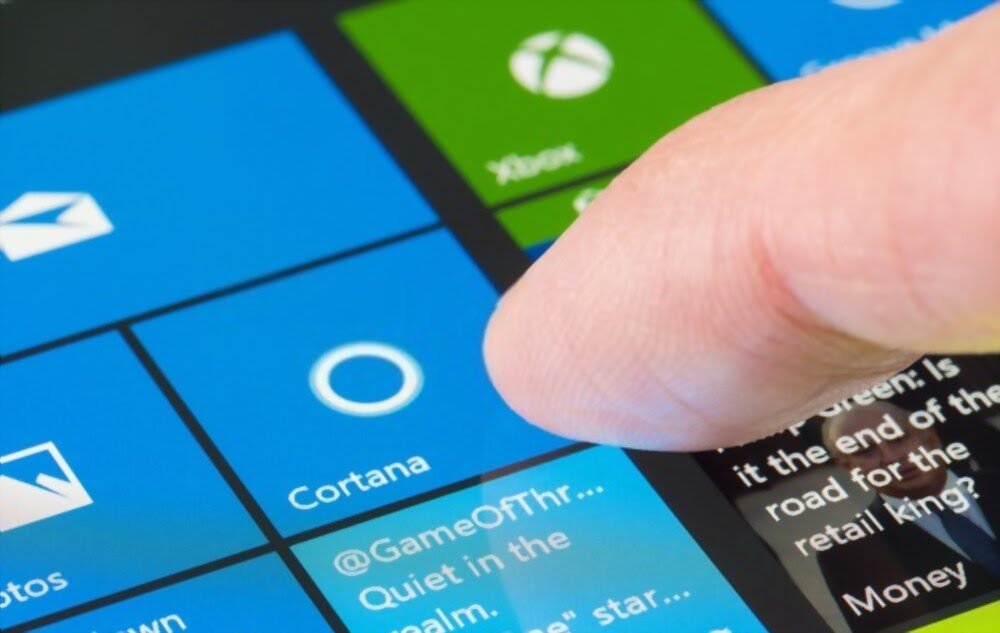
- Cortana her zaman çalışmaz ve bu nedenle bilgisayarınızda gereksiz yer kaplar.
- Microsoft, Cortana aracılığıyla tüm kişisel bilgilerinizi toplama olanağına sahiptir .
- Cortana bazen sınırlıdır ve bu da onu gereksiz bir program haline getirir.
- Cortana sistem kaynaklarınızı .
Windows 10'da Cortana nasıl tamamen kaldırılır?

Cortana'yı bilgisayarınızdan kalıcı olarak kaldırmanıza olanak tanıyan çeşitli seçenekler vardır Bu kılavuzda sizlere uygulamaya geçirebileceğiniz çok etkili ve çok basit bazı yöntemler sunuyoruz. Bunları aynen takip ederek Cortana'yı tamamen kaldırabilir ve gerekirse daha sonra kurtarabilirsiniz .
Hızlı bir kaldırma işlemi için sizi videoyu izlemeye davet ediyoruz! Daha fazla ayrıntı için makalenin geri kalanını okuyun!
PowerShell kullanarak Windows 10'da Cortana'yı kalıcı olarak kaldırın

Cortana'yı bilgisayarınızdan PowerShell aracılığıyla tamamen temizlemek için şu adımları izleyin:
Adım 1: Windows arama çubuğuna PowerShell >> yazın
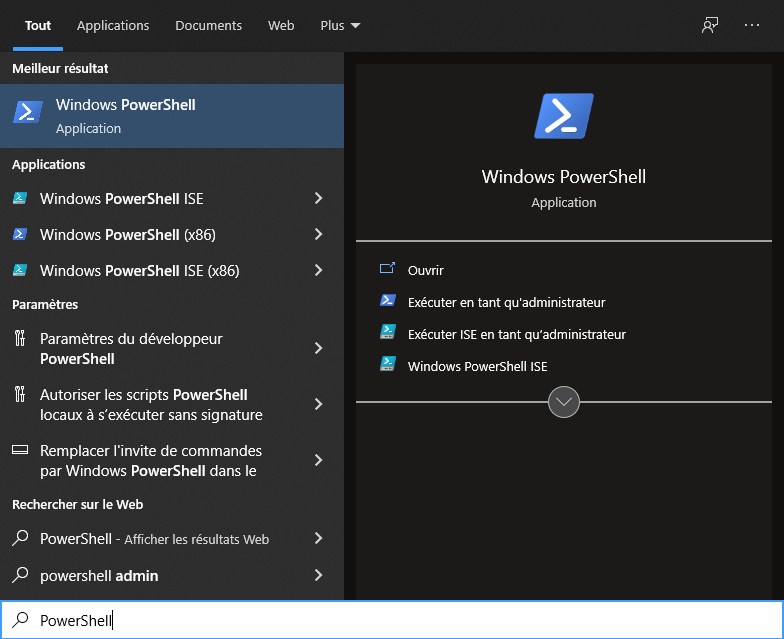
Adım 2: Programa sağ tıklayın
Adım 3: Yönetici olarak çalıştır ” seçin
Adım 4: Bu uygulamanın cihazınızda değişiklik yapmak için kullanılıp kullanılamayacağı sorusunu “ Evet ” ile onaylayın.
Adım 5: Daha sonra mavi PowerShell uygulaması giriş penceresi açılacaktır!
Adım 6: Kopyala sonra, sistem bilgilerinden sonra aşağıdaki komutu yapıştırın: " Al -appxpackage -Alluser Microsoft.549981C3F5F10 | Kaldırma-appxpackage ".
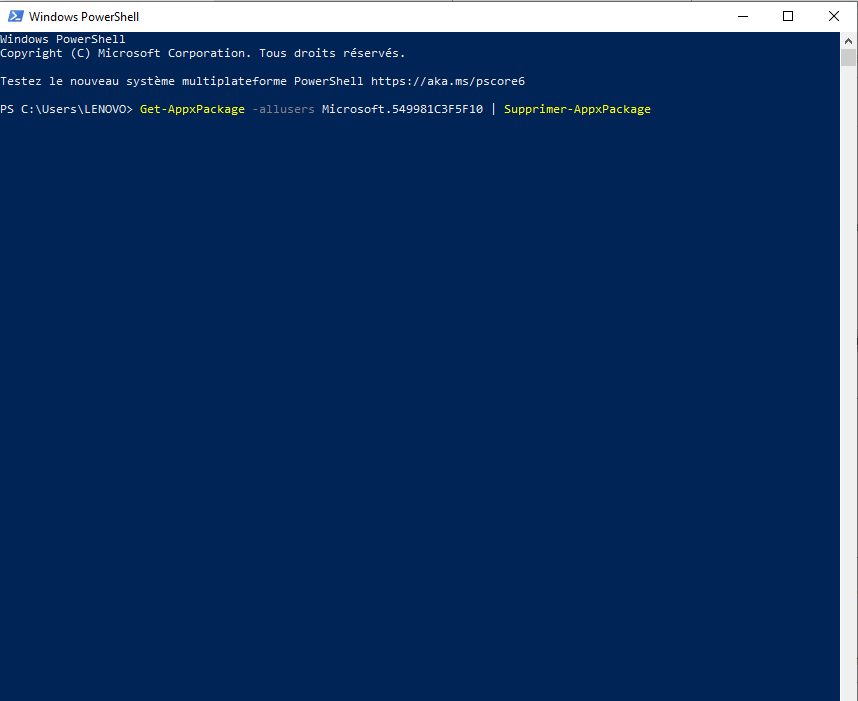
Adım 7: Daha sonra “Enter” tuşuyla onaylayın. Microsoft'un Kişisel Üretkenlik Asistanı daha sonra bilgisayarınızdan kaldırılacaktır.
Not : PowerShell'in düzgün çalıştığını bildiren yeşil arka planlı bir durum mesajı göreceksiniz ! Daha sonra önceki ekran yeniden görünecektir! Windows 10'unuzdan başarıyla tamamen kaldırdığınızı bilin. Ardından Cortana simgesinin kaybolması için bilgisayarınızı yeniden başlatın.
Kayıt Defterini Kullanarak Cortana'yı Devre Dışı Bırakın
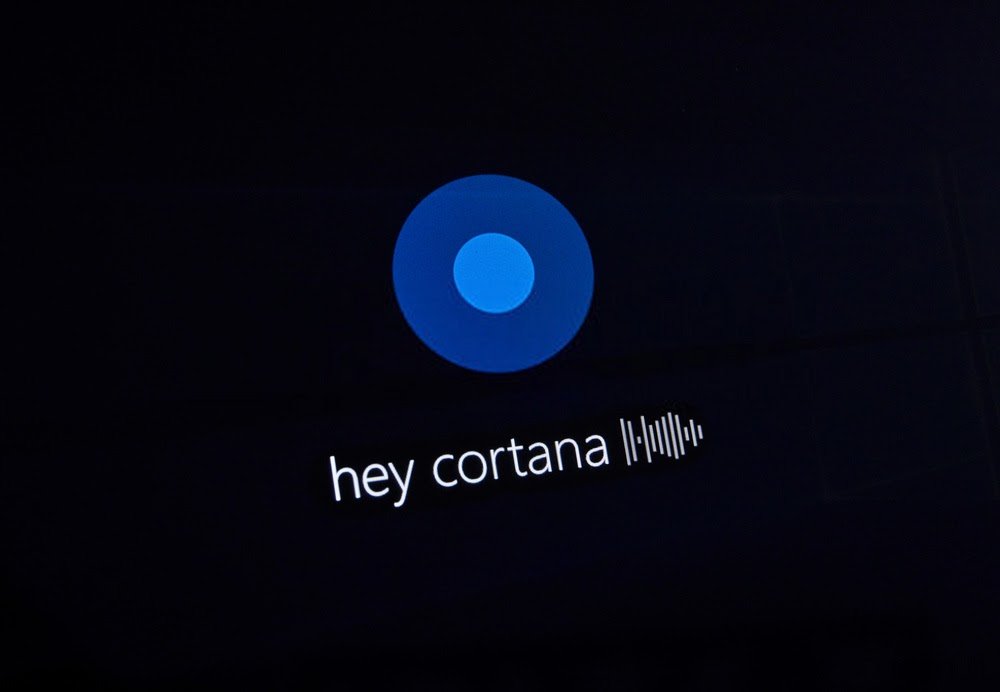
Windows 10'da Cortana'yı mutlaka kalıcı olarak silmemiz gerekiyor mu ? Cevap açık ve net: HAYIR ! Cortana'nın tamamen kaldırılmasının gerekli olmadığını bilmelisiniz. Kullanım verilerinizi Microsoft'a göndermesini engellemek için devre dışı bırakmanız yeterlidir. Cortana'yı bilgisayarınızdan devre dışı bırakmak istiyorsanız yapmanız gerekenler:
Adım 1: Windows arama çubuğuna regedit ” yazın

Adım 2: aç seçeneğine tıklayın .
Adım 3: Daha sonra bu uygulamanın cihazınızda değişiklik yapmak için kullanılıp kullanılamayacağını soran pencereyi göreceksiniz. Yani burada çok dikkatli olmalısınız! Kayıt defterinde yalnızca bu konuda bilginiz varsa değişiklik yapmalısınız, çünkü bu kolayca istenmeyen hasara neden olabilir .
Adım 4: Onayladıktan sonra < <HKEY_LOCAL_MACHINE> > klasörünü açın.
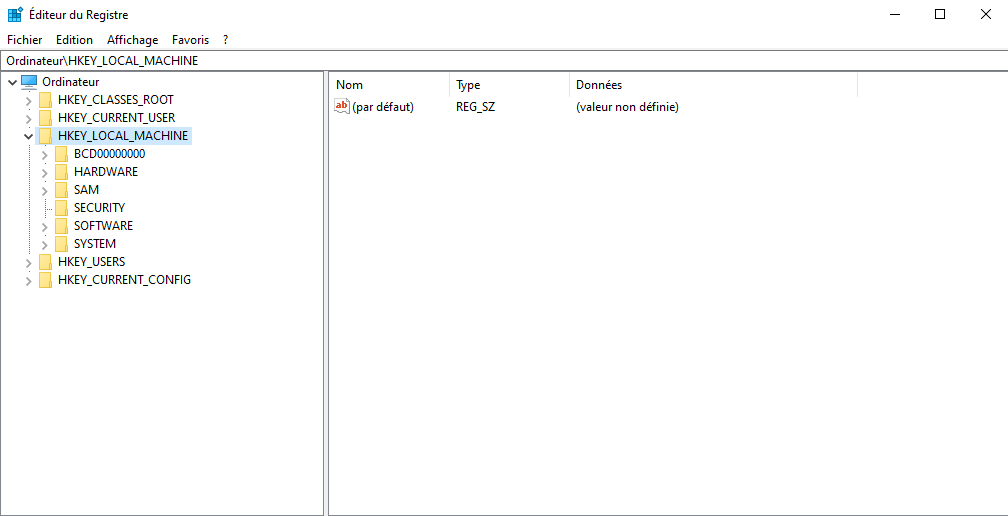
Adım 5: Daha sonra şu seçeneklere tıklayarak devre dışı bırakma işlemini takip edin: Yazılım → Politikalar → Microsoft → Windows → Windows Arama
Adım 6: Windows anahtarı kendiniz oluşturmak için Windows klasörüne sağ tıklayın Bunu yapmak için şu seçenekleri seçin: Yeni → Anahtar
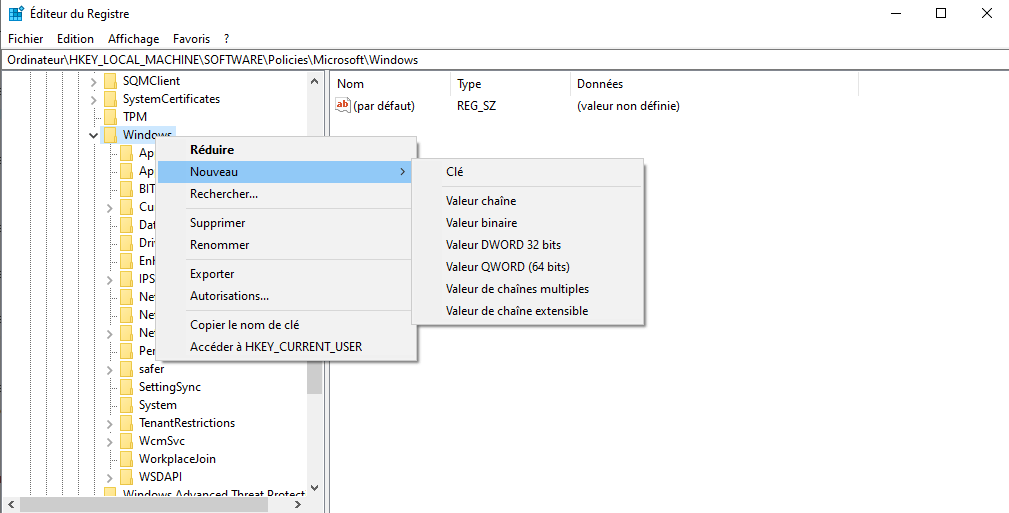
Adım 7: Windows Search olarak adlandırmanız gerekiyor .
Adım 8: Enter ” tuşuyla doğrulayın
Adım 9: Ardından klasöre ve doğru alanda sağ tıklayın, " DWORD değeri (32 -bit) "

Adım 10: AllowCortana adını vermelisiniz, ardından değeri << 0 Enter ” tuşuyla doğrulamalısınız.
Önemli not : 0 değerini döndürür ya da tamamen devre dışı kalır. 1 değeri Cortana'yı yeniden etkinleştirir. İsterseniz değeri tekrar silebilirsiniz.
Bu yüzden ! Zorunlu kaldırma işlemine başvurmadan Cortana'yı başarıyla devre dışı bıraktınız. Bilgisayarınızı yeniden başlattığınızda Cortana'nın artık aktif olmadığını fark edeceksiniz.
Ayrıca bakınız: Windows Windows Defender nasıl devre dışı bırakılır
Cortana'yı görev çubuğundan nasıl kaldırabilirim?

Belki de Cortana'yı bilgisayarınızdan kalıcı olarak silmek veya devre dışı bırakmak yerine gizlemek istersiniz? Sadece sistem tepsisinden çıkararak gözden uzak tutmanın mümkün olduğunu unutmayın.
Bunu yapmak için aşağıdaki adımları izleyin:
Adım 1: Görev çubuğuna sağ tıklayın
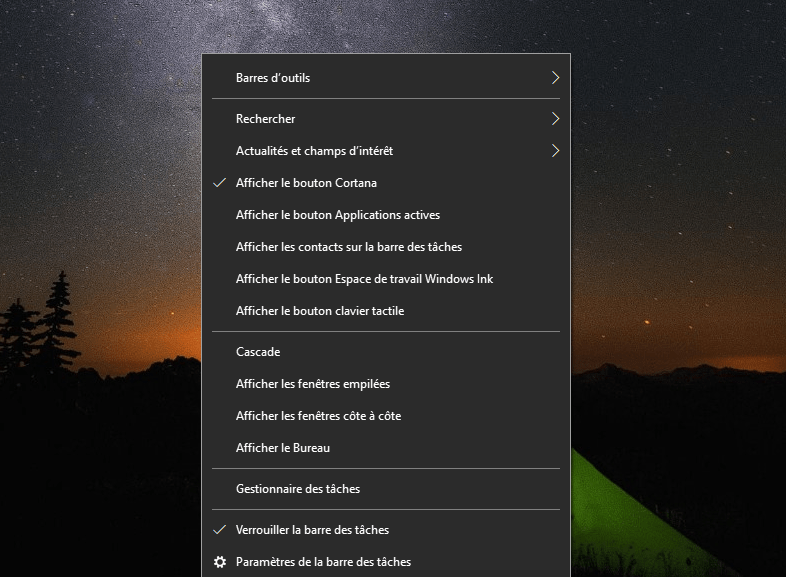
Adım 2: Ardından “ Cortana düğmesini göster ” seçeneğini seçin. Bu, görev çubuğundan Cortana'nın işaretini kaldırmanıza olanak tanır. Microsoft asistanı daha sonra görünmez olacak
Cortana programını tekrar görev çubuğuna eklemek isterseniz şu adımları izleyin:
Adım 1: Bilgisayarınızın görev çubuğuna sağ tıklayın.
Adım 2: Cortana Düğmesini Göster seçeneğine tıklayarak Cortana'yı görev çubuğuna ekleyin .
Cortana Başlat menüsünden nasıl kaldırılır
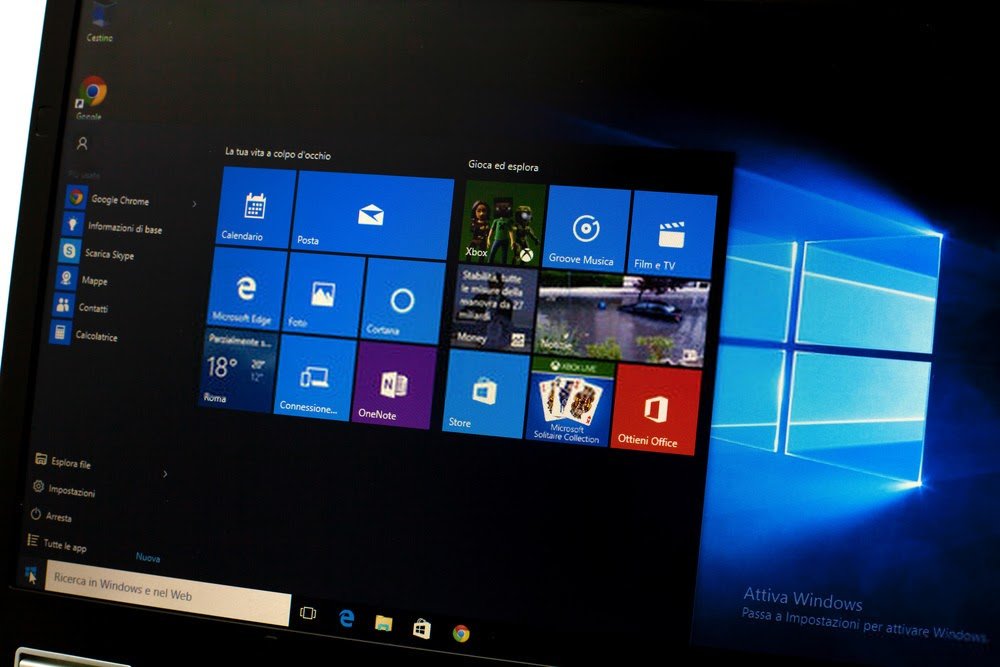
Şimdilik Cortana'yı korumak istiyor ancak her başlattığınızda başladığını görmek istemiyor musunuz? Gerçekten Başlat menüsünden kaldırmak mümkündür. Bunu nasıl yapacağınız aşağıda açıklanmıştır:
Adım 1: Bilgisayarınızın arama çubuğuna " Cortana "
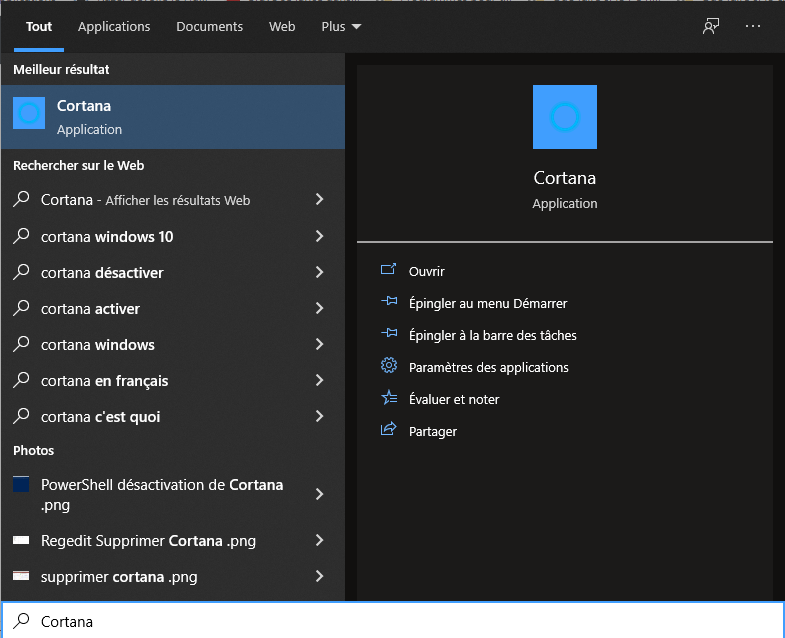
Adım 2: Microsoft Assistant ayarlarında " Oturum açarken çalıştır " seçeneğini arayın ve ardından kaydırıcıyı kapatın.

Bundan sonra Windowsyeniden başlatın. Cortana artık bilgisayarınızı başlattığınızda otomatik olarak çalışmayacak!
Cortana'yı kaldırdıktan sonra yeniden yükleme yöntemi
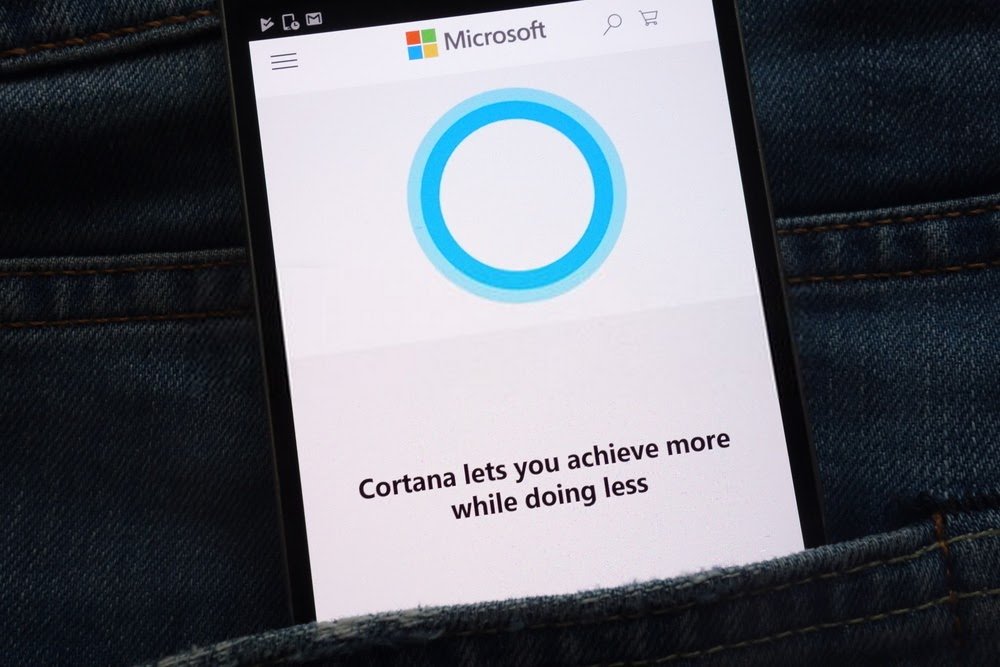
Herhangi bir nedenle Cortana'yı kalıcı olarak sildikten veya devre dışı bıraktıktan sonra yeniden yüklemek isterseniz programı Microsoft Store'dan indirebilirsiniz.
Cortana'yı yeniden yüklemek için:
Adım 1 : Öncelikle görev çubuğu aracılığıyla Microsoft Store'u açın veya yazılımı doğrudan arayın.

Adım 2: Microsoft Store'a girdikten sonra arama çubuğunda “ Cortana ”yı arayın ve görünecek aynı isimli uygulamayı seçin.
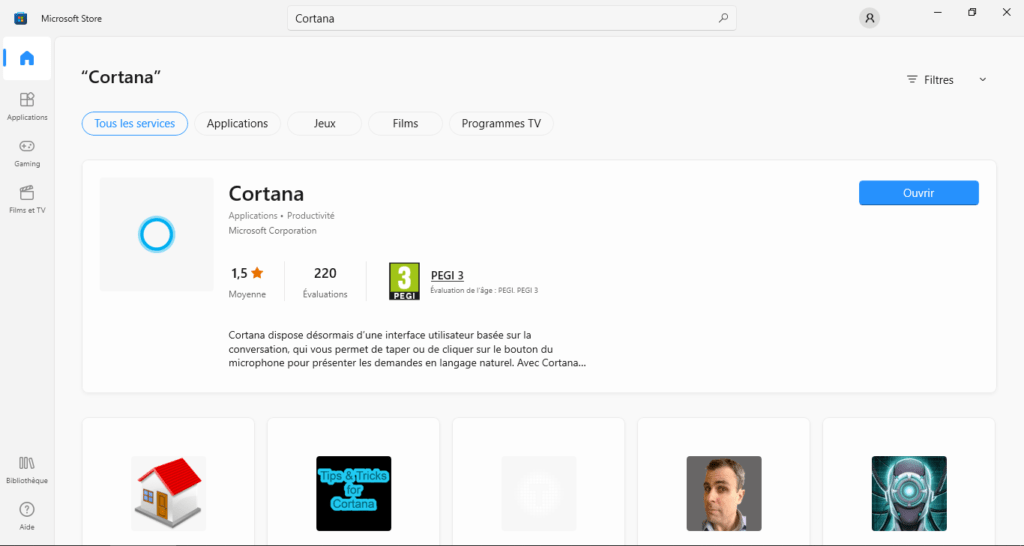
3. Adım: Diğer tüm uygulamalar gibi, onu da bir fare tıklamasıyla kolayca indirip yükleyebilirsiniz.
Adım 4: Kurulumdan sonra Cortana butonunu göstermek için görev çubuğuna sağ tıklayın ve “ Cortana butonunu göster ” seçeneğini seçin. Bitti ! Microsoft'un sesli asistanı bilgisayarınızda yeniden kullanıma sunuldu.
Bu rehber size yardımcı oldu mu? Lütfen yorum ekleyerek bize bildirin!




